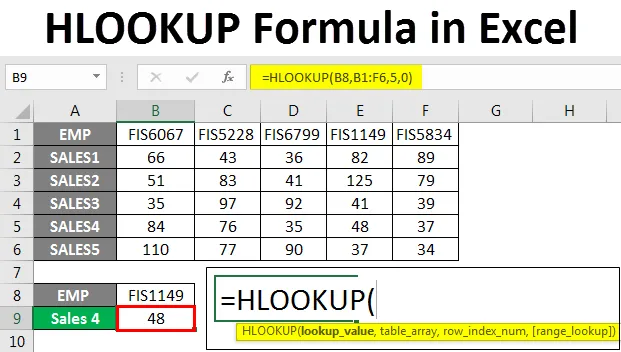
Fórmula HLOOKUP en Excel (Tabla de contenido)
- Fórmula HLOOKUP en Excel
- Sintaxis de la fórmula HLOOKUP
- ¿Cómo usar la fórmula HLOOKUP en Excel?
Fórmula HLOOKUP en Excel
BUSCARV y BUSCARH son fórmulas muy utilizadas en Excel. Se utilizan para buscar valores vertical u horizontalmente, según el requisito.
La función BUSCARH es una función integrada y está presente en todas las versiones de Excel. Se puede encontrar en la categoría de funciones " Búsqueda y referencia" . Esta función es una función de hoja de trabajo y se puede escribir como una fórmula.
HLOOKUP es una fórmula que realiza una búsqueda horizontal buscando el valor en la primera fila de una tabla de datos seleccionada y luego da el valor en el mismo número de índice de columna. Contrariamente a esto, la fórmula BUSCARV busca verticalmente el valor, es decir, en la primera columna de la tabla seleccionada.
Sintaxis de la fórmula HLOOKUP en Excel

= BUSCAR (valor de búsqueda, tabla, índice de fila, (verdadero o falso))
Explicación de la sintaxis:
Valor: el valor que queremos buscar.
Tabla: tabla de datos o rango en el que desea encontrar el valor.
row_index: el número de fila que contiene el valor.
Verdadero o falso: 0 o falso para una coincidencia exacta y 1 o verdadero para una coincidencia aproximada.
Generalmente usamos 0 o falso, para obtener el valor de búsqueda exacto y no el más cercano. Hay algunas situaciones en las que usamos 1 o True match, como encontrar la temperatura, el porcentaje de ventas, etc.
¿Cómo usar la fórmula HLOOKUP en Excel?
Ahora aprenderemos cómo escribir esta fórmula para obtener el valor de búsqueda. Comprendamos esta fórmula con algunos ejemplos.
Puede descargar esta plantilla de Fórmula Excel HLOOKUP aquí - Plantilla de Fórmula Excel HLOOKUPEjemplo 1
A continuación se muestran las ventas por 6 meses. Queremos conocer las ventas para el mes de abril a partir de la siguiente tabla de datos.

Ahora escribiremos la fórmula en la celda B5 de la siguiente manera:
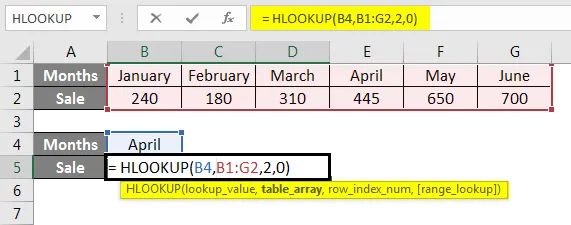
Presione Entrar para ver el resultado.
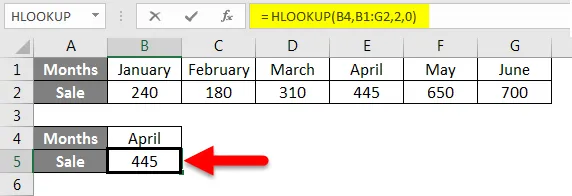
La explicación del ejemplo se da paso a paso.
La fórmula es = BUSCAR (B4, B1: G2, 2, 0)
Aquí, B4 es el valor de búsqueda. Queremos buscar las ventas del mes de abril.
B1: G2 es la tabla o el rango de datos desde donde la fórmula buscará el valor.
2 es el número de fila, para obtener un resultado.
0 es la coincidencia exacta para la búsqueda.
Ejemplo # 2
Digamos que tenemos notas de algunos estudiantes en una tabla de datos.
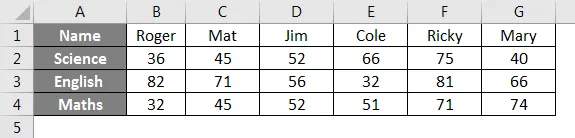
Usando esta tabla, descubra las marcas en inglés de Cole.
Escribiremos la fórmula para esto de la siguiente manera:
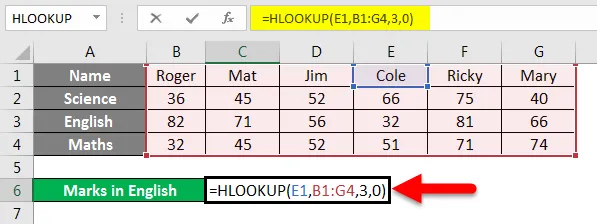
Presione Entrar para obtener el resultado.
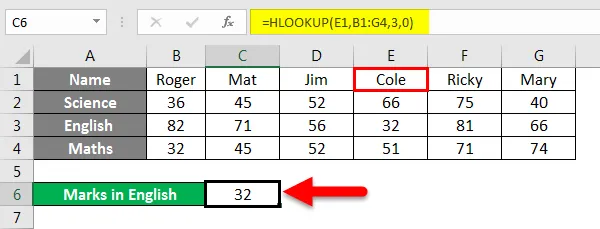
Descubrimos que Cole obtuvo 32 puntos en inglés.
Explicación de la fórmula:
= BUSCAR (E1, B1: G4, 3, 0)
Aquí, E1 (Cole) es el valor de búsqueda, ya que queremos encontrar las marcas de Cole.
B1: G4 es la tabla, desde donde la fórmula buscará el valor.
3 es la fila cuyo valor devolverá la fórmula.
0 o falso, para una coincidencia exacta.
Ejemplo # 3
Tomando el ejemplo anterior, queremos encontrar las calificaciones en matemáticas para un estudiante que tiene 75 calificaciones en ciencias.
Escribiremos la fórmula de la siguiente manera:
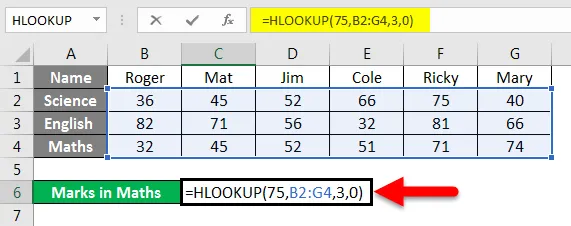
Presione Entrar para ver el resultado.
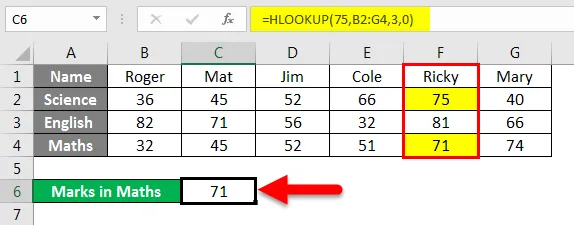
Obtuvimos el resultado como 71. Ricky obtuvo 75 en ciencias y 71 en matemáticas.
Explicación de la fórmula:
La fórmula utilizada es = HLOOKUP (75, B2: G4, 3, 0)
75 aquí es el valor de búsqueda.
B2: G4 es la tabla de búsqueda.
3 es el número de fila.
0 es para una coincidencia exacta.
Ejemplo # 4
Tenemos una muestra de datos de ventas realizadas por empleados. La identificación del empleado del ejecutivo de ventas se proporciona en los datos a continuación.

Supongamos que queremos conocer las ventas 4 para Emp id FIS1149 de la tabla anterior. Para esto, escribiremos la fórmula como se muestra.

Presione Entrar para ver el resultado.
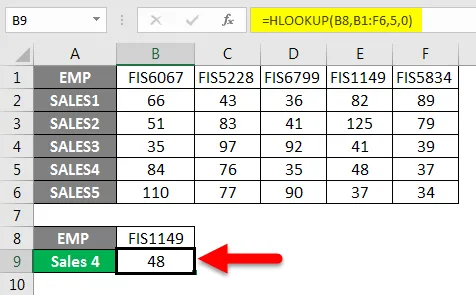
Explicación de la fórmula:
La fórmula utilizada es = BUSCARH (B8, B1: F6, 5, 0)
B8 es el valor de búsqueda.
B1: F6 es el rango de celdas o la tabla en la que la fórmula buscará el valor.
5 es el número de fila.
0 para una coincidencia exacta del valor de búsqueda.
Y así obtuvimos el resultado 48.
Ejemplo # 5
Veremos algunos ejemplos en los que usamos una coincidencia aproximada que es Verdadero o 1.
En la tabla a continuación, tenemos una temperatura de diferentes ciudades. Tienes que averiguar qué ciudad tiene una cierta temperatura mencionada en la celda B5.
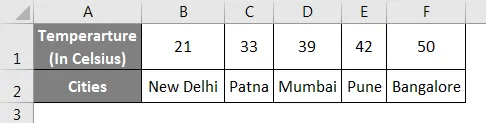
Escribiremos la fórmula en la celda B5.
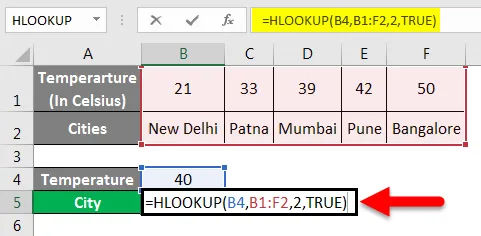
Presione Entrar para ver el resultado.
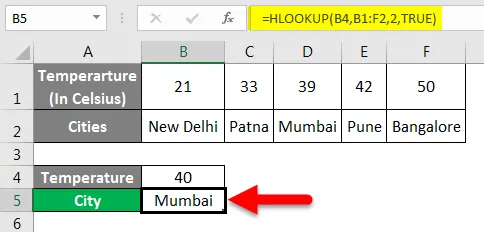
Mumbai tiene una temperatura aproximada de 40 grados centígrados.
Explicación de la fórmula:
La fórmula utilizada es = BUSCARH (B4, B1: F2, 2, VERDADERO)
B4 es el valor de búsqueda.
B1: F2 es el rango o la tabla donde la fórmula buscará valor.
2 es el número de fila.
Es cierto para un partido aproximado.
Se utiliza una coincidencia aproximada para obtener el valor aproximado o un valor que cae dentro de ciertos límites, por ejemplo, porcentaje del 25% al 30%.
Ejemplo # 6
También podemos usar comodines con la función HLOOKUP, según el requisito. Usamos '?' para que coincida con un personaje
'*' para que coincida con varios caracteres en secuencia.
Tenemos datos de muestra que contienen ventas de diferentes empleados.

Supongamos que queremos saber las ventas de un empleado pero no podemos recordar el nombre exacto de ese empleado.
Como si quisiéramos saber las ventas de Cathy, pero solo podemos recordar a Cat.
En este caso, utilizaremos un comodín junto con la fórmula HLOOKUP.
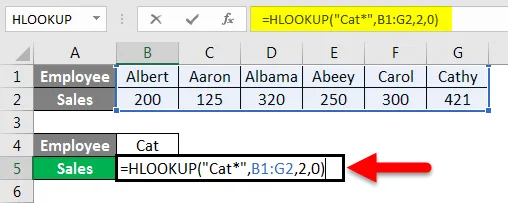
Presione Entrar para ver las ventas de Cathy.
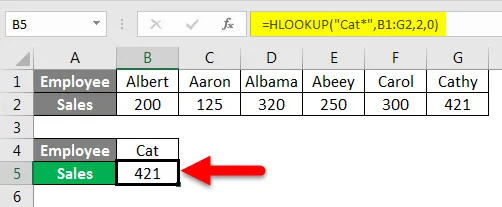
Explicación de la fórmula:
La fórmula utilizada es = HLOOKUP ("Cat *", B1: G2, 2, 0)
Aquí cat * es el valor de búsqueda. Ponemos el comodín '*' después de Cat para que pueda coincidir con los caracteres restantes del nombre completo.
B1: G2 es la tabla desde la cual la fórmula buscará el valor.
2 es el número de fila.
0 es para una coincidencia exacta.
Así es como podemos usar la fórmula HLOOKUP junto con comodines.
De los ejemplos anteriores, ahora comprendemos bien cómo y cuándo usar la fórmula HLOOKUP en Excel.
Cosas para recordar sobre la fórmula HLOOKUP en Excel
- Es posible que a veces recibamos un mensaje de error # N / A mientras usamos esta función. Esto sucede porque la búsqueda de rango está configurada para una coincidencia exacta y la fórmula no puede encontrar el valor de búsqueda en la tabla / rango.
- El error REF surge cuando el número de índice de la fila es menor que el número de columnas en la matriz de la tabla.
- Esta fórmula solo devuelve un valor. Puede ser el primer valor que coincida con el valor de búsqueda.
- Esta fórmula también se puede usar con comodines para que coincida con el valor de búsqueda.
- Esta fórmula no distingue entre mayúsculas y minúsculas.
- ¡La fórmula devolverá #VALOR! error si el número de índice de la fila es menor que 1.
Artículos recomendados
Esta ha sido una guía para la fórmula HLOOKUP en Excel. Aquí discutimos cómo usar la fórmula HLOOKUP en Excel junto con ejemplos prácticos y una plantilla de Excel descargable. También puede consultar nuestros otros artículos sugeridos:
- ¿Cómo ajustar el texto en Excel?
- Guía simple para ordenar en Excel
- Función de búsqueda en Excel
- ¿Cómo usar la función FIND en Excel?