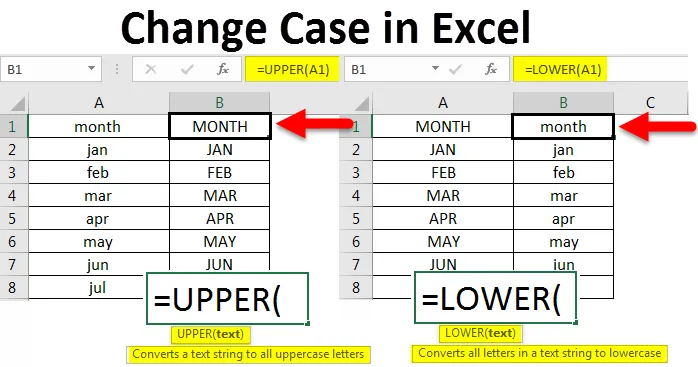
Caso de cambio de Excel (tabla de contenido)
- Introducción al caso de cambio en Excel
- ¿Cómo cambiar el caso en Excel?
Introducción al caso de cambio en Excel
Como sabemos desde la infancia, hay dos tipos de casos que usamos principalmente, que son mayúsculas y minúsculas. Mientras trabajamos en el documento de Word, advertirá que se ajustará o se ajustará en caso de que, por error, proporcionemos minúsculas después de un punto final o al comienzo de la declaración, pero esta función no está disponible en Excel. Hay varias formas de convertir un caso a otro en Excel y convertir para corregir el caso.
¿Cómo cambiar el caso en Excel?
Una de las formas de convertir el texto de un caso a otro es mediante el uso de funciones en Excel. Tenemos funciones como "Superior", "Inferior" y "Apropiado". Veremos uno por uno cómo cambiar el caso en Excel y el impacto de cada uno porque cada uno tiene sus propias características. Comprendamos cómo cambiar mayúsculas y minúsculas en Excel con algunos ejemplos.
Puede descargar esta plantilla de Excel para cambiar el caso aquí - Cambiar plantilla de Excel para el casoEjemplo # 1 - Cambiar mayúsculas a mayúsculas
Esta función ayuda a convertir el texto de mayúsculas a mayúsculas. Es muy fácil convertir a mayúsculas usando esta función. Intente ingresar una tabla de datos pequeña con todos los casos pequeños.
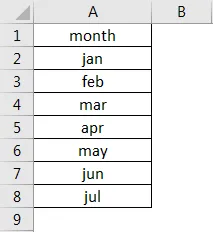
Observe la captura de pantalla anterior, ingresé los meses de enero a julio en minúsculas. Ahora nuestra tarea es convertirlos a mayúsculas usando la función "SUPERIOR". Los datos están en la columna A, por lo tanto, ingrese la función en la columna B.
La sintaxis de la función es = SUPERIOR (texto) . Observe la siguiente captura de pantalla como referencia.
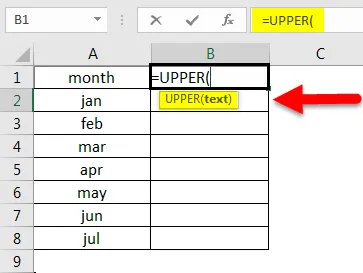
Aquí, en lugar de texto, proporcione la dirección de la celda que queremos convertir a mayúsculas. Aquí la dirección de la celda es A1.
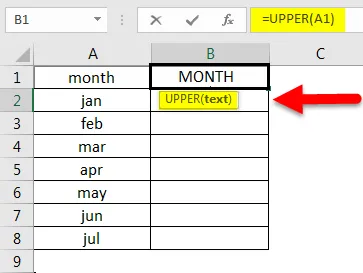
Observe la captura de pantalla anterior, el mes en la celda A1 se convierte en mayúsculas en B1. Ahora aplique esto a todas las otras celdas arrastrando la fórmula hasta que los datos estén disponibles o seleccione la celda B1.
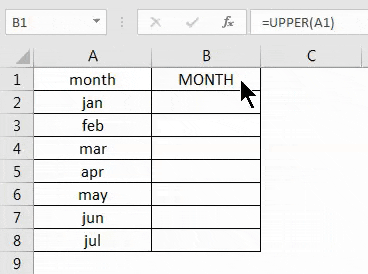
Luego haga doble clic en la esquina inferior derecha del cuadrado.
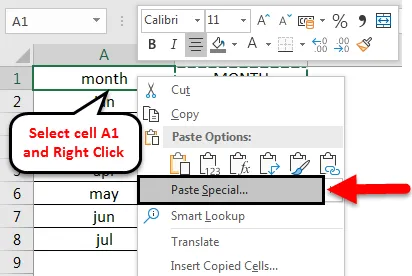
Ahora los datos se convierten a mayúsculas, pero no están en el lugar requerido de una hoja de cálculo. Entonces, copie los datos que se convierten en mayúsculas y seleccione la celda A1 y haga clic derecho, luego aparecerá el menú emergente a continuación.
Elija la opción Pegar especial y seleccione Valores . Luego haga clic en Aceptar .
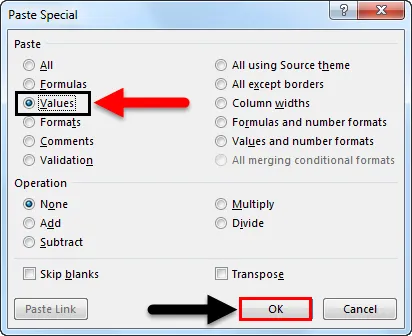
Entonces el texto se pegará como a continuación.
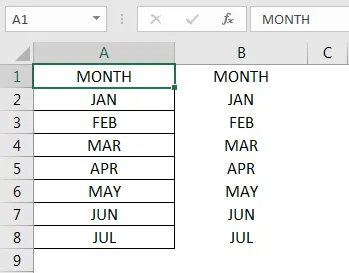
Después de eliminar la columna con fórmulas, obtendremos resultados como se muestra a continuación.
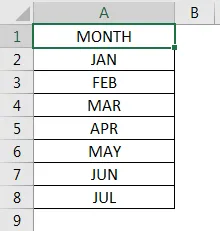
Ejemplo # 2 - Cambiar mayúsculas y minúsculas
Hasta ahora, hemos visto cómo convertir minúsculas a mayúsculas. Ahora veremos cómo convertir un texto en mayúsculas en texto en minúsculas. Esto también es bastante similar a la función de mayúsculas, pero veremos un ejemplo de cómo convertir a minúsculas.
Considere el ejemplo que ya convertimos a mayúsculas. Ahora convertiremos los mismos meses a minúsculas.
La sintaxis de lower también es similar a upper que es = LOWER (Text) . Observe la siguiente captura de pantalla como referencia.
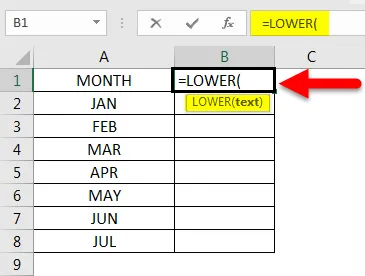
En lugar de texto, ingresaremos la dirección de celda del texto que queremos convertir a menor. Y presiona Enter. Luego aplique esto a todas las demás celdas arrastrando la fórmula hasta que los datos estén disponibles.
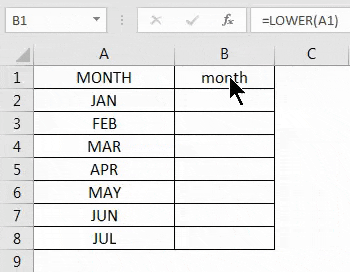
A medida que el texto se convierte en minúsculas, copie el texto y pegue los datos de forma similar a como lo hicimos en mayúsculas y elimine las celdas de fórmula.
Con esto cubrimos cómo convertir datos de texto en minúsculas a mayúsculas y texto en mayúsculas a minúsculas. Tenemos una función más llamada propia que tenemos que discutir.
Ejemplo # 3 - Cambie cualquier caso a Caso apropiado
Hay una función más que está disponible para convertir de un caso a otro, pero es bastante diferente de las funciones superiores e inferiores. Debido a que "UPPER" convertirá todo a mayúsculas y "LOWER" convertirá todo a minúsculas, pero "PROPER" convertirá cada primera letra de la palabra a mayúsculas y el resto a minúsculas.
Considere el siguiente texto que está en un formato mixto, algunas letras están en mayúsculas y algunas letras en minúsculas. Ahora aplicaremos una función adecuada a estos textos y comprobaremos cómo se convierte.
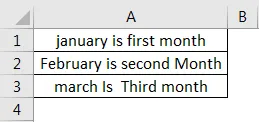
La sintaxis para adecuada es similar a superior e inferior = ADECUADO (texto) encuentre la siguiente captura de pantalla como referencia.
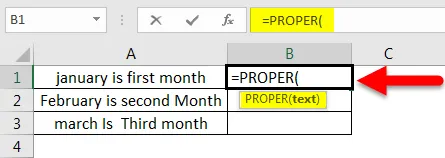
Ahora seleccione la dirección de la celda en lugar del texto.
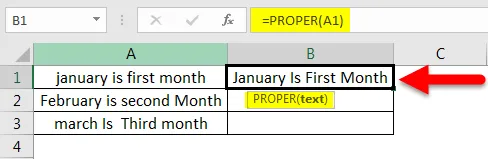
Ahora aplique esto a todas las otras celdas arrastrando la fórmula hasta que los datos estén disponibles.

Observe el texto 'J' es capital en enero 'I' es capital en Is 'F' es capital en First 'M' es capital en Month. Si comparamos ambos textos, todas las primeras letras de la palabra son mayúsculas.
Ahora veremos cómo se convertirá si todo el texto está en mayúsculas.
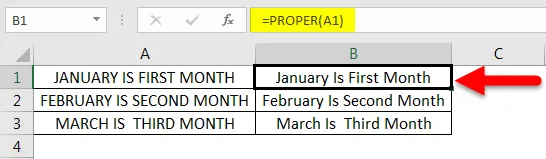
Incluso si todos los textos están en mayúsculas, se convertirán de la misma manera. Por lo tanto, no es una preocupación qué caso estamos usando, en cualquier caso, tal vez se convierta en su propio patrón (la primera letra es mayúscula en cada palabra).
Hasta ahora vimos cómo convertir usando la función ahora veremos cómo cambiar mayúsculas y minúsculas con "Flash fill" en Excel.
Ejemplo # 4 - Relleno flash
El relleno flash ayuda en algunos casos cuando queremos convertir el texto en un patrón particular. Aquí discutiremos los nombres, pero puede usar esto dependiendo de la situación. Considere la siguiente lista de nombres.
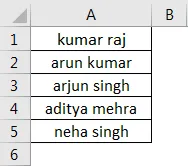
Si solo queremos la primera letra en mayúscula, entonces proporcione el patrón en la siguiente columna. Ahora seleccione la siguiente celda vacía y seleccione la opción Relleno flash . El relleno flash está disponible en el menú Datos . Encuentre la siguiente captura de pantalla como referencia.
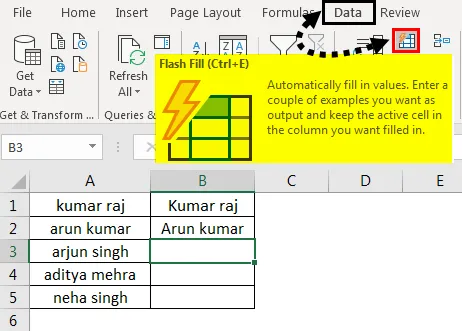
Una vez que hagamos clic en el relleno flash, se rellenará el patrón similar al de los dos nombres anteriores.
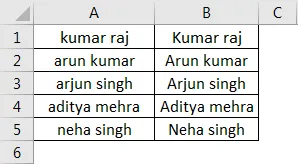
Si queremos convertir la primera parte del nombre solo a mayúsculas, tenemos que usar la combinación de las funciones superior e izquierda juntas.
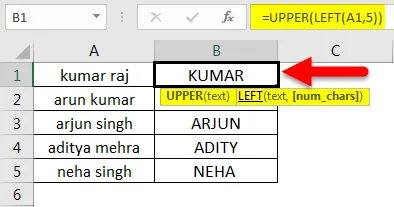
Si observamos la fórmula, el resultado de una función izquierda es "kumar" y la función superior convierte ese nombre de kumar en mayúsculas, por lo tanto, el resultado es "KUMAR" de manera similar para las otras celdas también.
Cosas para recordar sobre el caso de cambio en Excel
- Tres funciones ayudan a convertir el texto de un caso a otro.
- Upper convierte cualquier texto en mayúsculas
- Menor convierte cualquier texto en minúsculas
- Proper convierte cualquier texto de mayúsculas y minúsculas en un formato de la primera letra de la palabra será mayúscula.
- Si queremos tomar la ayuda del documento de Word, podemos copiar el texto de Excel y pegar el texto en un documento de Word y usar el atajo Shift + F3 para convertir el texto a los formatos superior, inferior y superior de la primera letra. Ahora copie de Word y péguelo en Excel.
Artículos recomendados
Esta es una guía para cambiar el caso en Excel. Aquí discutimos cómo cambiar mayúsculas y minúsculas en Excel junto con ejemplos prácticos y plantillas de Excel descargables. También puede consultar nuestros otros artículos sugeridos:
- Función PROMEDIO en Excel
- ¿Cómo usar la función Excel Count?
- ¿Cómo utilizar la función Excel COUNTIF?
- Guía para la función Excel MAX IF