
Excel Bell Curve (Tabla de contenido)
- Curva de campana en Excel
- ¿Cómo hacer una curva de campana en Excel?
Curva de campana en Excel
La curva de campana en Excel se usa principalmente en la evaluación del desempeño del empleado o durante la calificación de la evaluación del examen. La curva de campana también se conoce como la curva de distribución normal. La idea principal detrás de la curva de campana es cuando todos en el equipo o clase tienen un buen desempeño, cómo identificarán quién tiene el mejor desempeño, quién tiene un desempeño promedio y quién tiene un desempeño deficiente en el equipo o clase.
Entonces, antes de continuar, permítanos entender primero el concepto de la curva de Bell en Excel con la ayuda de un ejemplo simple.
Supongamos que hay 100 estudiantes en una clase que se presentaron para el examen. Según el sistema educativo, quien obtenga más de 80 obtendrá una calificación A. Pero entonces no habrá diferencia entre un estudiante que obtenga un puntaje de 99 y un estudiante que obtenga un puntaje de 81, ya que ambos obtendrían una calificación de A.
Ahora, utilizando el enfoque de la curva de Bell, podemos convertir las marcas de los estudiantes en percentiles y luego se comparan entre sí. Los estudiantes que obtengan calificaciones más bajas estarán en el lado izquierdo de la curva y los estudiantes que obtengan calificaciones más altas estarán en el lado derecho de la curva y la mayoría de los estudiantes que están en el promedio estarán en el medio de la curva.
Necesitamos entender dos conceptos para entender mejor esta teoría.
- Media: es el valor promedio de todos los puntos de datos.
- Desviación estándar: muestra cuánto varía el conjunto de datos de la media del conjunto de datos.
¿Cómo hacer una curva de campana en Excel?
Hacer una curva de campana en Excel es muy simple y fácil. Vamos a entender cómo hacer una curva de campana en Excel con algunos ejemplos.
Puede descargar esta plantilla Excel de Curva de Bell aquí - Plantilla Excel de Curva de BellEjemplo 1
Supongamos que hay 10 estudiantes en una clase que obtuvieron las siguientes calificaciones de 100.
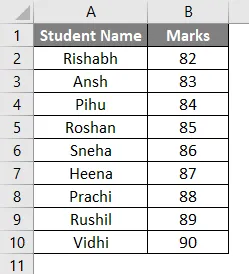
Puede calcular la media con la ayuda de la función media.
En la celda B12 he insertado la función Promedio como se puede ver en la siguiente captura de pantalla.
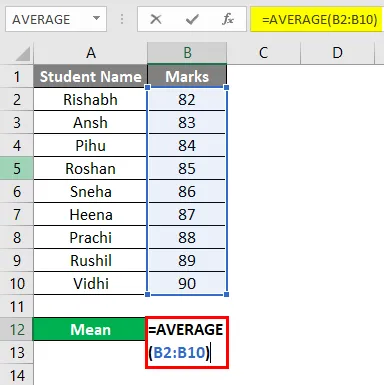
El resultado de la función media es 86. Por lo tanto, podemos decir que la media en nuestro ejemplo es 86, que será el centro de la curva de Bell.
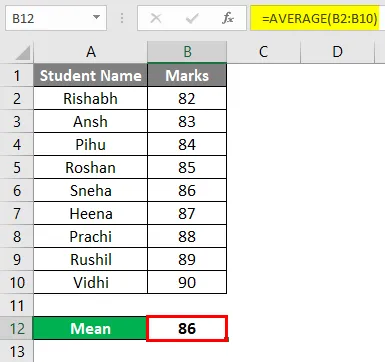
Ahora necesitamos calcular la desviación estándar que podemos hacer con la ayuda de la función STDEV.P.
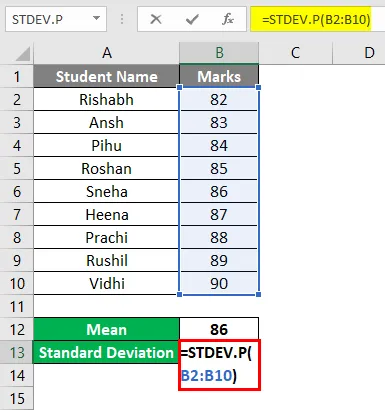
Entonces, el resultado de la desviación estándar en nuestro caso es 2.58.
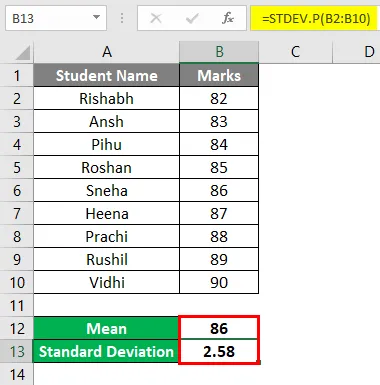
En este caso, el valor de 2.58 significa que la mayoría de los estudiantes estarán en el rango de 86-2.58 o 86 + 2.08.
Ahora, para calcular la distribución normal, debe insertar una fórmula para la distribución normal en la siguiente celda de Marcas. La sintaxis de la fórmula es la siguiente.
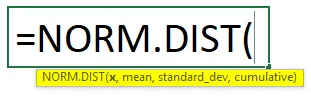
Entonces, insertemos la fórmula de la celda C2. Asegúrese de congelar las celdas para la media y la desviación estándar en la fórmula.
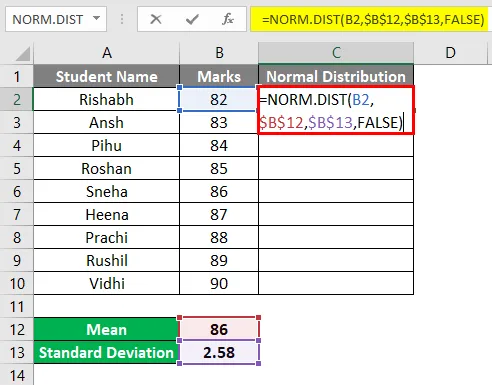
El resultado se da a continuación.
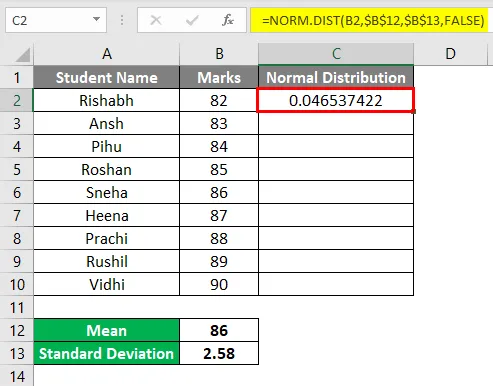
Ahora arrastre la fórmula en las celdas de abajo hasta la celda C10.
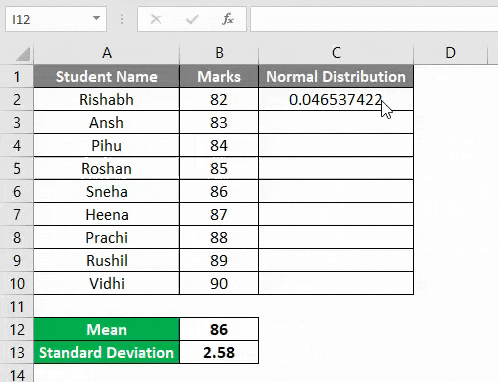
Insertar una curva de campana en Excel (curva de distribución normal)
Ahora, como todos los datos están listos con nosotros para la curva de Bell, podemos insertar un gráfico de curva de Bell en Excel.
Primero, seleccione las marcas de todos los alumnos y la columna de distribución normal que calculamos arriba y debajo de la pestaña Insertar, haga clic en Gráficos recomendados como se muestra a continuación.
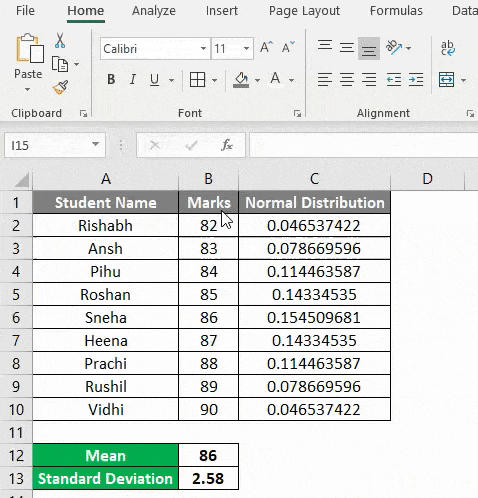
Ahora, en Gráfico recomendado, verá muchas opciones para diferentes tipos de gráficos. Pero para obtener una curva de distribución normal (curva de campana) siga los pasos a continuación.
- Primero, haga clic en Todos los gráficos .
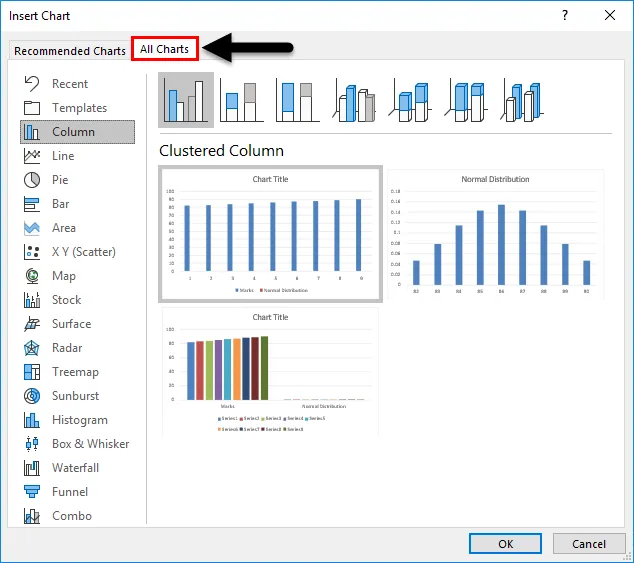
- Ahora seleccione XY Scatter Chart Category en el lado izquierdo.
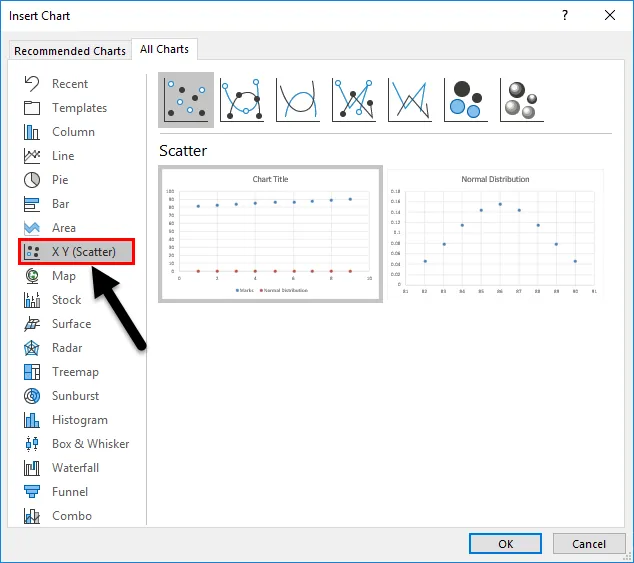
- En la parte superior del cuadro de diálogo, puede ver los estilos incorporados, haga clic en el tercer estilo Dispersión con líneas suaves.
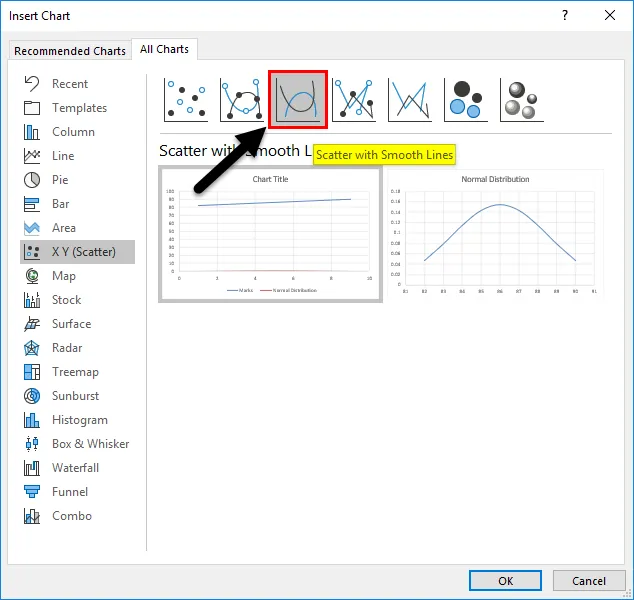
- Seleccione el segundo gráfico y haga clic en Aceptar .
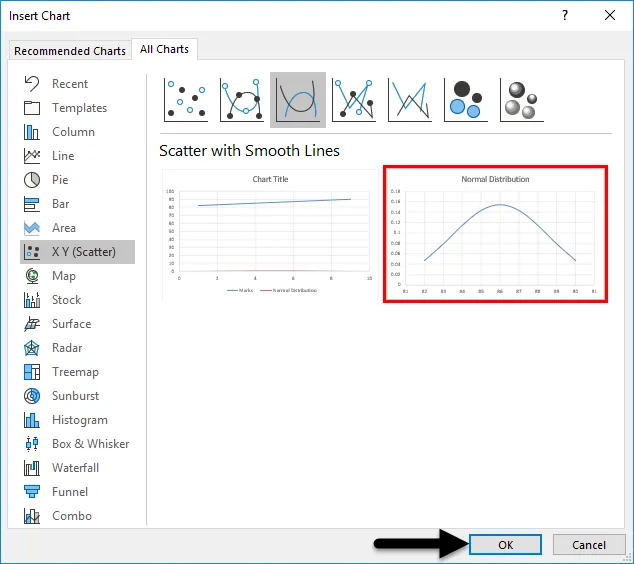
- Entonces ahora podrá ver la curva de Bell en su hoja de Excel como se muestra a continuación.

Ahora, cuando observa la curva de campana, puede ver que el alumno máximo estará en el rango de 83.42 y 88.58 (86-2.58 = 83.42 y 86 + 2.58 = 88.58).
En nuestro ejemplo, hay 6 estudiantes que están entre 83 y 88. Entonces puedo decir que son los artistas promedio en la clase. Solo 2 estudiantes obtuvieron más de 88, por lo que son los mejores en la clase. Solo un estudiante obtuvo un puntaje inferior a 83, por lo que tiene un bajo desempeño en la clase.
Eliminar el eje vertical del gráfico
El eje horizontal son las marcas puntuadas y el eje vertical es la distribución normal. Si no desea ver el eje vertical de distribución normal, solo necesita seguir los pasos a continuación.
- Haga clic en el gráfico y verá el signo "+" en la esquina derecha del área del gráfico.
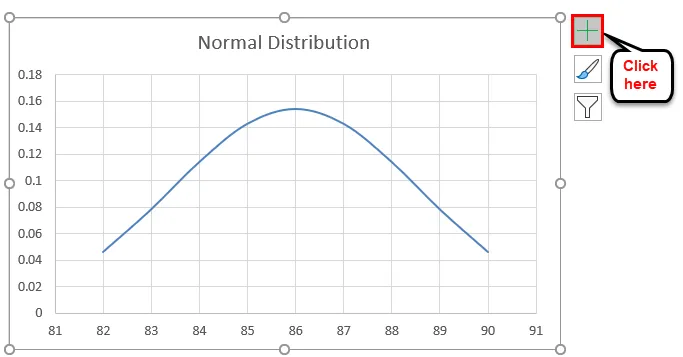
- Después de hacer clic en el signo +, verá una opción para Axis como se muestra a continuación. Haga clic en el botón Eje y verá dos opciones para Eje horizontal y Eje vertical. Solo desmarca el eje vertical .
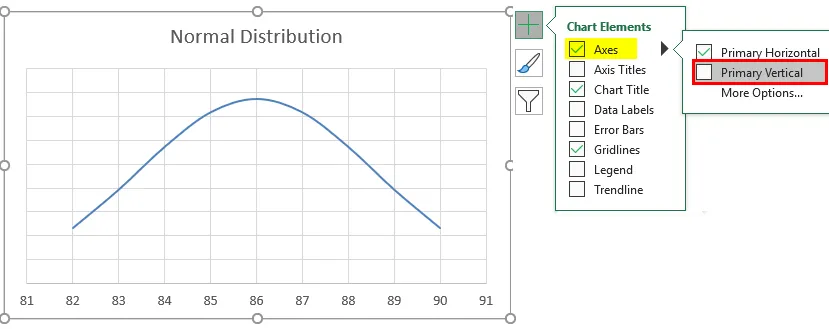
- Esta curva de Bell le ayuda a identificar quién tiene el mejor desempeño en su equipo y quién tiene el mejor desempeño, y lo ayuda a decidir las calificaciones del empleado.
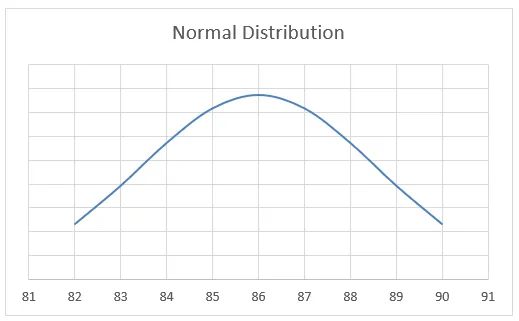
Cuando los datos no están ordenados en orden ascendente
Entonces, en el ejemplo anterior, las marcas se ordenaron en orden ascendente, pero ¿qué sucede si los datos no están ordenados en orden ascendente? Entonces no podremos obtener una curva de campana suave como se indicó anteriormente. Por lo tanto, es muy importante organizar los datos en orden ascendente para obtener una curva de campana suave en Excel.
Ejemplo # 2
Tomemos un ejemplo similar, pero esta vez los datos no se ordenarán en orden ascendente.
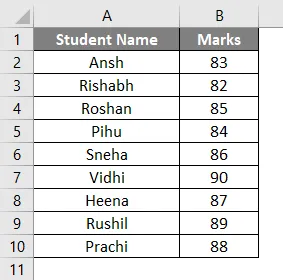
El promedio (que es la media), la desviación estándar y la distribución normal seguirán siendo los mismos.
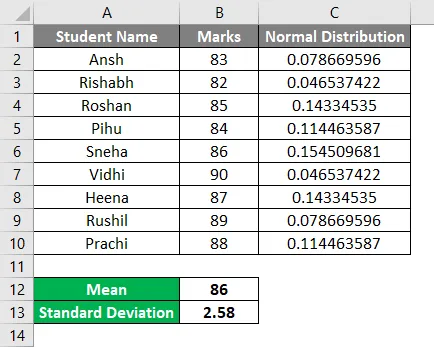
Pero el gráfico de la curva de Bell del mismo ejemplo se verá diferente porque las marcas no se ordenaron en orden ascendente. El gráfico de la curva de Bell ahora se verá a continuación.
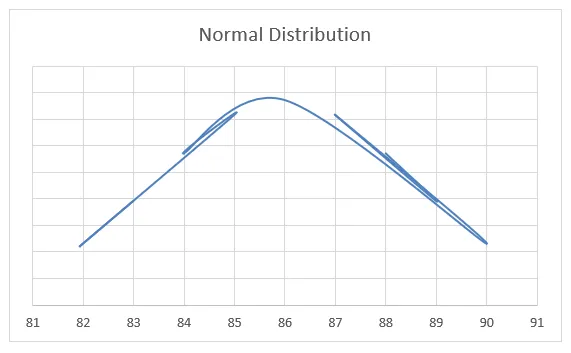
Entonces, como puede ver en el gráfico, comenzó con 83 y termina con 88. Además, puede observar que el gráfico no es tan uniforme como en el ejemplo 1. Por lo tanto, para obtener una curva de Bell suave en Excel, es muy importante para ordenar los datos en orden ascendente.
Cosas para recordar
- Siempre asegúrese de ordenar los datos en orden ascendente para obtener una curva de campana suave en Excel.
- Recuerde congelar la celda de promedio (media) y desviación estándar al ingresar la fórmula para la distribución normal.
- Hay dos fórmulas para la desviación estándar: STDEV.P y STDEV.S (P significa Población y S significa Muestra). Entonces, cuando esté trabajando en datos de muestra, debe usar STDEV.S.
Artículos recomendados
Esta ha sido una guía de Bell Curve en Excel. Aquí discutimos cómo hacer una curva de Bell en Excel junto con ejemplos de Excel y una plantilla de Excel descargable. También puede consultar nuestros otros artículos sugeridos:
- ¿Cómo hacer un gráfico de dispersión de Excel?
- Crear un diagrama de diagrama de dispersión en Excel
- Gráficos combinados de Excel (ejemplos)
- ¿Qué es el gráfico de área apilada de Excel?