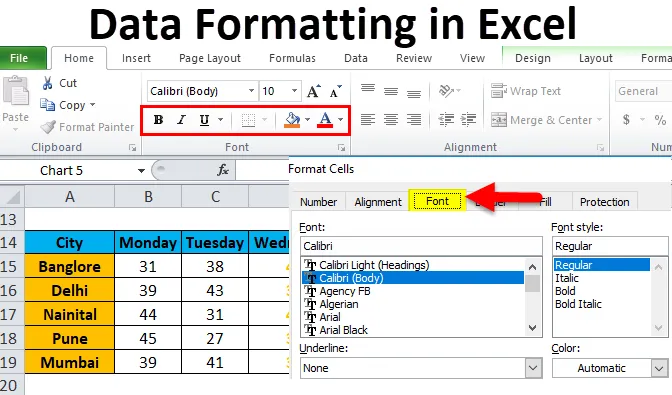
Formateo de datos en Excel (Tabla de contenido)
- Formateo en Excel
- ¿Cómo formatear datos en Excel?
Formateo en Excel
Con el uso del formato, podemos cambiar la apariencia de una hoja de trabajo. Excel tiene varias herramientas que pueden cambiar la apariencia de los datos según el requisito. Según el resultado o el propósito de los datos, Excel proporciona varios elementos de formato de datos como color de fuente, tamaño de fuente, fondo, estilo de fuente, alineación, etc.
Hay muchas formas de formatear datos en Excel. Siga las pautas a continuación mientras formatea los datos / informes en Excel:
- El encabezado de columna / encabezado de fila es una parte muy importante en el informe. Describe la información sobre los datos. Por lo tanto, el encabezado debe estar en negrita. La tecla de acceso directo es CTRL + B. También está disponible en la sección Fuente en la barra de herramientas.
- El tamaño de la fuente del encabezado debe ser mayor que el otro contenido de los datos.
- El color de fondo del campo del encabezado no debe ser de color blanco. Para que sea visible correctamente en los datos.
- Haga el borde del contorno del campo de encabezado. Hay muchos estilos de borde. Para el estilo de borde, vaya a la sección Fuente y haga clic en un icono como se muestra a continuación:

- Elija el estilo de borde apropiado. Con esto, podemos agregar un borde de las celdas.
- La fuente del encabezado debe estar alineada en el centro.
- Para hacer que el tamaño de las celdas sea suficiente, de modo que los datos escritos dentro de la celda deben estar en una lectura adecuada.
- Para el formateo de números, hay muchos estilos disponibles. Para esto, vaya a la sección de números y haga clic en el cuadro combinado como se muestra a continuación:

- Depende de los datos, ya sea que se haga en formato decimal, porcentaje, número o fecha.
En la imagen a continuación, hemos mostrado diferentes estilos de fuente:
"B" es para poner la fuente en negrita, "I" es para cursiva, "U" es para subrayar, etc.
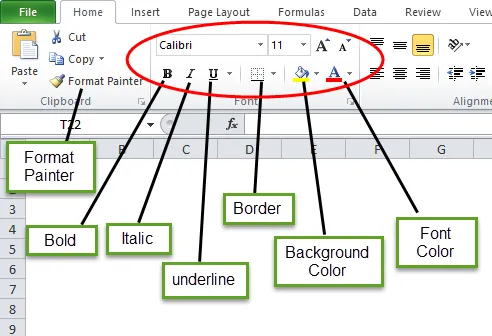
¿Cómo formatear datos en Excel?
Tomemos los datos a continuación y entenderemos el formato de datos en Excel uno por uno.
Puede descargar esta plantilla de Excel con formato de datos aquí - Plantilla de Excel con formato de datosFormateo en Excel - Ejemplo # 1
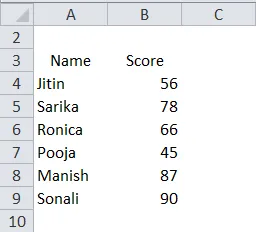
Tenemos los datos desorganizados anteriores que se ven muy simples. Ahora haremos el formateo de datos en Excel y haremos estos datos en un formato presentable.
- Primero, seleccione el campo de encabezado y póngalo en negrita.

- Seleccione todos los datos y elija la opción "Todos los bordes" debajo del borde.
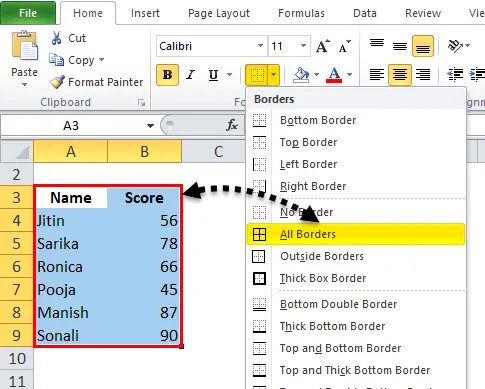
Entonces los datos se verán así:
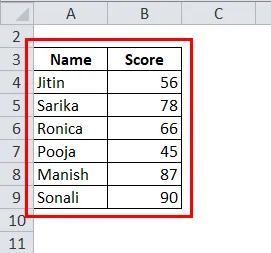
- Ahora seleccione el campo del encabezado y haga el borde grueso seleccionando el "Borde del cuadro grueso" debajo del borde.
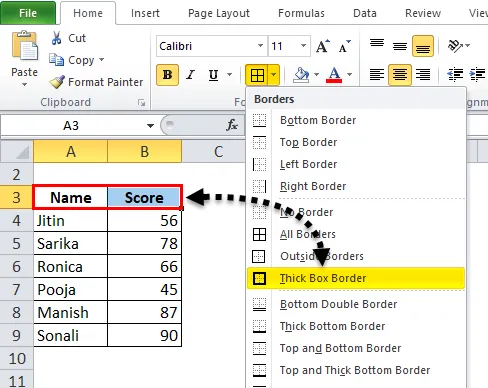
Después de eso, los datos se verán así:
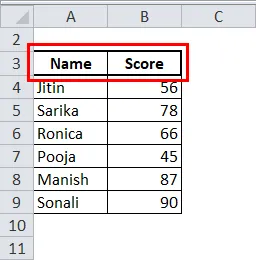
- Haz el campo del encabezado en el centro.

- Además, elija el color de fondo que no sea blanco. Aquí usaremos un color azul claro.
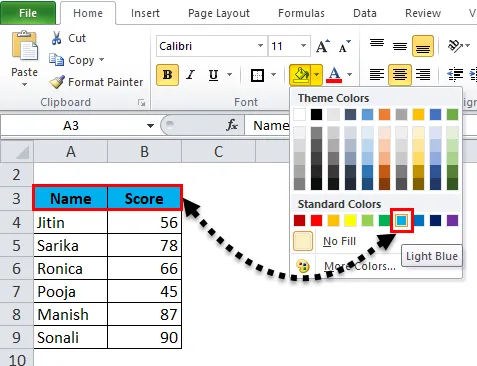
Ahora los datos se ven más presentables.
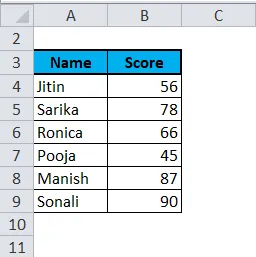
Formateo en Excel - Ejemplo # 2
En este ejemplo, aprenderemos más estilo de formatear el informe o los datos.
Tomemos un ejemplo de predicción del clima de diferentes ciudades día a día.
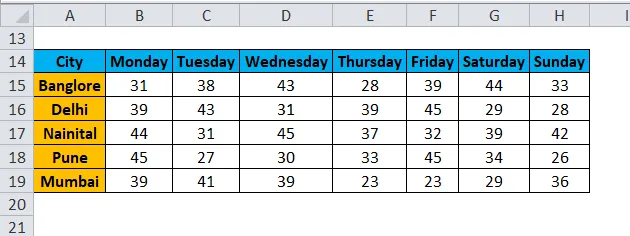
Ahora queremos resaltar los datos del miércoles.
- Seleccione los registros completos de esos datos y haga clic derecho. Aparecerá un cuadro desplegable. Seleccione la opción "Formatear celdas".
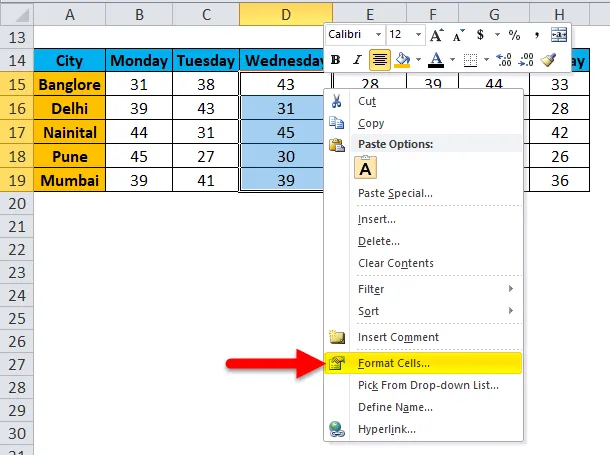
- Esto abrirá un cuadro de diálogo Formato de celdas. Como podemos ver, aquí hay muchas opciones disponibles para cambiar el estilo de fuente en varios estilos como queramos.

- A través del botón Número, podemos cambiar el tipo de datos como decimal, porcentaje, etc.

- A través del botón Alineación, podemos alinear la fuente en un estilo diferente.
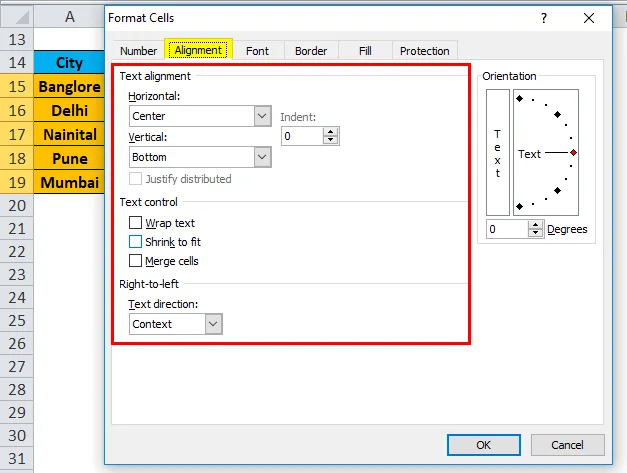
- Haga clic en el botón Fuente. Este botón tiene muchos estilos de fuente disponibles. Podemos cambiar el tipo de fuente, estilo, tamaño, color, etc.

- En este ejemplo, estamos eligiendo negrita, tamaño de fuente como 12, color como naranja. También podemos hacer que el borde de estos datos se vea más visible haciendo clic en el botón Borde.
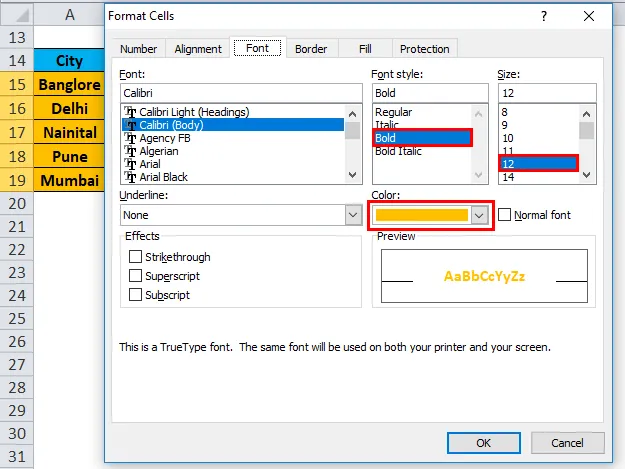
- Ahora nuestros datos se ven como la siguiente captura de pantalla:

Formateo en Excel - Ejemplo # 3
Nuevamente estamos asumiendo los mismos datos. Ahora queremos presentar estos datos en formato pictórico.

- Seleccione datos completos y vaya al menú Insertar. Haga clic en Gráfico de columnas, seleccione Columna apilada en Gráfico de columnas 2D.
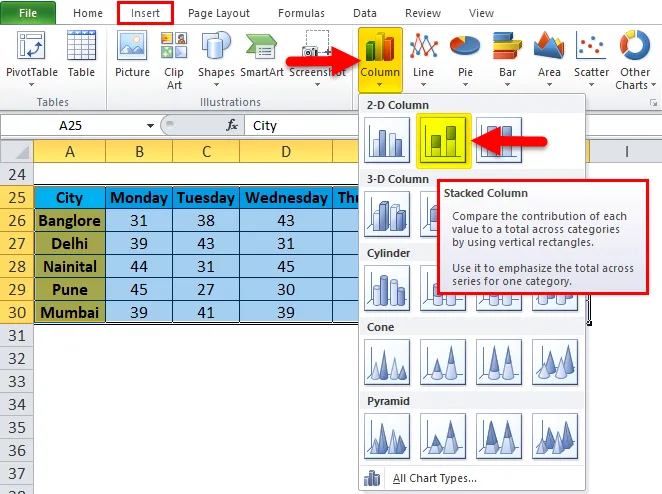
- Nuestros datos se verán de la siguiente manera:
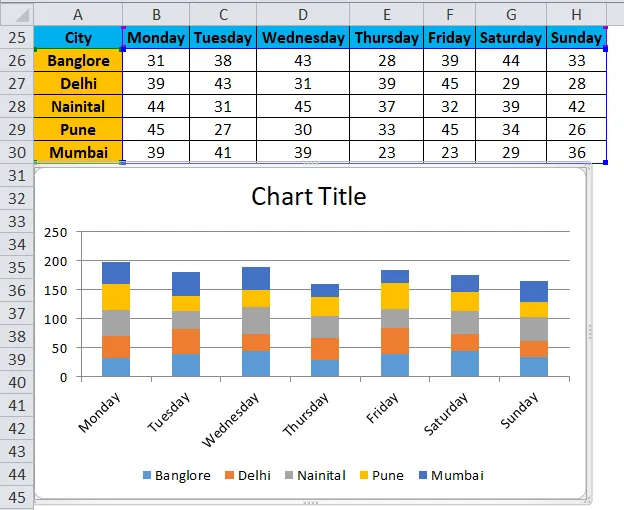
Beneficios del formato de datos en Excel:
- Los datos se ven más presentables.
- A través del formateo, podemos resaltar los datos específicos como ganancias o pérdidas en los negocios.
- A través de la tabla, podemos analizar fácilmente los datos.
- El formateo de datos ahorra mucho tiempo y esfuerzo.
Cosas para recordar
- Hay muchas teclas de acceso directo disponibles para el formato de datos en Excel. A través del cual podemos ahorrar mucho tiempo y esfuerzo.
- CTRL + B - BOLD
- CTRL + I - ITALIANO
- CTRL + U - SUBRAYADO
- ALT + H + B - Estilo de borde
- CTRL + C - Copia los datos, CTRL + X - Corta los datos, CTRL + V - Pega los datos.
- ALT + H + V: abrirá el cuadro de diálogo pegar. Aquí hay muchas opciones de pegado disponibles.
- Cuando insertamos el gráfico para los datos como creamos en el Ejemplo 3, se abrirá el menú de herramientas del gráfico. A través de esta opción, podemos formatear el gráfico según nuestros requisitos.
- Excel proporciona una característica muy interesante, a través de la cual podemos hacer un análisis rápido de nuestros datos. Para esto, seleccione los datos y haga clic derecho. Se abrirá una lista de elementos. Seleccione la opción "Análisis rápido".
- Se abrirá la caja de herramientas de formato condicional.
A través de esta opción, podemos agregar más condiciones en los datos, como si los datos son inferiores a 40 o superiores a 60, por lo que el aspecto de los datos en esta condición.
Artículos recomendados
Esta ha sido una guía para formatear en Excel. Aquí discutimos cómo formatear datos en Excel junto con ejemplos de Excel y plantillas de Excel descargables. También puede ver estas funciones útiles en Excel:
- Usos de la barra de desplazamiento en Excel
- ¿Cómo utilizar la función Excel MATCH?
- El mejor ejemplo de la función ABS Excel
- MS Excel: Función VERDADERA
- Formato Excel VBA | Ejemplos