¡Este tutorial le muestra cómo Seleccionar Asunto, nuevo en Photoshop CC 2018, le permite seleccionar personas, animales y más con un solo clic, y cómo refinar sus selecciones con Seleccionar y Máscara! ¡Aprendemos cómo funciona Seleccionar Asunto, y miramos ejemplos de la nueva función de selección de Photoshop en acción!

Photoshop, en el pasado, ha visto las imágenes como nada más que una colección de píxeles. Sabía que los diferentes píxeles eran de diferentes colores, y que algunos eran más brillantes o más oscuros que otros. Pero a pesar de todo su poder, Photoshop no podía ver la imagen más grande. No tenía idea de que había una persona, un animal, un árbol o cualquier otro tipo de objeto en la foto.
Todo eso cambió en Photoshop CC 2018 gracias a una impresionante inteligencia artificial conocida como Adobe Sensei, la tecnología de aprendizaje automático de Adobe. Adobe Sensei es lo que impulsa el motor de búsqueda en Adobe Stock que nos permite encontrar rápidamente imágenes de personas, lugares u otros temas. Y ahora, Adobe ha traído esa misma tecnología a Photoshop como una nueva función de selección conocida como Seleccionar Asunto .
¡Seleccionar Asunto encuentra automáticamente los objetos más destacados en la imagen y los selecciona! Es un poco como la herramienta de selección rápida de Photoshop, pero sin la necesidad de arrastrar la herramienta. De hecho, ¡Seleccionar Asunto funciona con un solo clic! Por supuesto, aún querrás refinar tu selección después. Entonces, una vez que hayamos aprendido todo sobre Seleccionar Asunto, aprenderemos cómo mejorar la selección inicial utilizando el potente espacio de trabajo Seleccionar y Máscara de Photoshop. Select Subject se introdujo por primera vez en la actualización Creative Cloud de enero de 2018, por lo que para usarlo, necesitará Photoshop CC y querrá asegurarse de que su copia esté actualizada. ¡Empecemos!
Dónde encontrar Seleccione un tema
Adobe nos brinda tres formas de acceder al comando Seleccionar asunto en Photoshop CC 2018.
1. El menú Seleccionar
La primera forma de elegir Seleccionar Asunto es ir al menú Seleccionar en la Barra de Menú y elegir Asunto :
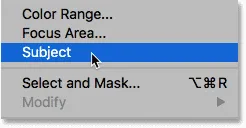
Elegir Asunto en el menú Seleccionar.
2. La barra de opciones
O, si tiene la Herramienta de selección rápida o la Herramienta Varita mágica activa en la Barra de herramientas:
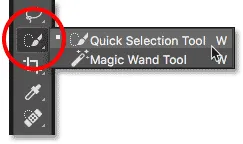
Asegúrese de que las herramientas Selección rápida o Varita mágica estén seleccionadas.
Luego encontrará el nuevo botón Seleccionar asunto en la barra de opciones:

El primero de los dos botones Seleccionar asunto.
3. El espacio de trabajo Seleccionar y enmascarar
El tercer lugar donde encontrará Seleccionar tema es en el espacio de trabajo Seleccionar y enmascarar de Photoshop. Abriré Seleccionar y enmascarar desde la barra de opciones:
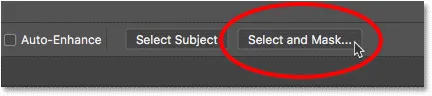
Al hacer clic en el botón Seleccionar y enmascarar en la barra de opciones.
En Seleccionar y enmascarar, el botón Seleccionar asunto se encuentra en la barra de opciones en la parte superior. Sin embargo, tenga en cuenta que la opción Seleccionar asunto solo está disponible cuando la Herramienta de selección rápida está activa en la barra de herramientas de la izquierda. Más adelante veremos cómo usar Seleccionar y Máscara con más detalle:
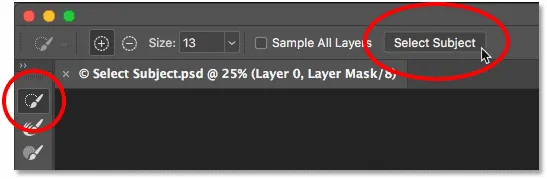
La opción Seleccionar asunto en el espacio de trabajo Seleccionar y enmascarar.
Cómo funciona el tema seleccionado
Seleccionar sujeto detecta automáticamente los objetos más destacados de la imagen y los selecciona, aislándolos de su fondo. Pero aunque la tecnología detrás de Select Subject es impresionante, es importante mantener sus expectativas bajo control. En lugar de pensar en Seleccionar Asunto como una herramienta que hará todo el trabajo por usted, piense en ello como una Herramienta de Selección Rápida automática que ahorra tiempo. Al igual que la Herramienta de selección rápida, Seleccionar asunto puede llevarlo del 90 al 95% del camino, y el hecho de que lo haga con un solo clic (como estamos a punto de ver) es bastante sorprendente. Pero en la mayoría de los casos, al igual que con la Herramienta de selección rápida, aún necesitará refinar su selección luego usando Seleccionar y Máscara.
Ejemplo 1: selección de una sola persona en una foto
Veamos algunos ejemplos de Seleccionar sujeto en acción, comenzando con una imagen que debería ser una victoria fácil para esta nueva característica. Aquí tenemos un retrato en primer plano al aire libre. Junto con la capacidad de Adobe Sensei para reconocer a las personas en una foto, esta imagen en particular tiene algunas ventajas importantes que pueden ayudar a seleccionar el tema. El sujeto mismo está enfocado con nitidez mientras el fondo detrás de él está borroso. Hay una buena cantidad de contraste entre el sujeto y el fondo, y los bordes a lo largo del sujeto son agradables y nítidos. Tampoco estamos lidiando con mucho cabello suelto, lo que siempre es un problema para cualquiera de las herramientas de selección automática de Photoshop (foto de retrato) de Adobe Stock:

Un ejemplo de un candidato ideal para Seleccionar Asunto. Crédito de la foto: Adobe Stock.
Para ver qué tan buen trabajo puede hacer Select Subject para aislar al hombre de sus antecedentes, me aseguraré de tener la Herramienta de selección rápida o la Herramienta de varita mágica seleccionada de la barra de herramientas, y luego haré clic en Seleccionar tema botón en la barra de opciones:

Elegir Seleccionar Asunto.
Photoshop toma unos minutos para analizar la imagen y luego selecciona nuestro tema. Para que la selección sea más fácil de ver, activaré el modo Máscara rápida de Photoshop seleccionándolo en la barra de herramientas. También puede activar y desactivar la Máscara rápida presionando la letra Q en su teclado:
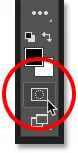
Habilitación del modo de máscara rápida.
En el modo Máscara rápida, una superposición roja o rubílica llena el área alrededor de la selección, lo que facilita ver que Seleccionar sujeto hizo un gran trabajo al aislar al hombre del fondo. Podría haber hecho una selección similar arrastrando la Herramienta de Selección Rápida manualmente, pero Seleccionar Asunto pudo darme el mismo resultado por sí solo. La selección no es perfecta, por supuesto, especialmente a lo largo de su cabello, por lo que aún necesitaría refinarla usando Seleccionar y Máscara. Pero teniendo en cuenta que le tomó a Select Subject menos de 5 segundos llegar tan lejos, diría que hemos tenido un buen comienzo:

Seleccionar sujeto tuvo pocos problemas para detectar el sujeto principal en la foto.
Ejemplo 2: seleccionar dos o más personas en una foto
Hemos analizado la selección de una sola persona en una imagen, por lo que esta vez, veamos si Seleccionar sujeto puede reconocer a dos personas en la misma foto (foto de helado de Adobe Stock):
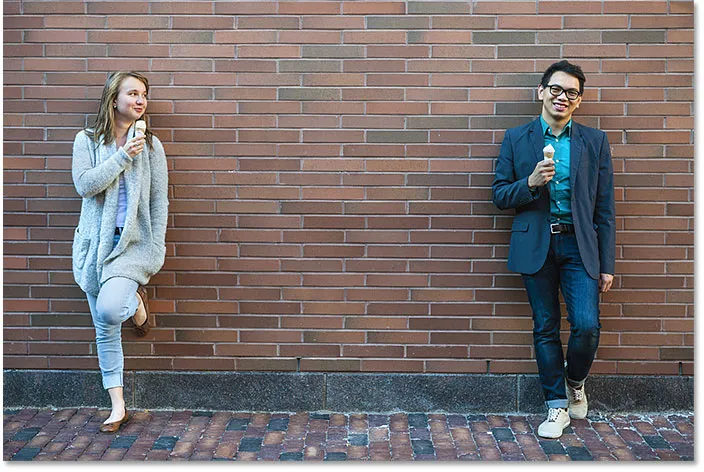
Intentando con una segunda imagen, esta vez con dos personas. Crédito de la foto: Adobe Stock.
Haré clic en Seleccionar asunto en la barra de opciones y volveré a activar el modo Máscara rápida para que podamos ver mejor el resultado. Efectivamente, Select Subject no tuvo problemas para detectar y seleccionar a ambas personas a pesar de que estaban en lados opuestos de la imagen. Una vez más, la selección no es perfecta, pero con solo un clic, ya tengo un excelente punto de partida:
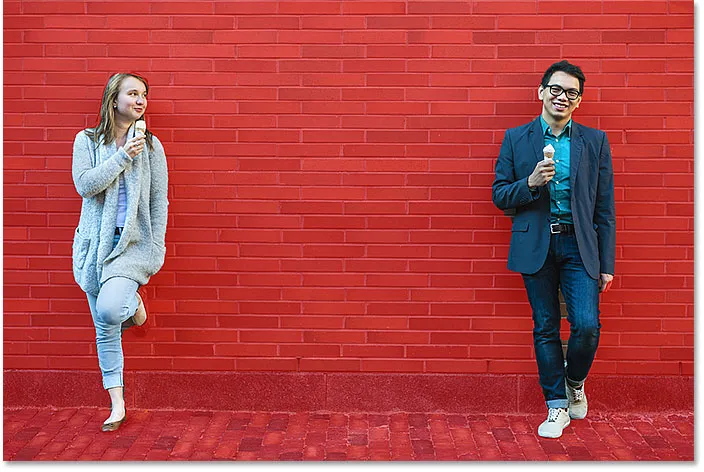
Dos personas en la misma foto no son un problema para Seleccionar Asunto.
Ejemplo 3: dos personas con solo una en foco
En el ejemplo anterior, ambas personas en la foto estaban enfocadas. Pero, ¿qué sucede cuando solo una persona está enfocada y la otra está desenfocada en el fondo? Usemos esta tercera imagen para probarla (amigo en la foto de fondo de Adobe Stock):

Dos personas nuevamente, pero con una sola en foco. Crédito de la foto: Adobe Stock.
Esta vez, aunque nuevamente hay dos personas en la imagen, Seleccionar sujeto pudo usar la profundidad de campo para descubrir que la mujer de la derecha (la que está enfocada) es el sujeto principal, mientras que la mujer a la izquierda es realmente parte del fondo. Entonces, además de poder reconocer a las personas, Select Subject también usa otras señales visuales, como el contraste y la profundidad de campo, al hacer selecciones:

Seleccionar Asunto seleccionó solo a la mujer enfocada.
Ejemplo 4: ¡Las mascotas también son personas!
Por supuesto, Select Subject puede detectar más que solo personas. En este cuarto ejemplo, tenemos un niño y también su perro mascota. ¿Puede seleccionar Asunto seleccionar dos tipos diferentes de sujetos en la misma foto? Averigüemos (niño con foto de perro de Adobe Stock):

Prueba Seleccionar sujeto en dos temas muy diferentes.
Como resultado, la respuesta es sí. Dado que el niño y su perro están enfocados con nitidez en el fondo borroso, Seleccionar sujeto no tuvo problemas para darse cuenta de que ambos son importantes y que ambos deben seleccionarse:

Select Subject sabía que un niño y su perro siempre deberían estar juntos.
Cómo refinar la selección usando Seleccionar y Máscara
Hasta ahora, hemos estado eligiendo Seleccionar Asunto de la Barra de Opciones en Photoshop. Pero como hemos visto, si bien Select Subject puede darnos un excelente punto de partida, las selecciones que realiza no son perfectas. A menudo, faltarán partes de su sujeto, mientras que las áreas del fondo aún deberán eliminarse. Los bordes alrededor del sujeto también necesitarán algo de limpieza. En otras palabras, casi siempre necesitará refinar su selección luego usando Seleccionar y Máscara. Es por eso que tiene más sentido elegir Seleccionar Asunto no desde la Barra de Opciones de Photoshop sino desde el espacio de trabajo Seleccionar y Máscara. Veamos un ejemplo de cómo usar Seleccionar sujeto y Seleccionar y enmascarar juntos. Usaré la misma imagen del niño y su perro para poder comparar los resultados.
Paso 1: Abra Seleccionar y Máscara
Primero, en Photoshop, asegúrese de tener una de las herramientas de selección activa en la barra de herramientas, y luego haga clic en el botón Seleccionar y enmascarar en la barra de opciones:
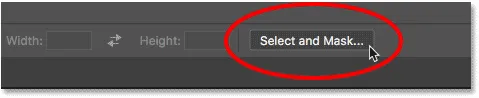
Abrir el espacio de trabajo Seleccionar y Máscara.
Esto abre la imagen en el espacio de trabajo Seleccionar y enmascarar:
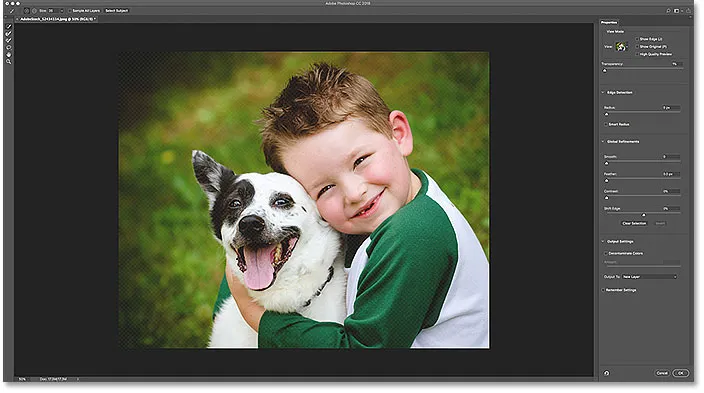
Seleccionar y enmascarar en Photoshop CC 2018.
Paso 2: Elija Seleccionar Asunto
Para hacer una selección inicial de su tema, haga clic en el botón Seleccionar tema en la parte superior. Si no ve el botón, asegúrese de que la Herramienta de selección rápida esté activa en la barra de herramientas de la izquierda:
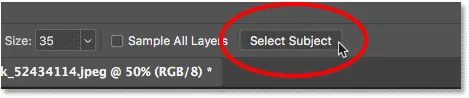
Elegir Seleccionar sujeto desde Seleccionar y Máscara.
En el panel Propiedades a la derecha, cambiaré mi Modo de visualización de Piel de cebolla (la vista predeterminada) a Superposición :
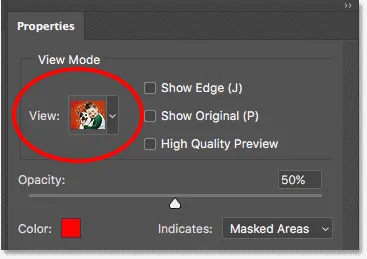
Cambiar el modo de visualización para la selección a Superposición.
Esto me da la misma vista de mi selección que el modo Máscara rápida de Photoshop. Y aquí vemos que la selección inicial realizada por Seleccionar Asunto es exactamente la misma que antes:

La selección inicial de Seleccionar sujeto.
Paso 3: refina la selección
Una vez que haya hecho su selección inicial con Seleccionar Asunto, es hora de refinarlo con las herramientas disponibles en Seleccionar y Máscara. El primer problema que noté con mi selección inicial es que falta parte del brazo del niño:
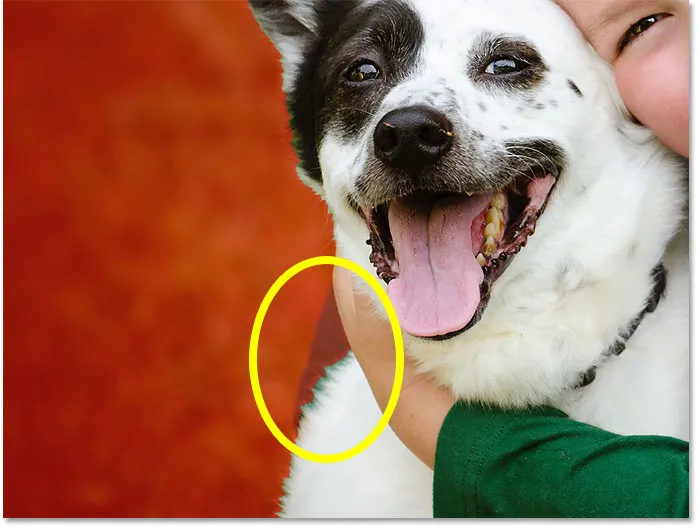
Seleccione Asunto perdido un lugar.
Agregar a la selección inicial
Para agregar esa parte a la selección, elegiré la Herramienta de selección rápida en la barra de herramientas Seleccionar y enmascarar:

Elegir la herramienta de selección rápida.
Luego pintaré sobre esa área con la Herramienta de selección rápida para agregarla. La herramienta de selección rápida funciona igual en Seleccionar y Máscara que en Photoshop:

Agregar a la selección con la herramienta de selección rápida.
Mejorando los bordes de selección
Otro problema con mi selección inicial es que los bordes a lo largo de la camiseta del niño se ven un poco ásperos:
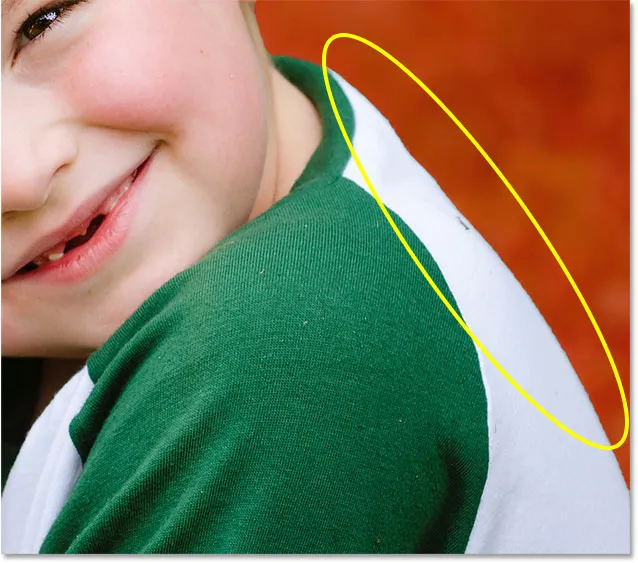
Los bordes dentados son un problema común con las selecciones iniciales.
Podría intentar suavizar los bordes con el control deslizante Suavizar en el panel Propiedades (que se encuentra en la sección Refinamientos globales). Pero el problema es que también tengo el cabello del niño y el pelaje del perro que deben agregarse a la selección, y alisar los bordes hará que el cabello y el pelaje se vean peor.
En cambio, en el área de Detección de bordes del panel Propiedades, activaré Radio inteligente y luego aumentaré el valor de Radio a alrededor de 20 px:

Las opciones de detección de bordes.
Para ver qué sucedió, activaré la opción Mostrar borde en la parte superior del panel Propiedades:
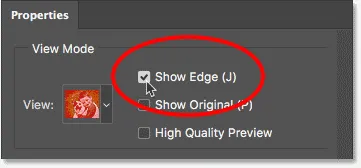
Activando "Mostrar borde".
Esto muestra solo el borde de la selección y observa que el borde ahora tiene un borde alrededor. Al aumentar el valor del radio, he aumentado el área de detección del borde, representada por el borde, y le pido a Photoshop que mire el área dentro de ese borde para ver si puede mejorar la selección para mí. La opción Radio inteligente permite a Photoshop ajustar dinámicamente el ancho del borde en diferentes puntos alrededor del borde según sea necesario, lo que generalmente produce mejores resultados:
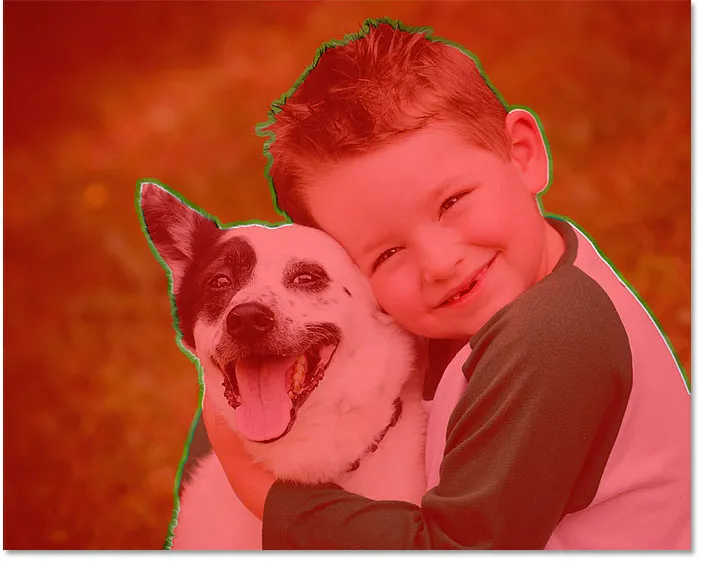
Aumentar el valor del radio le da espacio a Photoshop para mejorar los bordes de selección.
Volveré a desactivar la opción Mostrar borde para que podamos ver qué tan buen trabajo fue capaz de hacer Photoshop. Y si volvemos a mirar a lo largo de la camiseta del niño, vemos que el borde ahora se ve mucho mejor, con una suavidad de aspecto más natural:
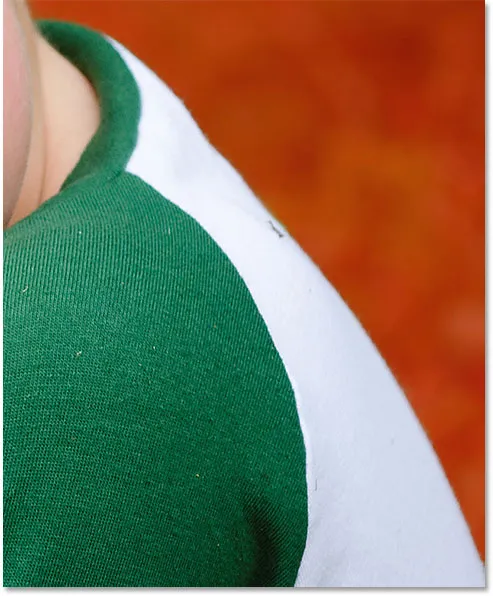
El resultado después de aumentar el valor del Radio (y activar el Radio inteligente).
Selección de cabello y pelaje con Select y Mask
Para ayudarnos a ver mejor la siguiente parte, cambiaré mi Modo de visualización de Superposición a En negro :
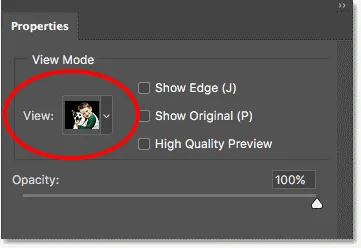
Cambiar el modo de visualización a negro.
Si miramos los bordes a lo largo del cabello del niño y el pelaje del perro contra el fondo negro, vemos que ya se ven mucho mejor de lo que se veían inicialmente gracias a las opciones Radius y Smart Radius. A modo de comparación, así es como se veía el resultado original de Seleccionar asunto. Observe el efecto de "recorte de cartón":

La selección inicial de cabello y pelaje de Seleccionar sujeto.
Y aquí está lo mucho mejor y más natural que ya se ven simplemente al aumentar el valor del Radio:

La selección de cabello y pelaje ya mejorada.
Para mejorar aún más las selecciones de cabello y pelaje, elegiré el Pincel de borde refinado de la barra de herramientas:
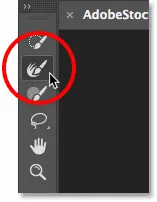
Selección del pincel de borde refinado.
Luego, simplemente pintaré a lo largo de los bordes del cabello para agregar más detalles. Observe el borde verde alrededor del cabello, que es causado por el color del fondo que se muestra. Lo arreglaremos en un momento:
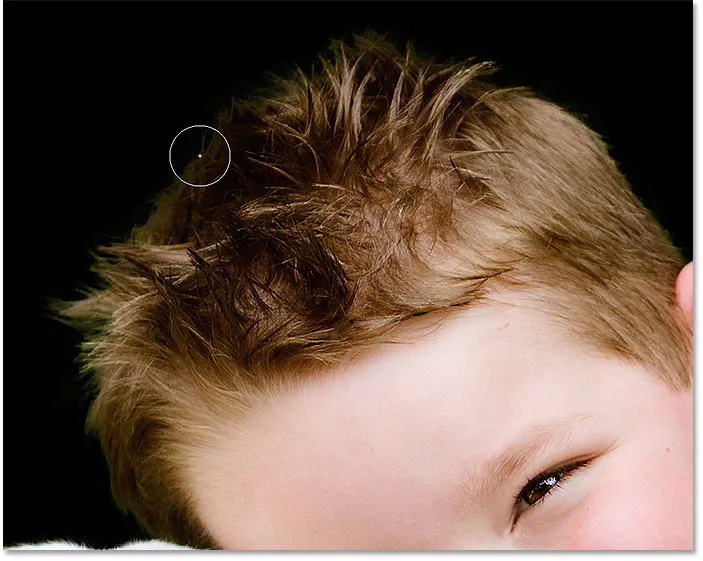
Agregar más cabello a la selección con el pincel de borde refinado.
Haré lo mismo con el pelaje del perro, pintando a lo largo de su borde con el pincel Refine Edge para agregar más detalles finos a la selección. Nuevamente vemos el borde verde del fondo, pero lo eliminaremos a continuación:
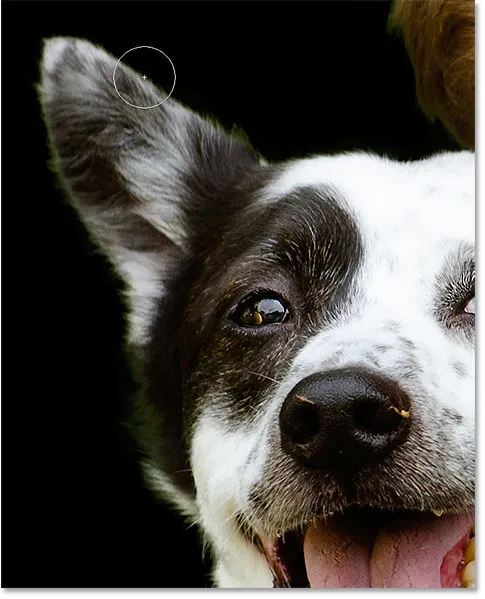
Añadiendo más pieles.
Aquí está el resultado después de pintar con el pincel de borde refinado:

Se han agregado más detalles finos tanto al cabello como a la piel.
Eliminar la franja de color
Para eliminar la franja de color verde del cabello y la piel, iré a la Configuración de salida en el panel Propiedades y activaré Descontaminar colores . Luego, nuevo en Photoshop CC 2018, reduciré la intensidad del efecto (que evita que el resultado se vea manchado) bajando el valor de Cantidad hasta que encuentre el punto dulce donde desaparece el verde. En este caso, tiene un valor de alrededor del 50%:
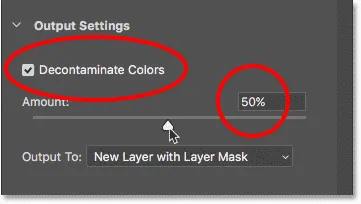
Activar Descontaminar colores y reducir el valor de Cantidad.
Y así, el color del cabello y la piel se ha ido, y nos queda una gran selección:
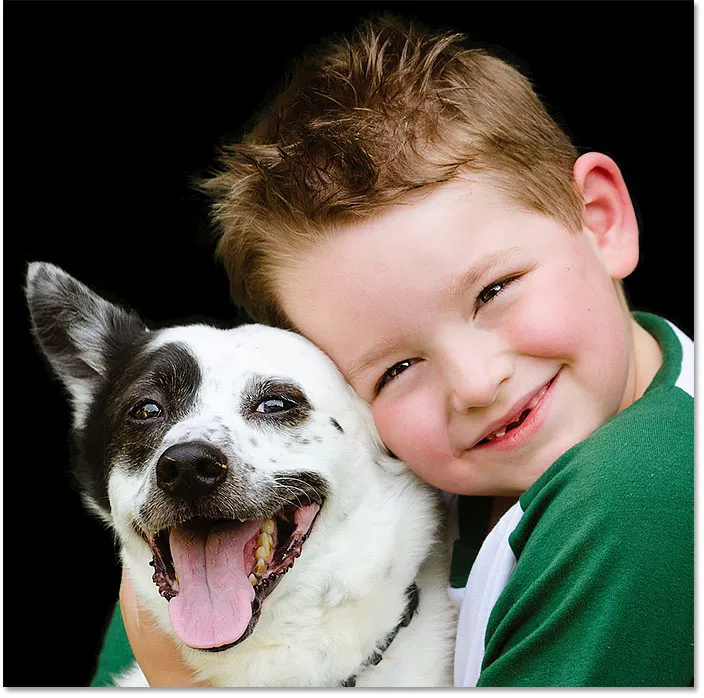
La franja de color ahora se ha ido.
Relacionado: Cómo acceder a Refine Edge en Photoshop CC
Salida de la selección
Para enviar la selección final de nuevo a Photoshop, configuraré la opción Salida a Nueva capa con máscara de capa . Luego, haré clic en Aceptar para cerrar el espacio de trabajo Seleccionar y enmascarar:
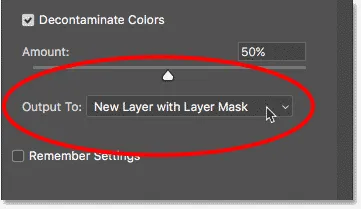
Salida de la selección como una nueva capa con una máscara de capa.
Viendo el resultado
De vuelta en Photoshop, el panel Capas ahora muestra nuestra nueva capa, con su miniatura de máscara de capa, sentada sobre la imagen original en la capa Fondo. Ocultaré la capa de fondo para que podamos ver solo la parte seleccionada de la imagen haciendo clic en su icono de visibilidad:

Ocultar la capa de fondo para ver la selección.
Y aquí, después de hacer una selección inicial con Seleccionar Asunto y luego refinar la selección con Seleccionar y Máscara, es el resultado final:

El resultado final.
¡Y ahí lo tenemos! ¡Así es cómo usar la nueva función Seleccionar Asunto con un solo clic para hacer una selección inicial de su sujeto, y cómo refinar la selección usando Seleccionar y Máscara, en Photoshop CC 2018! ¡Asegúrese de ver otras excelentes funciones en CC 2018, como la nueva herramienta Curvature Pen Tool, una nueva y excelente forma de mejorar sus imágenes y cómo descargar más de 1000 pinceles de Photoshop más!