Durante la mayor parte de la vida útil de Photoshop, la conversión de fotos en color a blanco y negro ha dejado a muchas personas sintiéndose azules. Claro, ha habido formas rápidas y fáciles de hacerlo, como simplemente desaturar la imagen o convertirla a escala de grises, pero estos métodos no nos dieron control sobre el proceso, dejando que Photoshop deseche la información de color de la manera que mejor le parezca, y los resultados fueron generalmente menos que espectaculares.
Hemos tenido formas de conversión a blanco y negro que suenan un poco mejores y más impresionantes, como cambiar al modo de color Lab para separar el color de los valores de luminosidad en la imagen, pero aun así, no teníamos control sobre los resultados. De hecho, hasta hace poco, la única forma de obtener control sobre la conversión era usar el Mezclador de canales de Photoshop, que estaba bien siempre y cuando entendiera una o dos cosas sobre cómo funcionan los canales. Incluso entonces, usar el Mezclador de canales nunca pareció realmente natural porque nos obligó a pensar como Photoshop en lugar de pedirle a Photoshop que piense como nosotros. Para algo tan común como convertir fotos en color a blanco y negro, tenía que haber una mejor manera.
Afortunadamente, la gente de Adobe estuvo de acuerdo, y en Photoshop CS3, presentaron la única herramienta que necesitará para convertir sus imágenes en color a blanco y negro. Se llama ajuste en blanco y negro, y es fácil, es totalmente natural, ¡e incluso es muy divertido! De hecho, ¡es tan simple que cualquiera puede usarlo independientemente de su nivel de habilidad!
Con el ajuste Blanco y negro, puede enfatizar fácilmente ciertas áreas de una imagen y desestimar otras áreas en función de sus colores originales, sin tener que saber nada sobre los canales o lo que Photoshop está haciendo detrás de escena para mostrar el color. ¿Quieres que el cielo sea más oscuro en la versión en blanco y negro de tu foto? Simplemente arrastre el control deslizante Blues hacia la izquierda. ¿Necesita tonos de piel para parecer más claros? Arrastre el control deslizante Rojos hacia la derecha. ¿El brillo de la hierba o los árboles necesita un poco de ajuste? Arrastre el control deslizante Verdes hacia la izquierda o hacia la derecha hasta que lo obtenga de la manera que desee. ¡Es realmente así de simple!
Como con la mayoría de los ajustes de imagen en Photoshop, el nuevo convertidor de blanco y negro viene en dos sabores. Existe la versión estándar basada en píxeles que se encuentra al subir al menú Imagen y elegir Ajustes, y está la versión de la capa de ajuste . Nos centraremos por completo en la versión de la capa de ajuste, ya que, como vimos en el tutorial Edición de fotos no destructiva con capas de ajuste, las capas de ajuste nos permiten trabajar de manera flexible y no destructiva en nuestras imágenes. Dado que el ajuste Blanco y negro se introdujo en Photoshop CS3, usaré CS3 para este tutorial. Por supuesto, necesitará al menos Photoshop CS3 también si desea seguirlo.
Aquí hay una foto que tengo abierta en Photoshop. Quiero convertir esta foto a blanco y negro usando el ajuste Blanco y negro:

La foto original en color.
Complemento de códigos cortos, acciones y filtros: error en código corto (ads-photoretouch-middle)
Quiero usar la versión de capa de ajuste del convertidor Blanco y negro, así que haré clic en el icono Nueva capa de ajuste en la parte inferior de la paleta Capas y elegiré Blanco y negro de la lista de capas de ajuste que aparece:
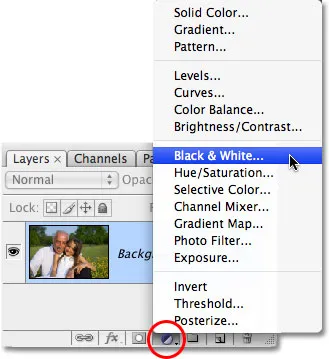
Selección de una capa de ajuste en blanco y negro.
Esto abre el cuadro de diálogo Blanco y negro. Las características principales en el cuadro de diálogo son los seis controles deslizantes de color, cada uno de los cuales controla uno de los seis colores primarios de la imagen, comenzando con rojos en la parte superior seguidos en orden por amarillos, verdes, cian, azules y finalmente magentas en la parte inferior:
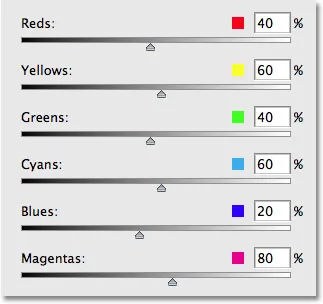
El cuadro de diálogo Blanco y negro, con seis controles deslizantes principales que controlan diferentes colores primarios en la foto.
Estos controles deslizantes ajustan cuán brillante u oscuro aparecerá cada color en la versión en blanco y negro, y podemos usarlos para enfatizar o quitar el énfasis a ciertos objetos o áreas en la imagen, iluminando áreas a las que queremos llamar la atención y oscureciendo áreas menos importantes, basado completamente en el color original de esas áreas. Arrastrar un control deslizante hacia la derecha iluminará las áreas que contenían ese color, mientras que arrastrar un control deslizante hacia la izquierda oscurecerá las áreas que contenían el color. ¡Realmente no hay nada más que eso!
Observe cómo, cuando abre el cuadro de diálogo Blanco y negro, cada control deslizante ya está configurado en un cierto valor, con los rojos configurados al 40%, los amarillos configurados al 60%, y así sucesivamente. Estos son los valores predeterminados que Photoshop usa como punto de partida para la conversión en blanco y negro. También notará que tan pronto como elija el ajuste de Blanco y negro de la paleta Capas, Photoshop convierte instantáneamente su foto a blanco y negro usando esa configuración predeterminada. Aquí está mi imagen tal como aparece hasta ahora con los valores predeterminados del control deslizante:

Photoshop aplica instantáneamente una conversión predeterminada de blanco y negro como punto de partida.
¡La configuración predeterminada para mi conversión en blanco y negro es perfecta! O al menos, serían perfectos si quisiera que la camisa del hombre y el vestido de la niña fueran el foco principal de la imagen. Desafortunadamente, ese no es realmente el resultado que estoy buscando, pero está bien porque este es solo un punto de partida. Simplemente puedo ajustar los controles deslizantes para hacer los cambios que necesito. Para empezar, quiero que el cielo sobre la cabeza del hombre parezca un poco más oscuro. Ahora, ya que estoy mirando la imagen ya convertida a blanco y negro, no puedo ver cuál era el color original del cielo, pero sé por la memoria y el sentido común que el cielo probablemente era azul. Entonces, para oscurecer el cielo, simplemente necesito arrastrar el control deslizante de Blues en el cuadro de diálogo hacia la izquierda. Cuanto más arrastre hacia la izquierda, más oscuro será el cielo, así como cualquier otra cosa en la imagen que contenga azul, aparecerá. Por lo general, también hay mucho cian en el cielo, así que también arrastraré el control deslizante de Cyan hacia la izquierda. No hay valores específicos para usar aquí. Depende completamente de su imagen y de la apariencia que está tratando de lograr, así que mientras arrastre los controles deslizantes, vigilaré mi imagen en la ventana del documento para asegurarme de no oscurecer demasiado el cielo. Hacer cambios que sean demasiado drásticos también podría introducir bandas, dándole transiciones feas y duras entre colores o niveles de brillo:
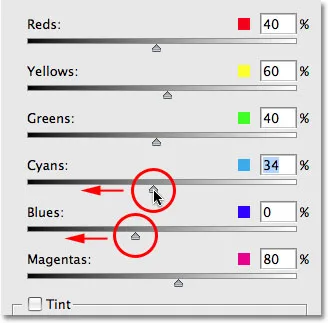
Arrastrando los controles deslizantes de Blues y Cyans hacia la izquierda para oscurecer el cielo en la foto.
Después de arrastrar los controles deslizantes de Blues y Cyans hacia la izquierda, el cielo en la versión en blanco y negro de mi foto ahora está un poco más oscuro, lo que ayuda a atraer más atención a los temas principales en primer plano. Para que sea más fácil ver los cambios, he dividido la foto en una vista de "Antes y después", con el brillo predeterminado del cielo a la derecha y la nueva versión ligeramente más oscura a la izquierda:

Oscurecer un poco el cielo ayuda a llamar la atención sobre los temas principales en primer plano.
Dependiendo de la imagen con la que esté trabajando, es posible que pueda salirse con la suya aún más. Sin embargo, en mi caso, si hubiera tratado de oscurecerlo más, habría terminado con el feo problema de bandas que mencioné. Así es como se habría visto el cielo. ¿Notan todas las transiciones bruscas entre los valores de brillo, especialmente donde los árboles y el cielo se encuentran? Eso es una banda. Definitivamente desea evitarlo, así que asegúrese de vigilar su imagen mientras arrastra los controles deslizantes:

Hacer cambios demasiado drásticos puede causar bandas, dependiendo de la imagen.
Si fue demasiado lejos con un control deslizante, puede deshacer el último cambio que realizó yendo al menú Editar en la parte superior de la pantalla y eligiendo Deshacer o, para una forma más rápida, use el método abreviado de teclado Ctrl + Z ( Win) / Comando + Z (Mac). Por supuesto, también puede simplemente arrastrar el control deslizante para deshacer el cambio.
A continuación, quiero que los tonos de piel en la imagen sean más brillantes. Nuevamente, dado que estoy viendo la versión en blanco y negro, no puedo ver cuáles eran los colores originales de la foto, pero sé que los tonos de piel siempre contienen mucho rojo. Entonces, para aclarar la piel del hombre y la niña en mi versión en blanco y negro, simplemente necesito arrastrar el control deslizante de los rojos hacia la derecha. Cuanto más arrastre hacia la derecha, más clara será su piel, así como cualquier otra cosa en la foto que contenga rojo. Una vez más, no hay valores específicos para usar, ya que todas las fotos son diferentes, por lo que vigilaré mi imagen en la ventana del documento mientras arrastro el control deslizante para asegurarme de no aclarar demasiado su piel:
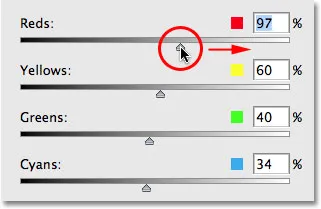
Arrastre el control deslizante Rojos hacia la derecha para aclarar los tonos de piel en la versión en blanco y negro.
Por lo general, también hay mucho amarillo en los tonos de piel, por lo que es posible que también necesite arrastrar el control deslizante Amarillos al ajustar la apariencia clara u oscura de la piel de alguien. En mi caso, arrastrar el control deslizante de los rojos solo hizo el truco. Aquí está mi imagen después de aclarar los tonos de piel:
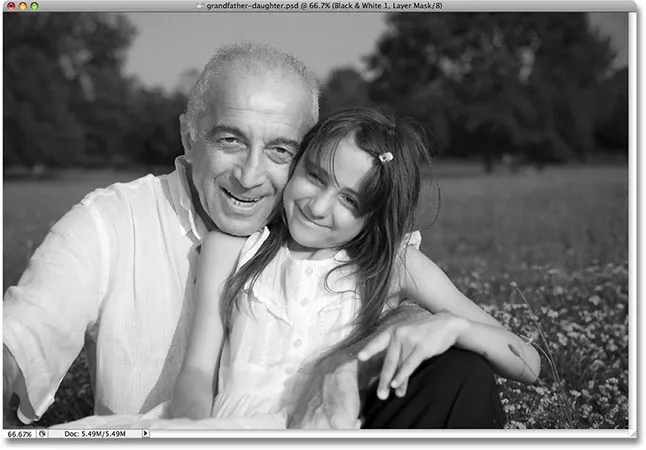
Los tonos de piel ahora aparecen más claros en la versión en blanco y negro después de arrastrar el control deslizante Rojos hacia la derecha.
El hombre y la niña ahora son claramente el foco principal de la imagen, pero parecen destacarse demasiado. Son demasiado brillantes delante del fondo. Para arreglar eso, aclararé la hierba y los árboles detrás de ellos para mezclar todo de forma más natural. Ahora, hasta ahora hemos tenido suerte. Sabíamos que los cielos suelen ser una combinación de azul y cian, y sabíamos que los tonos de piel contienen mucho rojo, por lo que cuando queríamos oscurecer el cielo o aclarar la piel, sabíamos qué controles deslizantes de color debían moverse. Pero, ¿y si no sabemos qué controles deslizantes mover? ¿Qué pasa si no recordamos cuáles eran los colores originales de la imagen? Quiero alegrar la hierba y los árboles, pero imaginemos por un momento que me caí de cabeza y no puedo recordar de qué color son la hierba y los árboles. Hay un par de cosas que puedo hacer, además de buscar atención médica.
Primero, dado que estoy usando la versión de capa de ajuste del convertidor de Blanco y Negro, si alguna vez necesito ver los colores originales de la foto, todo lo que necesito hacer es desactivar temporalmente la capa de ajuste haciendo clic en su icono del globo ocular ( el icono de Visibilidad de capa ) en el extremo izquierdo de la capa en la paleta Capas:
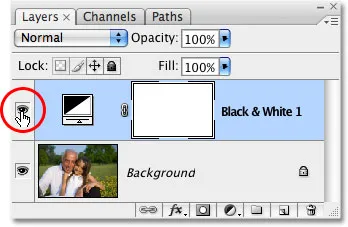
Haga clic en el icono del globo ocular para desactivar temporalmente la capa de ajuste Blanco y negro.
Con la capa de ajuste desactivada, la versión a todo color de la foto aparece una vez más en la ventana del documento:

Vuelve a aparecer la versión a todo color.
Ahora puedo ver fácilmente que la hierba y los árboles eran verdes (sí, ya lo sabía, solo trabaja conmigo aquí), así que para volver a la versión en blanco y negro, haré clic en el icono de Visibilidad de capa una vez más para volver a activar la capa de ajuste Blanco y negro:
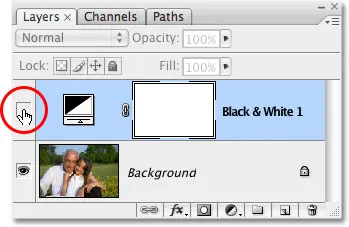
Haga clic en el icono de Visibilidad de capa una vez más para volver a activar la capa de ajuste Blanco y negro.
En este punto, dado que sé que necesito ajustar los colores verdes en la imagen, podría simplemente arrastrar el control deslizante Verdes hacia la derecha para iluminar el césped y los árboles. Sin embargo, no voy a hacer eso porque hay una manera aún más fácil de hacerlo. Si alguna vez necesita ajustar el brillo de algo en la foto y no sabe cuáles eran los colores originales, simplemente haga clic en el área de la foto y, mientras mantiene presionado el botón del mouse, ¡arrastre el mouse hacia la izquierda o hacia la derecha! Esto tiene exactamente el mismo efecto que arrastrar los controles deslizantes de color en el cuadro de diálogo, ¡pero sin tener que arrastrar los controles deslizantes o incluso saber qué control deslizante arrastrar! A medida que arrastra el mouse hacia la izquierda, el área en la que hizo clic, así como cualquier otra área de la imagen que contenga el mismo color, aparecerá más oscura. Arrastre hacia la derecha y aligerará el área, así como cualquier otra área con el mismo color.
Voy a hacer clic en un área del césped a la derecha de la niña, que selecciona el color verde del césped, y luego simplemente arrastraré el mouse hacia la derecha para iluminar tanto el césped como los árboles, ya que los árboles también son del mismo color:

Haga clic en el área que desea ajustar, luego simplemente arrastre hacia la izquierda o hacia la derecha para oscurecer o aclarar el área.
Observe cómo iluminar la hierba y los árboles también iluminó las flores en la esquina inferior derecha de la foto. Es posible que también hayas notado que los tonos de piel se han vuelto un poco más claros. Aunque no parece obvio, en realidad hay más amarillo que verde en las plantas, así que cuando hice clic en un área del césped para iluminarlo, Photoshop seleccionó tanto verdes como amarillos. Como las flores en la foto original eran amarillas, el brillo de la hierba también iluminaba las flores. Y dado que los tonos de piel a menudo contienen amarillo, como lo hacen en esta foto, también se iluminaron cuando iluminé la hierba.
Para compensar el aclarado adicional de los tonos de piel, simplemente haré clic en el control deslizante Rojos en el cuadro de diálogo y lo arrastraré un poco hacia la izquierda para que los tonos de piel vuelvan a donde quiero. También voy a arrastrar el control deslizante Amarillos un poco hacia la izquierda para oscurecer las flores muy ligeramente:
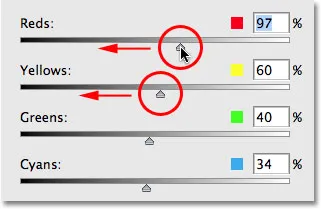
Es posible que deba volver a ajustar ciertas áreas después de aclarar u oscurecer otras áreas de la imagen.
Y con eso, ¡he terminado! Aquí está mi conversión final en blanco y negro que pude crear y personalizar fácilmente usando el nuevo ajuste en blanco y negro:

La conversión final en blanco y negro.
Vigilar las cosas con el histograma
El convertidor de blanco y negro de Photoshop nos brinda tanta libertad con los controles deslizantes que es fácil ir demasiado lejos al aclarar u oscurecer diferentes áreas. Ya hemos visto un ejemplo de cómo las bandas pueden convertirse en un problema, pero un problema más común es que aligeraremos un área tanto que se vuelva blanco puro. Cuando eso sucede, perdemos todos los detalles de la imagen en esa parte de la foto. Del mismo modo, podemos hacer que un área sea tan oscura que se vuelva completamente negra, y nuevamente perdemos todos los detalles de la imagen. Para vigilar las cosas mientras trabajamos con el ajuste Blanco y negro para asegurarnos de no arrastrar demasiado los controles deslizantes, es una buena idea dejar abierta la paleta Histograma . Encontrará la paleta Histograma agrupada de forma predeterminada con las paletas Navegador e Información:
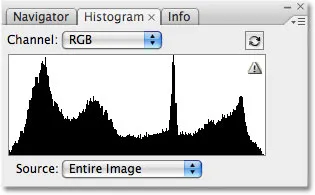
La paleta de histograma.
El histograma nos brinda una manera fácil de ver el rango tonal actual de la imagen, con negro puro en el extremo izquierdo, blanco puro en el extremo derecho y todos los demás niveles de brillo intermedios. Es exactamente el mismo histograma que puede haber visto en el cuadro de diálogo Niveles. El gráfico negro que parece una montaña nos muestra cuánto de nuestra imagen cae dentro de los diversos valores de brillo entre blanco y negro. Lo que queremos evitar es ver algo en el extremo izquierdo o en el extremo derecho del histograma. Un pico en el extremo izquierdo significa que hemos oscurecido demasiado un área y se ha vuelto negro puro. Un pico en el extremo derecho significa que hemos aligerado demasiado un área y se ha vuelto blanco puro. Las capturas de pantalla a continuación muestran ejemplos del histograma que muestra áreas de negro puro (izquierda) y blanco puro (derecha):
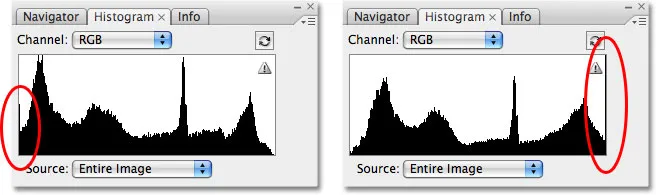
El histograma que muestra que las áreas de la imagen se han vuelto negro puro (izquierda) o blanco puro (derecha).
¿Observa el pequeño icono de advertencia en la esquina superior derecha del histograma? Eso significa que Photoshop actualmente muestra datos de imágenes en caché y no está viendo los resultados más precisos. Para actualizar el histograma, simplemente haga clic directamente en el icono de advertencia:
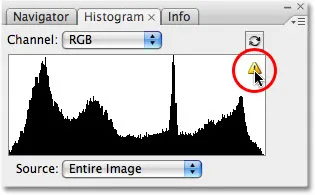
Haga clic en el icono de advertencia para actualizar el histograma con los datos de la imagen actual.
Cada vez que realice un cambio con un control deslizante en el cuadro de diálogo Blanco y negro, o cada vez que haga clic y arrastre directamente dentro de la imagen, querrá actualizar el histograma y verificar para asegurarse de que no ve picos en el extremo izquierdo o derecho. Si va demasiado lejos, simplemente presione Ctrl + Z (Win) / Comando + Z (Mac) para deshacer el último cambio que realizó, luego actualice el histograma nuevamente. Usar la paleta Histograma junto con el ajuste Blanco y negro es una manera fácil de asegurarse de obtener los mejores resultados en blanco y negro posibles sin perder ningún detalle de la imagen.
¡Y ahí lo tenemos! ¡Esa es nuestra mirada al nuevo ajuste de imagen en blanco y negro en Photoshop CS3! ¡Consulte nuestra sección de retoque fotográfico para obtener más tutoriales de edición de imágenes de Photoshop!