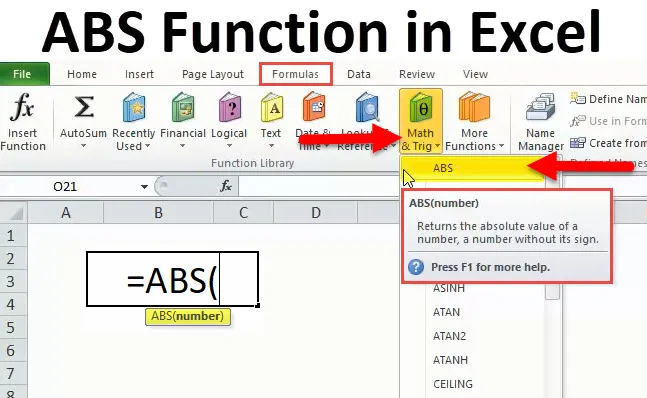
Función ABS (Tabla de contenido)
- ABS en Excel
- Fórmula ABS en Excel
- ¿Cómo usar la función ABS en Excel?
ABS en Excel
En Excel, todos tratamos con números y, a menudo, con números negativos. Hay escenarios en los que necesitamos convertir todos los números negativos en números positivos y no sabemos cómo hacerlo.
Créame, no hay ciencia espacial involucrada en la conversión de esos números negativos en números positivos.
En este artículo, le explicaré la fórmula simple, que puede ayudarnos a convertir todos los números negativos en números positivos.
ABS significa absoluto. La función ABS devuelve un número absoluto sin su signo. Se puede utilizar como función de hoja de trabajo y función VBA en Excel.
Fórmula ABS en Excel
A continuación se muestra la fórmula ABS:
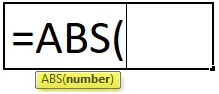
La función Fórmula de ABS es muy fácil y eso incluye solo un parámetro, es decir, un número.
Número: este es el parámetro requerido. El número que desea obtener el número absoluto sin su signo.
Para esto, la función que podemos dar referencia a la celda, podemos ingresar el número directamente y podemos ingresar el número entre comillas dobles.
¿Cómo usar la función ABS en Excel?
Esta función ABS es muy simple y fácil de usar. Veamos ahora cómo usar la función ABS con la ayuda de algunos ejemplos.
Puede descargar esta función ABS en la plantilla de Excel aquí - Función ABS en la plantilla de ExcelEjemplo 1
De la lista de números, convierta todos los números negativos a números positivos usando la función ABS.
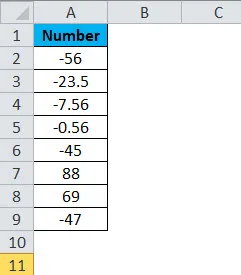
Aplique la función ABS en Excel para obtener los números absolutos sin su signo.
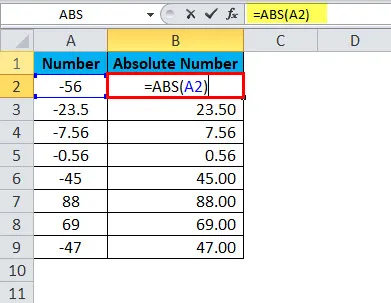
El resultado será:
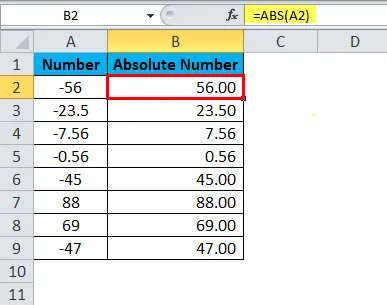
Si observa los números positivos, devuelve el mismo valor. No hay signos de números positivos, por lo que devuelve el número tal como está.
Ejemplo # 2
Del ejemplo anterior, hemos aprendido cómo convertir números negativos a positivos. Ahora tome el mismo ejemplo, pero la cuestión es que si el número es negativo, conviértalo en positivo y si no es negativo, se muestra como un número positivo.
Esto se hace usando la condición IF. La condición IF es verificar si el número dado es menor que cero o no (If (A <0, ). Si el número es menor que cero
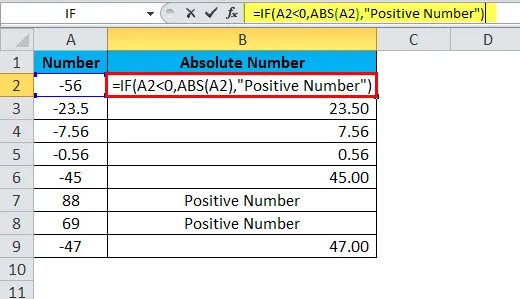
luego convierte el número negativo en positivo utilizando la función ABS (ABS (A2))
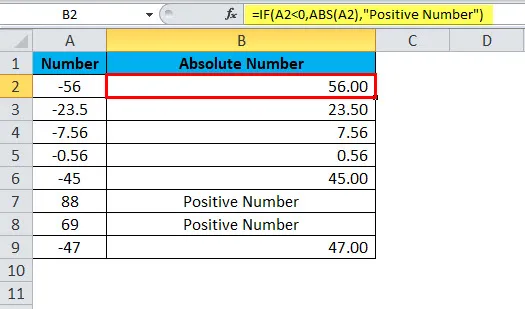
y si el número no es negativo
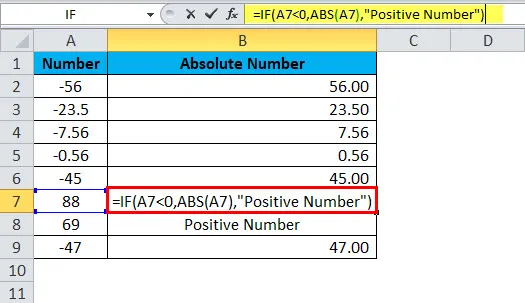
entonces el resultado se mostrará como "Número positivo".

Ejemplo # 3
De la siguiente tabla, calcule el informe objetivo frente al real para el equipo de ventas. Se le proporciona el objetivo y el número real alcanzado. Necesita calcular la varianza y calcular el porcentaje de varianza.
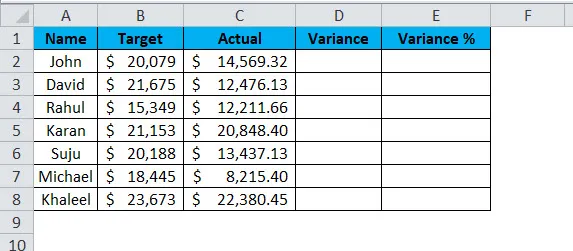
Para calcular la varianza, podemos usar la fórmula como = Actual - Objetivo.
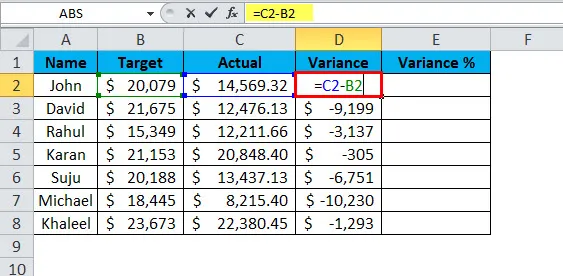
Esto nos daría el valor de la varianza.
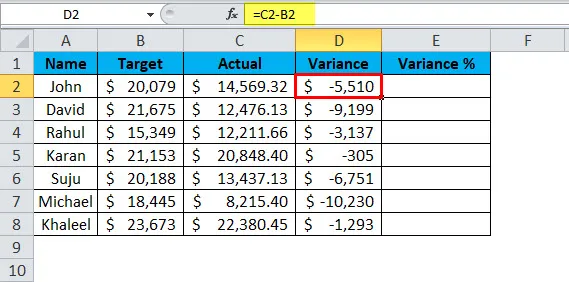
Para obtener el valor de% de varianza, utilizamos la fórmula = Varianza / Objetivo * 100.
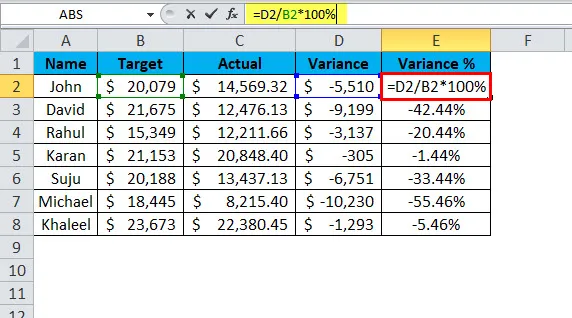
Esto nos dará el valor de% de varianza.
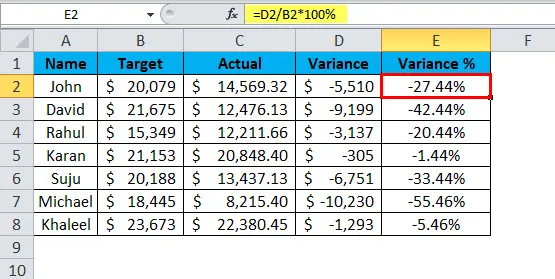
El problema con esta fórmula genérica es que siempre obtenemos números negativos si el valor real es menor que el valor objetivo y también afecta nuestro porcentaje de varianza. Por lo tanto, para eliminar estos números negativos podemos usar la función ABS para obtener los valores absolutos.
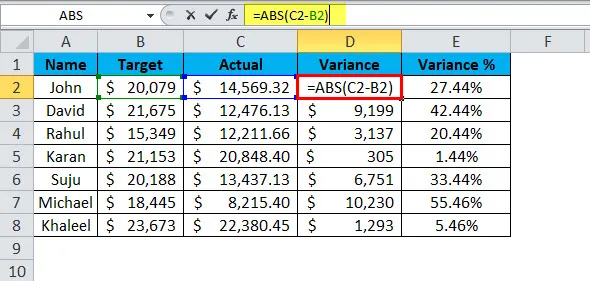
Acabo de aplicar la función ABS antes de hacer el cálculo de Actual - Objetivo. El resultado es convertido al valor absoluto por ABS.
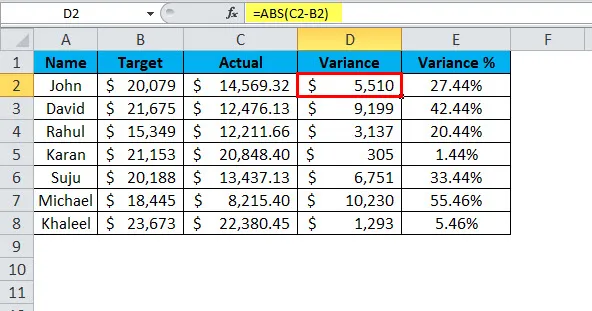
Una cosa más interesante aquí es que tan pronto como obtengamos un valor de varianza positivo, el porcentaje de varianza se convierte automáticamente en porcentajes positivos.
Ejemplo # 4
Sin usar ABS, también podemos convertirlo en un número positivo. Estos son trucos inteligentes para usar Excel.
- Convierta números negativos multiplicando por -1.
- Use Pegado especial como opción.
Convierta números negativos multiplicando por -1.
La base de las matemáticas radica en comprender los signos de multiplicación y los que cantan multiplicación son los siguientes.
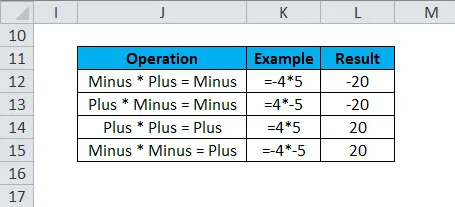
Como estamos tratando de convertir números negativos en positivos, podemos usar el último método, es decir, Menos * Menos = Más
Al utilizar el método anterior, convierta los números a continuación en números absolutos.

Multiplique todos estos números con -1 para obtener los valores positivos.
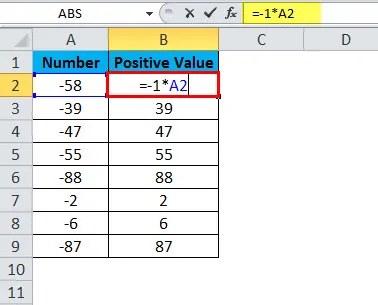
El resultado será:
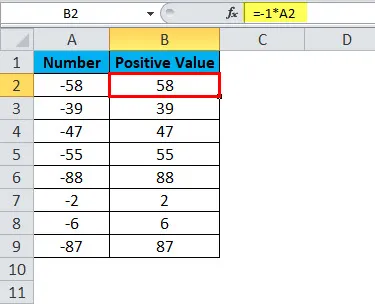
Use Pegado especial para convertir números negativos en números positivos.
Ingrese -1 en una celda y siga los pasos a continuación.
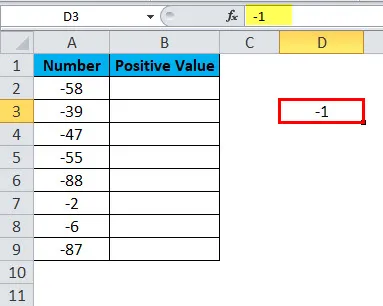
Paso 1: Copie el valor -1 que hemos ingresado en la celda D3 .
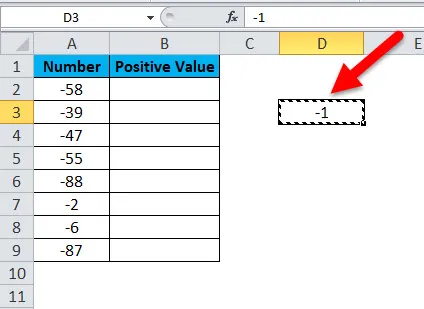
Paso 2: Ahora selecciona todos los valores negativos.
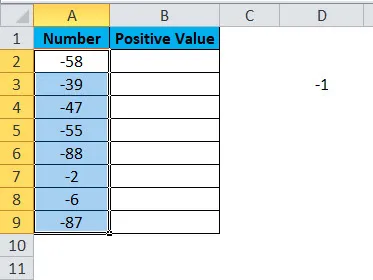
Paso 3: Abra el cuadro de diálogo especial pegar usando ALT + E + S y seleccione la opción Multiplicar .
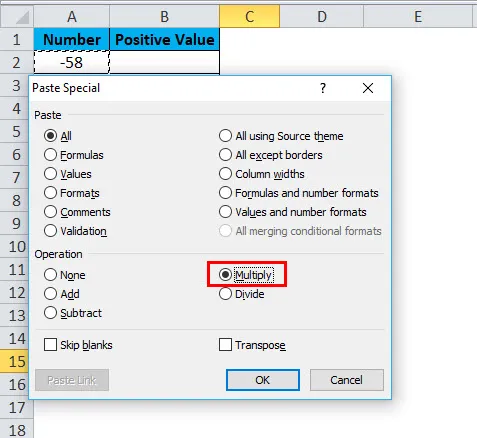
Paso 4: Ahora presiona ok. Todos los valores negativos se convierten en valores positivos en el mismo rango y el resultado será el mismo que la imagen de abajo.
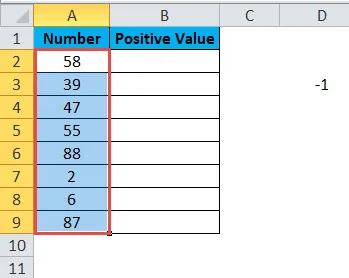
Cosas para recordar sobre la función ABS.
- ABS solo puede aceptar valores numéricos. Cualquier otra cosa que no sea un valor numérico, el error será # ¡VALOR!
- No ocurrirán cambios en los números positivos. Solo los valores negativos se convierten en valores positivos.
- El código VBA para la función ABS es WorksheetFucntion.ABS (-650).
Sub ABS_Ejemplo
Dim MyValue como Double
MyValue = Application.WorkSheetFunction.ABS (-650)
Msgbox MyValue
End Sub
Artículos recomendados
Esta ha sido una guía para la función ABS. Aquí discutimos la Fórmula ABS y cómo usar la Función ABS junto con ejemplos prácticos y plantillas de Excel descargables. También puede consultar nuestros otros artículos sugeridos:
- Guía para la función MID en Excel
- Función Excel POWER
- Uso de la función INCLUSO en Excel
- Función PISO en MS Excel