
Cómo instalar Django
Django es un marco web de código abierto basado en el lenguaje de programación Python. Lo mantiene una organización independiente llamada Django Software Foundation. El objetivo principal de Django es proporcionar facilidad al complejo y los datos han impulsado los sitios web. Este marco solía enfocarse en la reutilización y la capacidad de conexión de componentes donde se da preferencia a menos código y bajo acoplamiento con un desarrollo rápido. Para instalar Django, primero debe instalar Python en su máquina local. Por lo tanto, la instalación de Python también se trata en este documento.
Pasos para instalar Django:
Para instalar el Django, necesita una conexión a Internet estable y buena. Discutamos los pasos necesarios para instalar Django:
Paso 1: Primero visite el sitio oficial de Python que se detalla a continuación como:
https://www.python.org/
Paso 2: Después de acceder a la página web anterior, haga clic en el botón de descargas que se muestra a continuación como y seleccione su sistema operativo instalado en su sistema local.
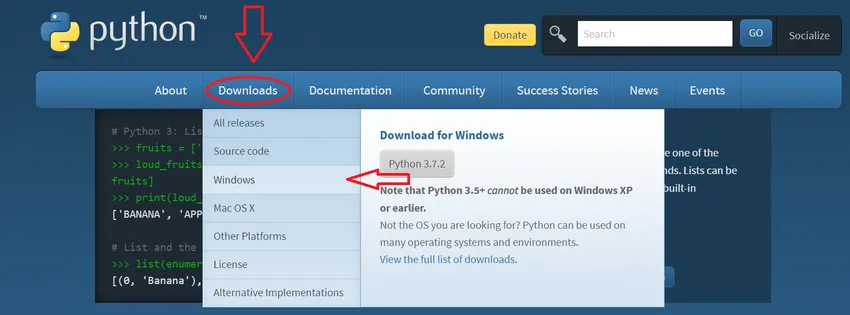
En mi caso, hice clic en Windows.
Paso 3: Redirigirá a otra página donde en la parte superior obtendrá el título Python Releases para Windows y justo debajo obtendrá la última versión de Python que se muestra a continuación como:

Haga clic en el primer enlace que es Latest Python 3 Release-Python 3.7.2 . Esta es la última versión disponible ahora para este momento, también puede obtener la versión superior, pero siempre use el primer enlace.
Nota: Si un usuario está utilizando Windows XP o ventanas anteriores como Vista, haga clic en el segundo enlace que es Última versión de Python 2: Python 2.7.15.
Paso 4: Después de hacer clic en el enlace anterior, redirige a otras páginas donde, en la parte superior, muestra la última versión de Python. Simplemente desplácese hacia abajo para obtener los archivos de título en los que hay varias opciones de descarga disponibles, como se muestra a continuación:

Para el sistema Windows de 64 bits, seleccione el primer Instalador basado en la web de Windows x86-64 marcado en rojo y haga clic en eso, mientras que para el sistema de 32 bits seleccione el último instalador basado en la web de Windows x86 marcado en rojo.
Paso 5: Tomará algún tiempo descargar el archivo cuando se complete, guarde ese archivo instalador. Haga clic en el archivo instalador, pero para esto, uno debe tener una conexión a Internet estable y buena.
Paso 6: Al hacer clic en el archivo descargado, se iniciará el inicio de la instalación. El primer paso es seleccionar la casilla de verificación y hacer clic para marcar la opción "Agregar Python 3.7 a la RUTA" que se muestra en el extremo más abajo marcado en rojo. Luego haga clic en Instalar ahora como se muestra a continuación. Si uno no selecciona Agregar Python 3.7 a PATH, entonces cada vez que tiene que llamar a Python manualmente y tomará mucho tiempo, así que marque la casilla de verificación. Puede consultar la imagen que se proporciona a continuación:
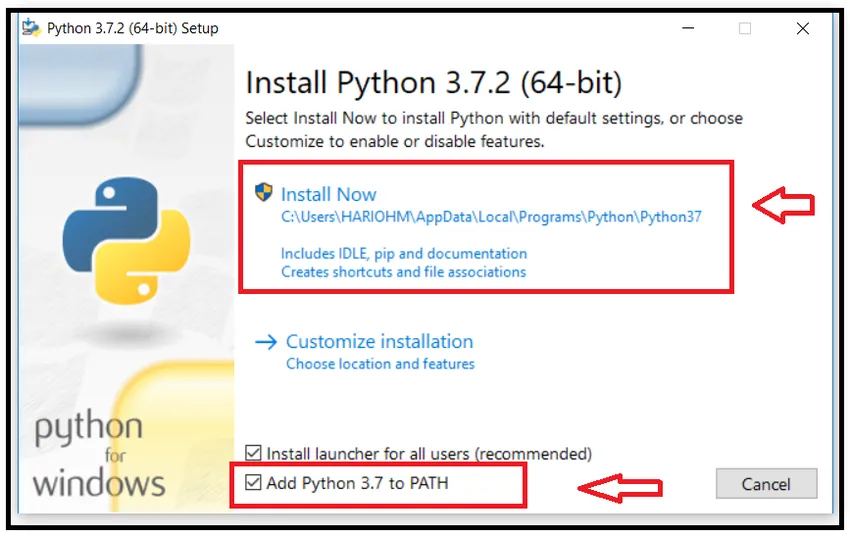
Paso 7: Cuando uno hace clic en el botón Instalar, comenzará un mensaje de advertencia "¿Desea realizar cambios en su sistema", por lo tanto, haga clic en Sí. Se muestra para pocos sistemas y para pocos no, depende del sistema. Luego, el progreso de la instalación comenzará y la instalación se verá a continuación:
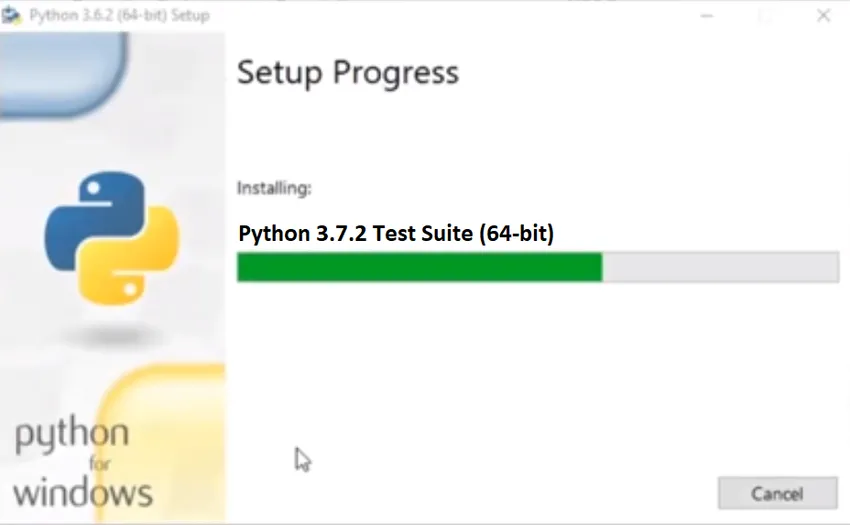
Paso 8: Y cuando está hecho, muestra "La instalación fue exitosa" como se muestra a continuación:
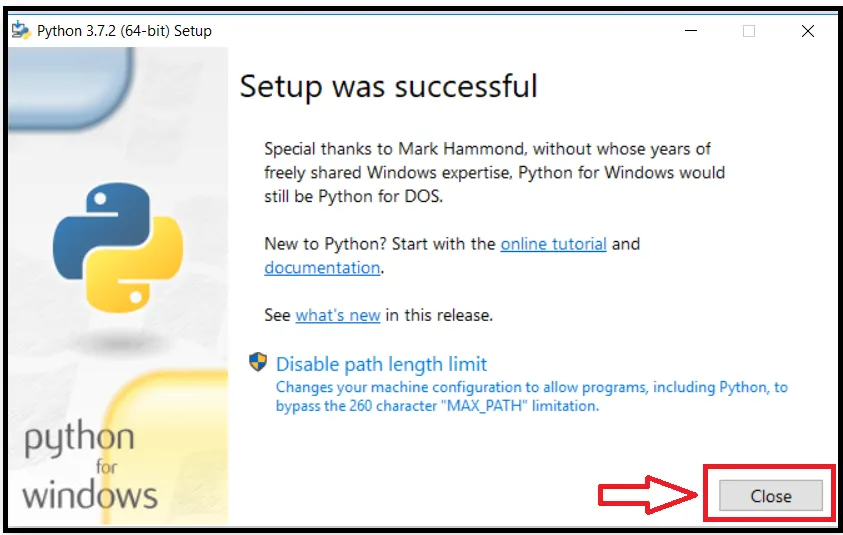
Ahora haga clic en el botón Cerrar.
Paso 9: para comprobar que Python se instaló correctamente o no. Presione Windows (mantenga presionado este botón) + R (botón del teclado), se abrirá el comando Ejecutar. Escriba "cmd" y presione el botón OK.
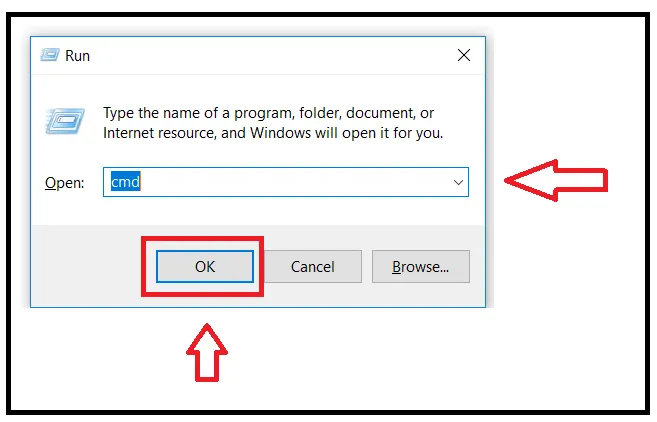
Paso 10: abrirá el símbolo del sistema. Escriba el símbolo del sistema:
Python –version
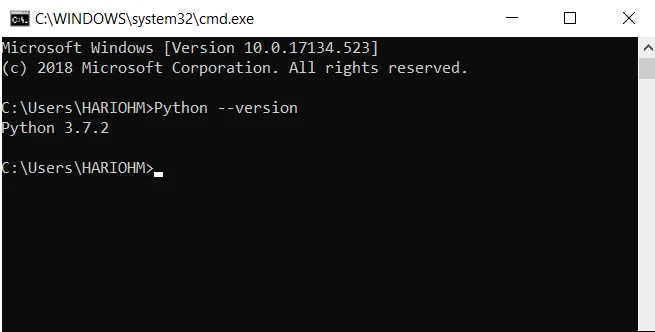
Si Python se instaló correctamente, muestra la versión; de lo contrario, muestra un error. En este caso, muestra Python 3.7.2, por lo que Python se instaló con éxito en mi sistema.
Paso 11: luego verifique la versión actual de pip. Pip se usa para instalar los otros paquetes en el entorno python. Escriba lo siguiente en el símbolo del sistema:
pip –version
Mostrará la versión instalada del pip como se muestra a continuación:
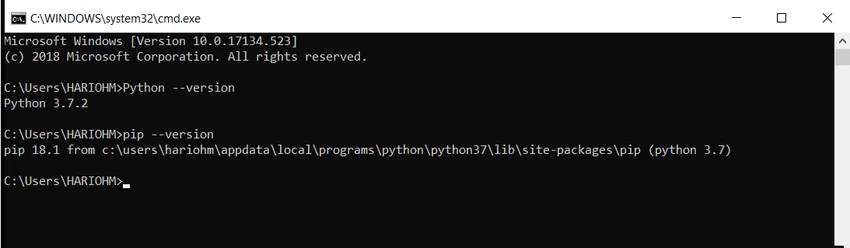
Paso 12: Ahora estamos listos para instalar Django porque hemos configurado el entorno para instalar Django. Utilice la URL proporcionada para abrir otras páginas web para la instalación de Django: https://docs.djangoproject.com/en/2.1/howto/windows/
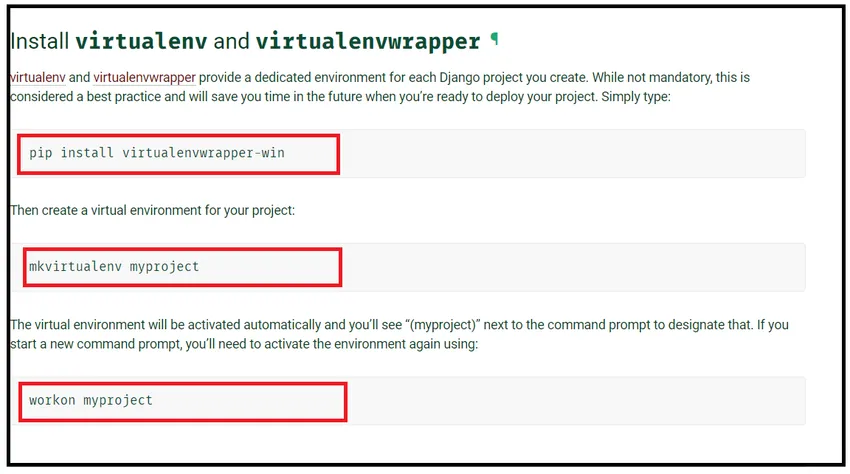
Paso 13: Cuando se abra la página web, desplácese hacia abajo un poco y pare donde muestra "Instalar virtualenv y título de virtualenvwrapper" que se muestra justo arriba. Uno necesita usar tres comandos que están marcados en rojo. Es necesario instalar virtualenv y virtualenvwrapper para proporcionar el entorno virtual dedicado para Django. Justo debajo de este título, hay un código disponible para instalar el contenedor virtual. El código se da como:
pip install virtualenvwrapper-win
Paso 14: escriba Powershell en la barra de búsqueda de Windows y obtendrá el resultado de Windows Powershell en la parte superior, luego haga clic derecho en Windows Powershell y haga clic en Ejecutar como administrador que se muestra como:
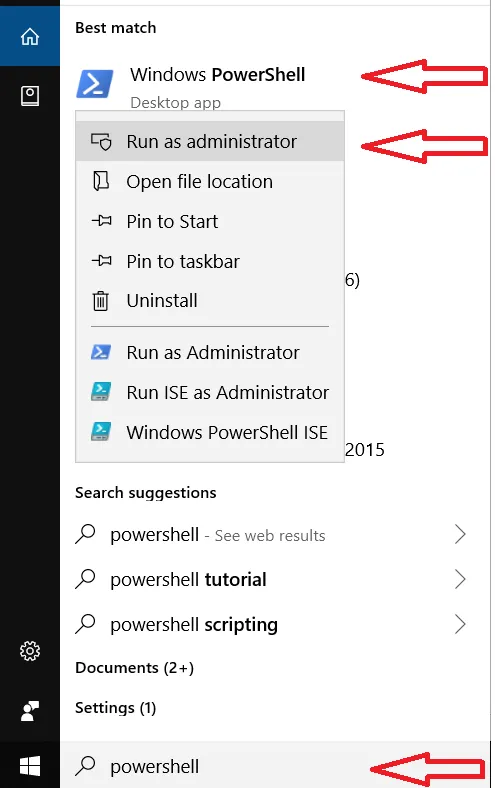
Paso 15 : abrirá el shell de energía y luego escribirá el código pip install virtualenvwrapper-win dado en el paso 13 que llevará un tiempo instalar el entorno de envoltura virtual en Windows.

Entorno de envoltorio virtual instalado con éxito.
Paso 16: luego crea un entorno virtual para un proyecto de Django. El código está disponible en URL: https://docs.djangoproject.com/en/2.1/howto/windows/
Escriba este código o copie el código de la página web a Windows Powershell que se proporciona como:
mkvirtualenv myproject
Creará un entorno virtual y se mostrará como:

Paso 17 : ahora active el entorno virtual. Así que copie el código de la URL dada o de abajo y escriba Windows Powershell.
workon myproject
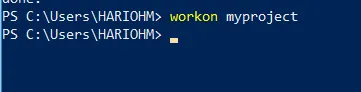
Ahora mi entorno virtual está listo para la instalación de Django.
Paso 18 : Ahora finalmente instala el Django usando el comando pip como se muestra a continuación:
pip install Django
Escriba el comando anterior en Windows Powershell.
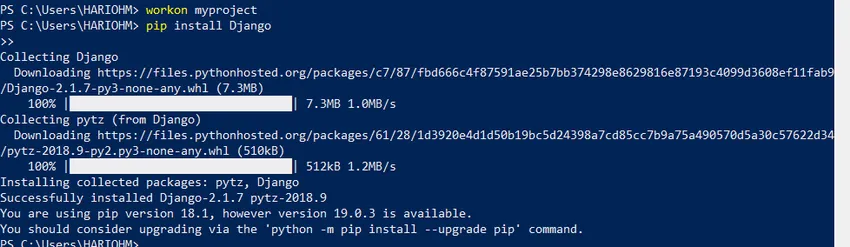
La instalación demorará un poco, pero antes de la instalación, asegúrese de que su entorno virtual esté listo, lo cual se realiza en el paso 17.
Paso 19 : Ahora Django está instalado con éxito. Para verificar la instalación de Django, escriba el siguiente código en Windows Powershell como se indica a continuación:
django-admin –version

Si muestra la versión de Django, significa que Django está instalado correctamente, de lo contrario, verifique el paso anterior. Aquí muestra 2.1.7, que ahora es la última versión de Django.
Artículos recomendados
Esta ha sido una guía sobre cómo instalar Django. Aquí hemos discutido el concepto básico y los diferentes pasos para instalar Django en nuestras ventanas. También puede consultar los siguientes artículos para obtener más información:
- Los 10 usos principales de Django
- Django Entrevista Preguntas y respuestas
- Diferencias entre Django y Laravel
- Django y PHP - Comparación