
Recortar imágenes en Adobe Illustrator
Adobe Illustrator se utiliza como software para crear dibujos, ilustraciones, ilustraciones, etc. Fue desarrollado en 1987 y actualmente es mantenido por el sistema Adobe. Forma parte de Adobe Creative Cloud en la actualidad y es ampliamente utilizado por ilustradores profesionales, Crop in Illustrator es ampliamente utilizado por diseñadores web y diseñadores gráficos para hacer que su trabajo sea muy fácil y efectivo. Hay muchos tipos de herramientas de dibujo en Adobe Illustrator, que se utilizan durante la realización de ilustraciones, ilustraciones, etc. Recortar en Illustrator es la herramienta básica de Adobe Illustrator y se utiliza para recortar una imagen de acuerdo con nuestros requisitos.
Pasos para recortar una imagen en Adobe Illustrator
El recorte es un trabajo interesante en adobe illustrator. Echemos un vistazo a Recortar imágenes en Adobe Illustrator con algunos ejemplos paso a paso.
Paso 1: Antes de comenzar veremos algunos conceptos básicos de Adobe Illustrator. Esta es la interfaz de usuario de Adobe Illustrator.
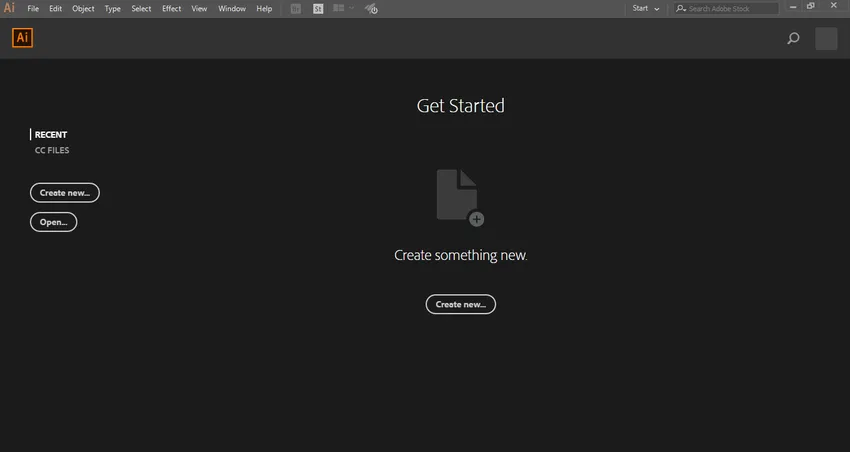
Paso 2: Aquí puede crear un Nuevo documento o abrir su objeto de pre-dibujo haciendo clic en la pestaña abierta de esta interfaz. Cuando hace clic en Crear, se abrirá un cuadro de diálogo . Aquí puede establecer el alto, el ancho, la orientación y otro parámetro de la página. Y haga clic en crear una pestaña de este cuadro de diálogo.
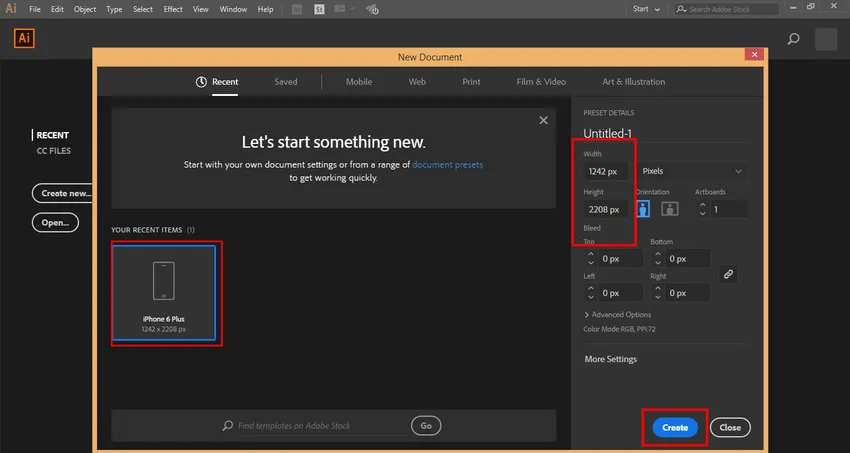
Paso 3: Aquí tenemos el Panel de herramientas en el lado izquierdo del espacio de trabajo de Adobe Illustrator.
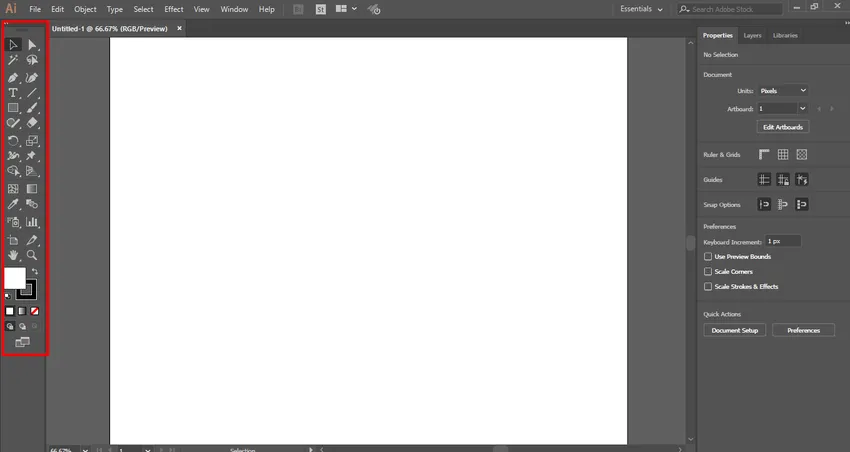
Paso 4: en el lado derecho, tenemos las pestañas Propiedades y Capas . En propiedades, podemos ver las propiedades del objeto seleccionado y en capas, podemos ver el número de capas que hemos utilizado en nuestro proyecto, puede aprender todo esto de nuestros diferentes tutoriales.
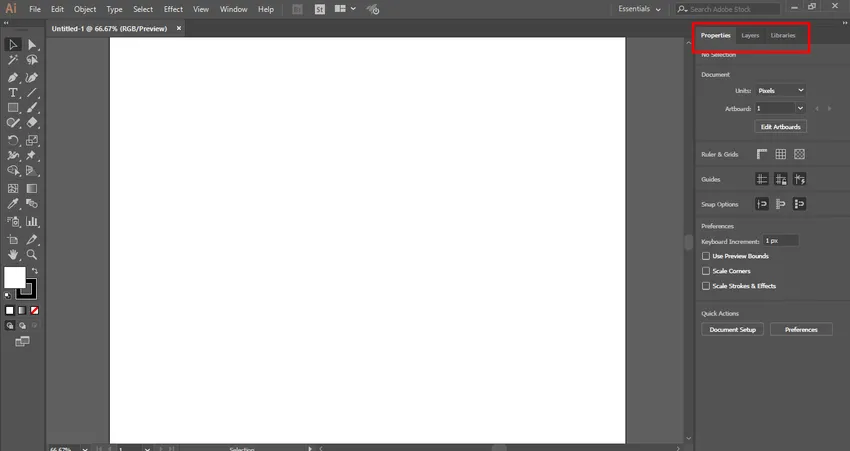
Paso 5: Aquí importaremos o colocaremos una imagen en el área de trabajo, puede importar muchas imágenes como desee importar a la vez. Tenemos dos métodos para importar una imagen en Adobe Illustrator. Primero, vaya al menú Archivo y haga clic en él para abrir una lista desplegable. Ahora haga clic en la opción Colocar para importar una imagen en su área de trabajo.

Paso 6: O el segundo es un método de acceso directo. Para el método de acceso directo, presione el botón Shift + Ctrl + P en el teclado. Se abrirá un cuadro de diálogo. Vaya a esa carpeta de su PC donde ha guardado la imagen, que desea recortar. Puede recortar una imagen descargada de Internet o su imagen personal tomada con la cámara u otros medios electrónicos.
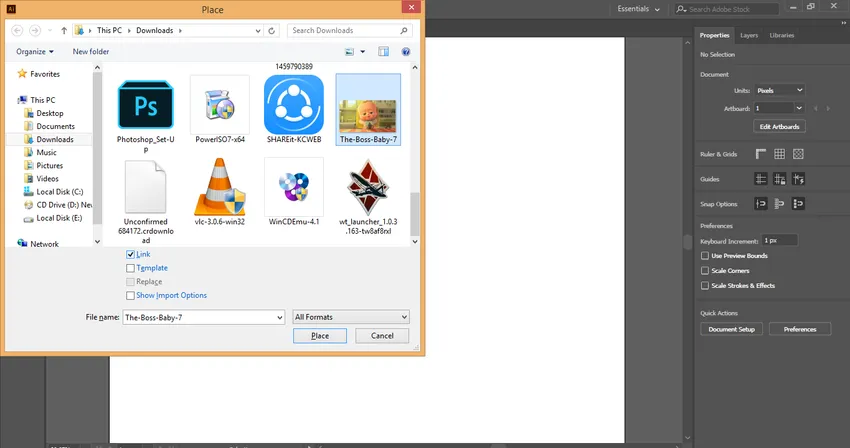
Paso 7: Aquí tiene algunos parámetros en este cuadro de diálogo cuando importa cualquier imagen. Aquí está la opción Enlace, debemos desmarcar la opción Enlace porque la imagen con la opción de enlace no se mostrará cuando usemos esta imagen editada en otra PC.
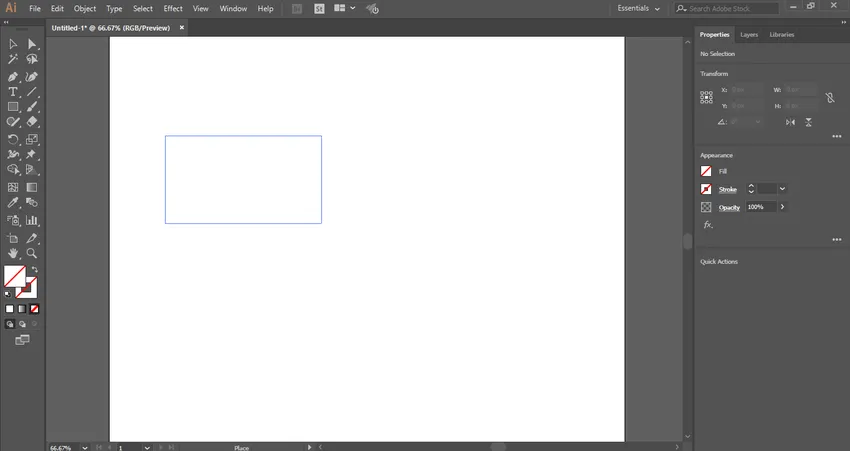
Paso 8: Ahora haga clic en la pestaña de lugar de este cuadro de diálogo para colocar la imagen en su área de trabajo. Se abrirá un ícono de la imagen. Haga clic en cualquier lugar del área de trabajo y arrastre el puntero del mouse para colocar la imagen con la forma y el tamaño deseados.

Paso 9: Cuando importe la imagen con una opción de enlace, la imagen se mostrará con un cuadro cruzado .

Paso 10: Desmarca la opción de enlace y la imagen sin cuadro cruzado indicará que la imagen no está vinculada. Hay una gran diferencia cuando recorta imágenes vinculadas e imágenes no vinculadas. Los veremos uno por uno.
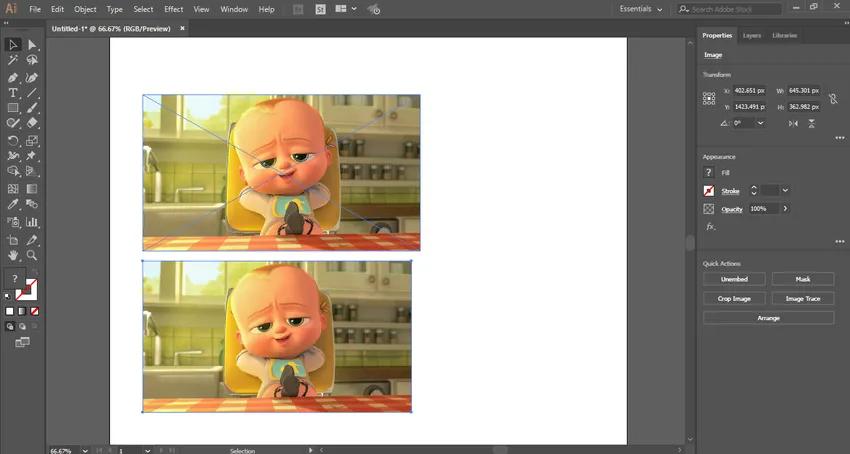
Paso 11: Primero, veremos el recorte en la imagen desvinculada. Aquí está la opción Recortar imagen en la esquina derecha del espacio de trabajo de Adobe Illustrator.
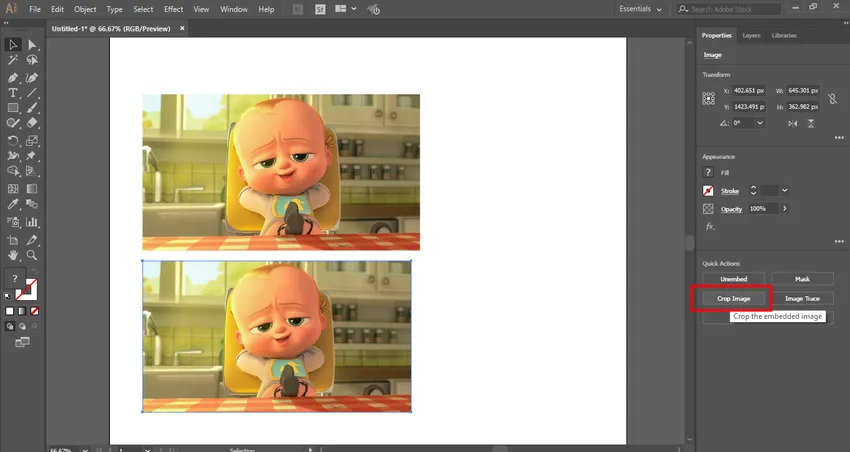
Paso 12: para recortar la imagen, seleccione la imagen haciendo clic en ella y luego haga clic en la pestaña Recortar imagen: se creará un rectángulo punteado alrededor de la imagen seleccionada.

Paso 13: Puede dar parámetros personalizados para recortar según usted desde el parámetro de recorte en la esquina superior derecha.
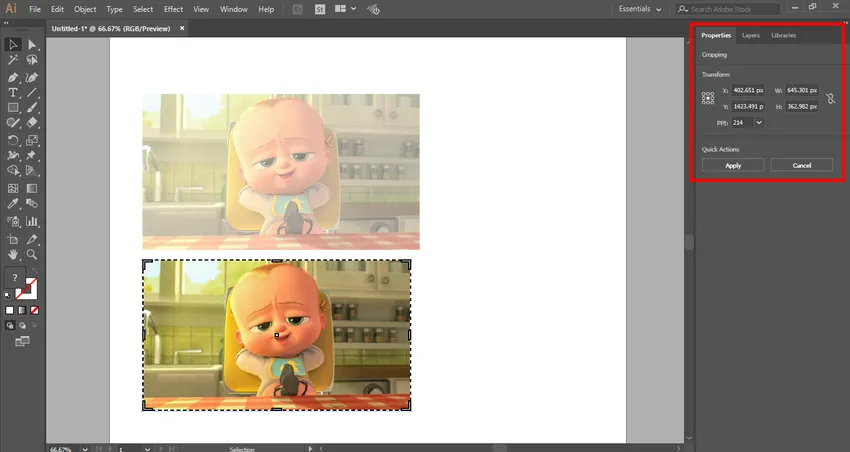
Paso 14: tome el cursor del mouse en el área del borde y verá que se generará un puntero de arrastre . Arrastre este puntero manteniendo presionado el botón izquierdo del mouse para recortar la imagen.

Paso 15: puede recortar en la dirección longitudinal o en el ancho de la imagen o en ambas direcciones según sus necesidades.
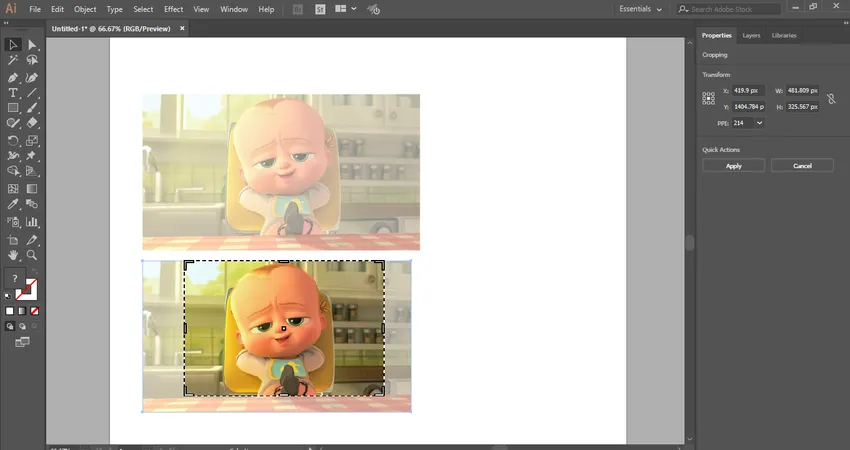 Paso 16: Ahora haga clic en el botón de la pestaña Aplicar, que está presente en la esquina superior derecha de la sección de recorte del área de trabajo de Adobe Illustrator o presione la tecla Intro en el teclado para recortar la imagen seleccionada.
Paso 16: Ahora haga clic en el botón de la pestaña Aplicar, que está presente en la esquina superior derecha de la sección de recorte del área de trabajo de Adobe Illustrator o presione la tecla Intro en el teclado para recortar la imagen seleccionada.
Recorte en la imagen vinculada
Puede recortar fácilmente la imagen vinculada siguiendo los pasos a continuación.
Paso 1: para recortar la imagen vinculada, seleccione la imagen vinculada haciendo clic en ella. Luego haga clic en la pestaña de recorte en la esquina derecha del espacio de trabajo de Adobe Illustrator. Se abrirá un cuadro de diálogo, haga clic en la pestaña Aceptar. Este cuadro de diálogo muestra que cuando recorte esta imagen, el archivo original de esta imagen no se verá afectado y los cambios permanecerán solo en la imagen recortada.

Paso 2: Vuelva a colocar el cursor del mouse en el área del borde y verá que se generará un puntero de arrastre, ahora arrastre este puntero presionando el botón izquierdo del mouse para recortar la imagen.
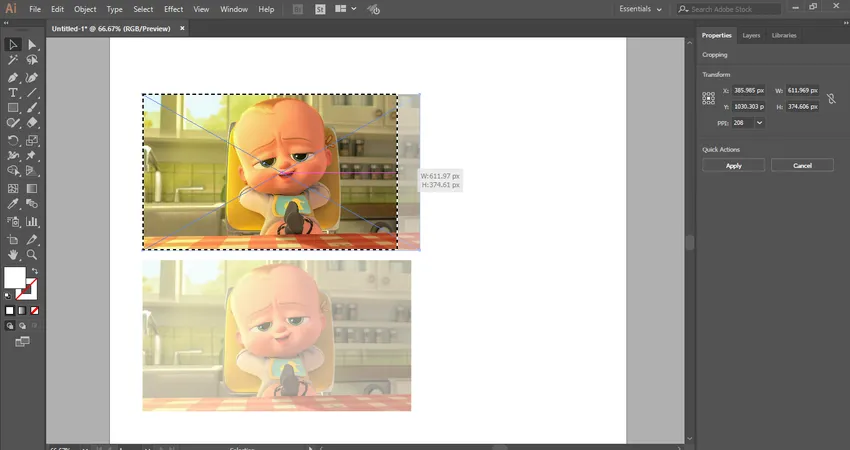
Paso 3: de nuevo, puede recortar en la dirección longitudinal o en el ancho de la imagen o en ambas direcciones según sus necesidades.

Paso 4: Ahora haga clic en el botón de la pestaña Aplicar, que está presente en la esquina superior derecha de la sección de recorte del área de trabajo de Adobe Illustrator o presione la tecla Intro en el teclado para recortar la imagen vinculada seleccionada.
De esta manera fácil y simple, puede recortar cualquier imagen para su trabajo de ilustración y hacer que su ilustración sea más y más efectiva.
Conclusión - Recortar en Illustrator
Aquí puedes ver cómo podemos recortar la imagen en Adobe Illustrator. Después de aprender a recortar la imagen en Adobe Illustrator o Recortar en Illustrator, puede incrustar fácilmente su imagen en su dibujo y hacerlo más eficaz para el espectador. Le ayudará a tomar cualquier sección de la imagen para el trabajo de su proyecto.
Artículos recomendados
Esta es una guía para Recortar en Illustrator. Aquí discutimos las instrucciones paso a paso para recortar una imagen en Adobe Illustrator. También puede consultar nuestros otros artículos relacionados para obtener más información.
- ¿Cómo instalar Adobe Illustrator?
- Aprenda a aplicar efectos en Illustrator
- Crear texto en 3D en Photoshop
- ¿Qué es el diseño digital y por qué es importante?
- Instale Adobe Creative Cloud