En este tutorial de Photoshop, aprenderemos todo sobre la nueva pantalla de Inicio y el panel de Archivos recientes que se introdujeron por primera vez a Photoshop CC en las actualizaciones de Creative Cloud de noviembre de 2015.
No importa lo que planeemos hacer con Photoshop, el primer paso es siempre el mismo; abrimos una imagen o documento existente para trabajar, o creamos un documento nuevo desde cero. En la última versión de Photoshop CC, Adobe ha hecho este primer paso más fácil e intuitivo al introducir una nueva pantalla de Inicio y un nuevo panel de Archivos recientes.
La pantalla de Inicio nos da acceso rápido a nuestros archivos abiertos más recientemente, junto con opciones para abrir otros archivos, crear nuevos documentos y más. Aparece cada vez que iniciamos Photoshop y cada vez que cerramos un documento (sin que haya otros documentos abiertos en la pantalla). El panel Archivos recientes ofrece muchas de las mismas opciones que la pantalla de Inicio, pero sin necesidad de cerrar el documento. Veamos cómo funcionan.
La nueva pantalla de inicio
Si ha estado utilizando Photoshop durante un tiempo, incluidas las versiones anteriores de Photoshop CC, la nueva pantalla de Inicio puede parecer un poco confusa al principio, no por lo que está viendo sino por lo que no está viendo. Tradicionalmente, al abrir Photoshop, hemos sido recibidos por el familiar panel de herramientas a la izquierda y una columna más grande de paneles a la derecha:

El espacio de trabajo estándar de Photoshop.
Ahora, cuando lanzamos Photoshop, faltan todos esos paneles; sin panel de herramientas, sin panel de capas, nada. En su lugar, hay una lista de archivos abiertos recientemente en el centro de la pantalla. Esta es la nueva pantalla de inicio de Photoshop:

La nueva pantalla de Inicio en Photoshop CC 2015.
Dado que la pantalla de Inicio cambia efectivamente el diseño de la interfaz de Photoshop, Adobe la ha guardado como un nuevo espacio de trabajo . Lo encontrará ya seleccionado en la opción Espacio de trabajo en la esquina superior derecha de la pantalla. Como mencioné, Photoshop ahora cambia de manera predeterminada a este nuevo espacio de trabajo de Inicio cada vez que iniciamos Photoshop y cada vez que cerramos un documento (siempre que no haya otros documentos aún abiertos). Más adelante aprenderemos cómo cambiar este comportamiento predeterminado:
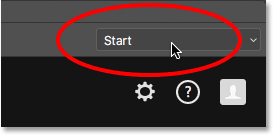
El nuevo espacio de trabajo de Inicio.
Si necesita asegurarse de que su panel Herramientas, el panel Capas y otros paneles realmente no se han ido a ninguna parte, puede hacer clic en la palabra Inicio y cambiar a cualquiera de los otros espacios de trabajo de Photoshop eligiendo uno del menú, incluido el espacio de trabajo Esencial (el la mayoría de las personas están familiarizadas):
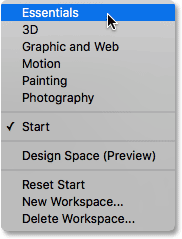
Selección del espacio de trabajo de Essentials.
Esto cierra la pantalla de Inicio y recupera el diseño tradicional de Photoshop:

El espacio de trabajo Essentials.
Para volver al espacio de trabajo Inicio, simplemente vuelva a seleccionarlo en el menú del espacio de trabajo:
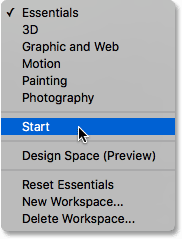
Selección del espacio de trabajo de inicio.
Esto nos lleva nuevamente a la pantalla de Inicio:

Volver al espacio de trabajo de inicio.
Complemento de códigos cortos, acciones y filtros: error en shortcode (ads-basics-middle)
La lista de archivos recientes
Echemos un vistazo más de cerca a lo que la pantalla de inicio tiene para ofrecer. En la parte inferior de la pantalla de Inicio hay una colección de tarjetas en las que puede hacer clic para obtener más información sobre las novedades de Photoshop, ver varios tutoriales, agregar activos gratuitos a sus bibliotecas de Creative Cloud y más. También hay un conveniente cuadro de búsqueda para encontrar imágenes y gráficos de archivo libres de regalías de Adobe Stock (el nuevo servicio de imágenes de archivo de Adobe).
Pero la característica principal de la nueva pantalla de Inicio es su lista de Archivos recientes, que muestra una lista de imágenes y documentos abiertos recientemente. Dependiendo del número de archivos en la lista, es posible que deba usar la barra de desplazamiento a la derecha de la lista para desplazarse por ella:
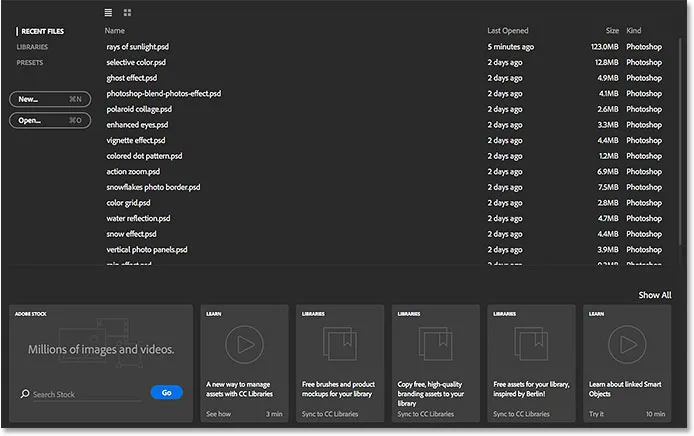
La lista de archivos recientes en el centro de la pantalla de inicio.
De manera predeterminada, los archivos se muestran como una lista basada en texto, mostrando solo los nombres de los archivos, pero también podemos verlos como miniaturas. Si mira directamente sobre la columna de nombres de archivo, verá dos iconos. Al hacer clic en el icono de la izquierda, se seleccionará la Vista de lista (la vista basada en texto que ya estamos viendo). Haga clic en el icono a su derecha (como lo voy a hacer) para cambiar a la Vista en miniatura :
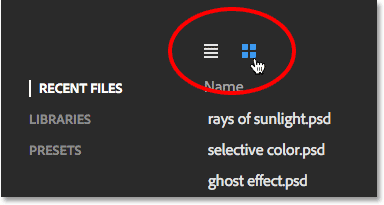
Los iconos Vista de lista y Vista de miniaturas.
Y ahora, mis archivos abiertos recientemente se muestran como miniaturas. Tenga en cuenta que si no está viendo algunas (o ninguna) de sus miniaturas, es porque primero necesita abrir un archivo en esta última versión de Photoshop para que aparezca su miniatura:

Ver los archivos recientes como miniaturas.
Si el archivo que está buscando no se encuentra en ninguna parte de la lista de Archivos recientes, haga clic en el botón Abrir a la izquierda de la lista para navegar al archivo en su disco duro. Esto es lo mismo que seleccionar Abrir en el menú Archivo en la parte superior de la pantalla:

Haga clic en el botón Abrir para abrir archivos que no se encuentran en la lista de Archivos recientes.
Para abrir una imagen o documento de la lista de Archivos recientes, simplemente haga clic en su miniatura (o en su nombre en la Vista de lista). Abriré la primera imagen en mi lista:
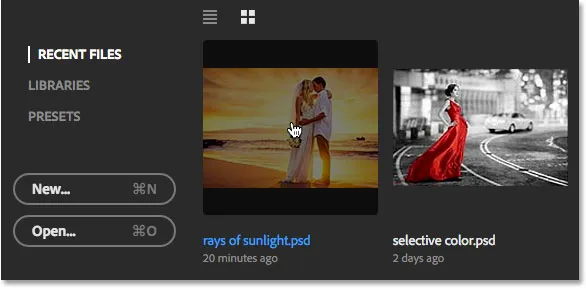
Al hacer clic en un archivo en la lista de Archivos recientes para abrirlo.
Photoshop cierra la pantalla de Inicio y abre la imagen en el diseño de interfaz familiar con el panel Herramientas a la izquierda y otros paneles a la derecha:

Al abrir una imagen, se cierra la pantalla de Inicio.
Aprende a agregar rayos de sol a tus fotos
Cuando termine de trabajar y cierre su documento, Photoshop lo regresará a la pantalla de Inicio. Cerraré mi documento yendo al menú Archivo en la parte superior de la pantalla y seleccionando Cerrar :
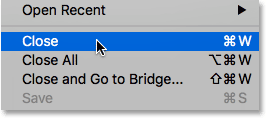
Ir a Archivo> Cerrar.
Y ahora, vuelvo a ver la pantalla de Inicio una vez más:
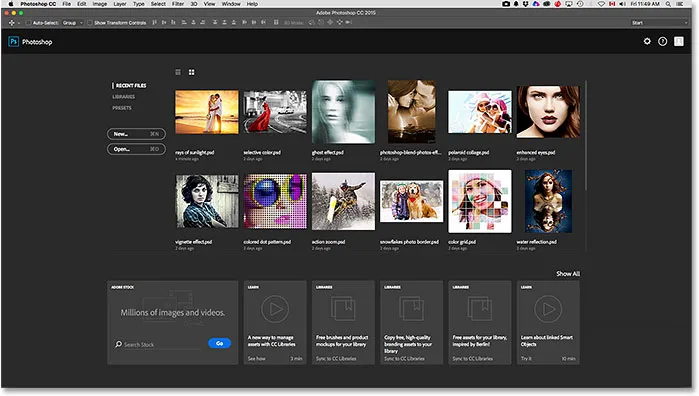
Al cerrar el documento, vuelve a la pantalla de Inicio.
Crear un nuevo documento
Además de abrir archivos recientes, también podemos crear nuevos documentos desde la pantalla de Inicio. Una forma de hacerlo es haciendo clic en la palabra PRESETS en la esquina superior izquierda:
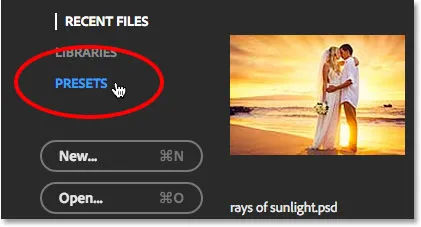
Cambio de archivos recientes a preajustes.
Esto abre una lista de tamaños de documentos preestablecidos que podemos elegir, incluidos los tamaños comunes para impresión, web, dispositivos móviles y más. Para elegir uno, selecciónelo de la lista. Si ninguno de estos tamaños preestablecidos funcionará, elija Documento personalizado en la parte inferior de la lista (como voy a hacer):
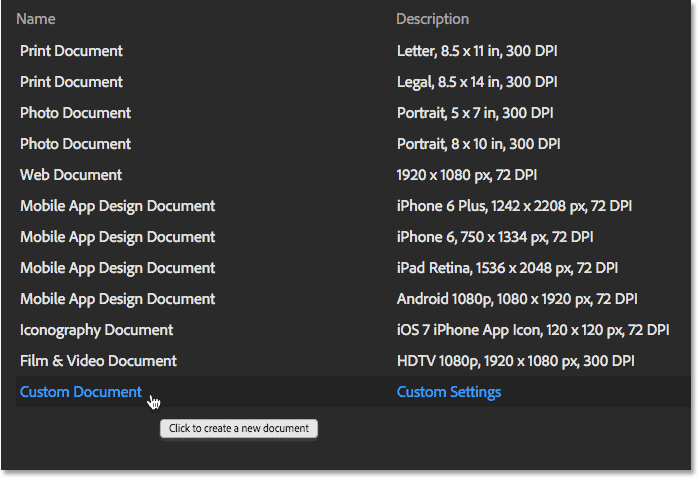
Al hacer clic en Documento personalizado en la parte inferior de la lista de Presets.
Esto abrirá el cuadro de diálogo Nuevo de Photoshop, donde puede ingresar las dimensiones exactas que necesita. Cuando haga clic en Aceptar, Photoshop cerrará la pantalla de Inicio y abrirá su nuevo documento. Cuando termine de trabajar en su nuevo documento y lo cierre, volverá a la pantalla de Inicio. En mi caso, realmente no quiero abrir un nuevo documento, así que haré clic en el botón Cancelar para cerrar el cuadro de diálogo:
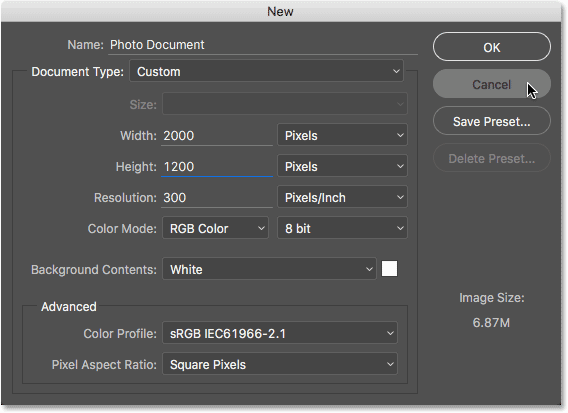
El nuevo cuadro de diálogo.
Si necesita crear un nuevo documento de Photoshop y ya sabe que ninguno de los tamaños preestablecidos funcionará, puede omitir la lista de preajustes por completo y saltar directamente al cuadro de diálogo Nuevo haciendo clic en el botón Nuevo . Esto es lo mismo que seleccionar Nuevo en el menú Archivo en la parte superior de la pantalla:
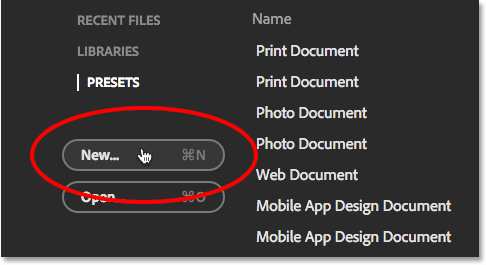
Haga clic en el botón Nuevo para abrir el cuadro de diálogo Nuevo.
Para volver a su lista de archivos abiertos recientemente, haga clic en las palabras ARCHIVOS RECIENTES :
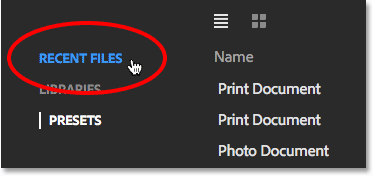
Al hacer clic en "ARCHIVOS RECIENTES".
Esto lo regresa a su lista de Archivos recientes. Es posible que haya notado que, junto con las opciones ARCHIVOS RECIENTES y PRESET, también hay una opción BIBLIOTECAS. Esta opción le permite administrar sus bibliotecas Creative Cloud desde la pantalla de Inicio. Las bibliotecas están un poco más allá del alcance de este tutorial, por lo que las cubriremos en un tutorial separado:
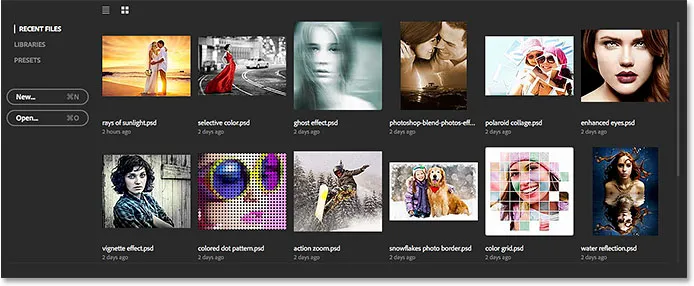
Volver a la lista de archivos recientes.
Encender y apagar la pantalla de inicio
La nueva pantalla de Inicio de Photoshop es una característica útil, pero si no desea verla, puede decirle a Photoshop que no muestre la pantalla de Inicio utilizando una nueva opción que se encuentra en las Preferencias. Para acceder a las Preferencias, en una PC con Windows, vaya al menú Editar en la parte superior de la pantalla, elija Preferencias en la parte inferior de la lista y luego elija General . En una Mac, vaya al menú de Photoshop, elija Preferencias y luego elija General :
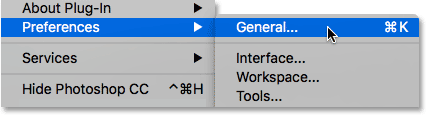
Vaya a Edición> Preferencias> General (Win) / Photoshop> Preferencias> General (Mac).
Aquí, encontrará una nueva opción que dice Mostrar espacio de trabajo "Inicio" cuando no hay documentos abiertos . Por defecto, esta opción está seleccionada (marcada). Si no desea que aparezca la pantalla de Inicio, simplemente desmarque esta opción. Si luego decide que desea volver a activarlo, puede volver a las Preferencias y volver a seleccionarlo. Tenga en cuenta que deberá salir y reiniciar Photoshop para que el cambio surta efecto:
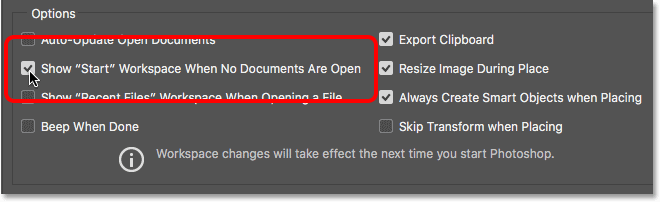
Use esta opción para habilitar o deshabilitar la nueva pantalla de Inicio.
Complemento de códigos cortos, acciones y filtros: error en shortcode (ads-basics-middle-2)
El nuevo panel de archivos recientes
Junto con la nueva pantalla de Inicio, Photoshop CC 2015 también presenta un nuevo panel de Archivos recientes que nos da acceso a la mayoría de las funciones de la pantalla de Inicio, pero sin necesidad de cerrar nuestro documento. De forma predeterminada, el panel Archivos recientes está desactivado, así que vamos a mantenerlo apagado por un momento y ver cómo las cosas han funcionado tradicionalmente sin él. Volveré a abrir mi documento haciendo clic nuevamente en su miniatura en la pantalla de Inicio:
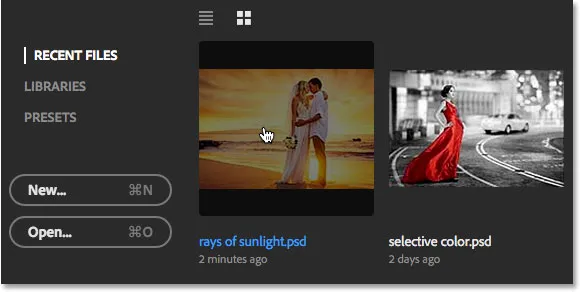
Reabrir el documento.
Como aprendimos anteriormente, esto cierra la pantalla de Inicio y abre el archivo:

El archivo reabierto.
Con este primer documento abierto, digamos que también necesito abrir uno segundo. Para hacer eso, iría al menú Archivo en la parte superior de la pantalla y elegiría Abrir :

Ir a Archivo> Abrir.
Tradicionalmente, esto abriría el Explorador de archivos en una PC con Windows o el Finder en una Mac donde podría seleccionar o navegar al archivo que necesito en el disco duro de mi computadora. Este sigue siendo el comportamiento predeterminado en Photoshop CC 2015, pero como veremos en un momento, ahora hay una nueva opción:
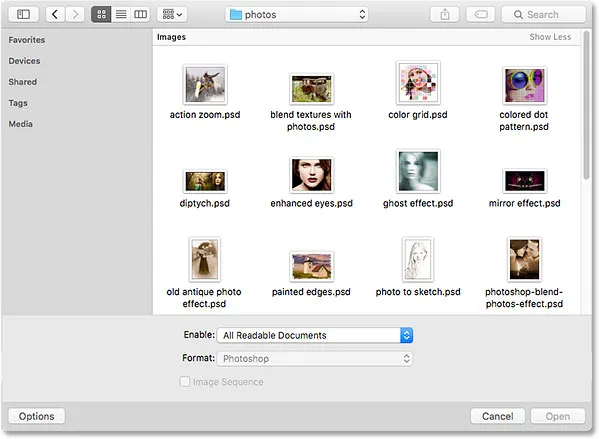
Elegir Archivo> Abrir normalmente abre el Explorador de archivos (Win) o Finder (Mac).
Simplemente voy a cancelar esa ventana para que podamos ver cómo funciona el nuevo panel de Archivos recientes. Como mencioné, de manera predeterminada, el panel Archivos recientes está desactivado. Para activarlo, todo lo que tenemos que hacer es habilitarlo en las Preferencias de Photoshop. Para acceder a las Preferencias, una vez más, vaya a Edición > Preferencias > General (Win) / Photoshop > Preferencias > General (Mac). Luego, busque la nueva opción que dice Mostrar espacio de trabajo "Archivos recientes" al abrir un archivo . Lo encontrará directamente debajo de la nueva opción "Mostrar" Inicio "Espacio de trabajo" que vimos hace un momento. Seleccione la opción haciendo clic dentro de su casilla de verificación:
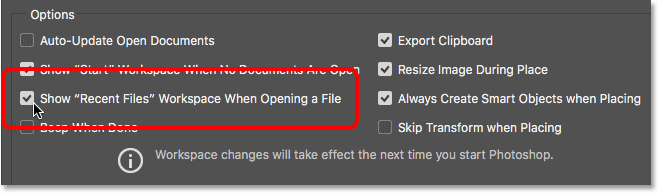
Use esta opción para habilitar o deshabilitar el nuevo panel Archivos recientes.
Tenga en cuenta que deberá salir y reiniciar Photoshop para que el cambio surta efecto. Continuaré y reiniciaré mi copia de Photoshop, y luego con mi documento también reabierto, una vez más iré al menú Archivo y elegí Abrir :

Volviendo a Archivo> Abrir.
Esta vez, en lugar de abrir una ventana del Explorador de archivos (Win) o Finder (Mac), el nuevo panel de Archivos recientes se abre a la derecha de la pantalla (he atenuado el resto de la interfaz en la captura de pantalla solo para hacer los Archivos recientes panel más obvio):
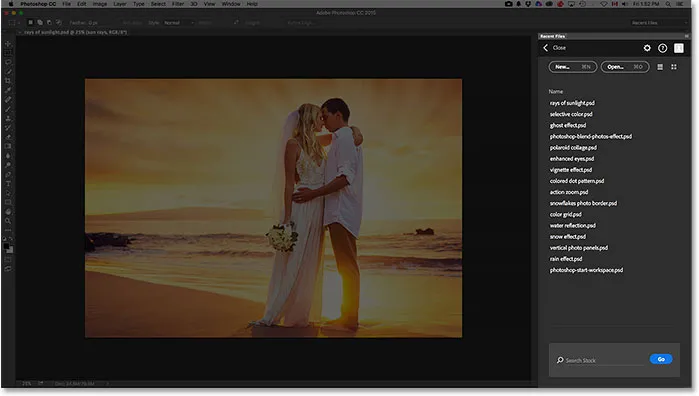
El nuevo panel de Archivos recientes aparece a la derecha.
Echando un vistazo más de cerca al panel, vemos la misma lista de Archivos recientes que vimos en la pantalla de Inicio, lo que nos da acceso rápido a cualquier imagen o documento que hayamos abierto recientemente:
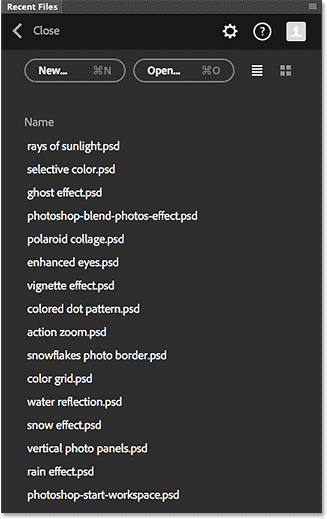
La misma lista de Archivos recientes aparece tanto en la pantalla de Inicio como en el panel de Archivos recientes.
También, al igual que con la pantalla de Inicio, podemos cambiar entre una simple lista de nombres o miniaturas usando los iconos Vista de lista y Vista de miniaturas en la parte superior:
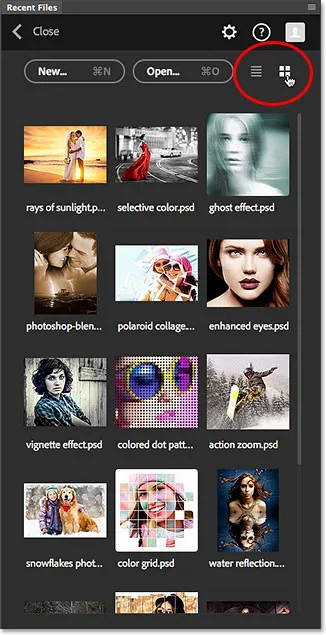
Cambiar a la vista de miniaturas en el panel Archivos recientes.
Podemos acceder a los archivos que no se encuentran en la lista de Archivos recientes haciendo clic en el botón Abrir, o crear nuevos documentos de Photoshop haciendo clic en el botón Nuevo, ambos encontrados en la parte superior del panel:
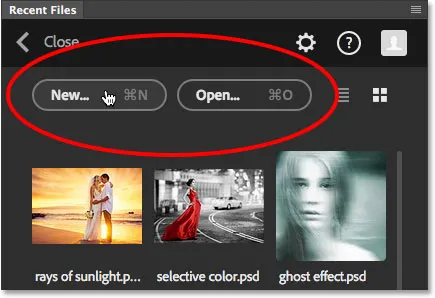
Los botones Nuevo y Abrir.
Abrir un archivo (o crear un nuevo documento) desde el panel Archivos recientes cerrará el panel automáticamente, pero si desea cerrar el panel sin abrir o crear un archivo, simplemente haga clic en la palabra Cerrar :
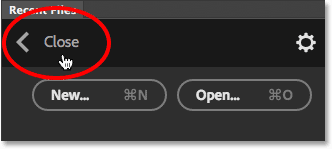
Al hacer clic en el botón Cerrar.
Al igual que con la pantalla de Inicio, Adobe ha guardado el panel Archivos recientes como un nuevo espacio de trabajo en Photoshop, lo que significa que junto con ir al menú Archivo y elegir Abrir, también podemos abrirlo haciendo clic en la opción Espacio de trabajo en la parte superior esquina derecha de la interfaz (aquí, se establece en el espacio de trabajo de Essentials predeterminado):
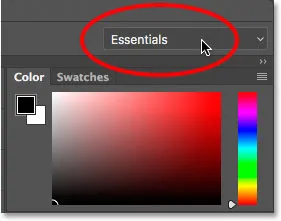
Al hacer clic en la opción Espacio de trabajo.
Luego, elija Archivos recientes de la lista de espacios de trabajo en el menú. Tenga en cuenta que los archivos recientes solo estarán disponibles como espacio de trabajo si la opción 'Mostrar espacio de trabajo "Archivos recientes" al abrir un archivo' está seleccionada en las Preferencias:
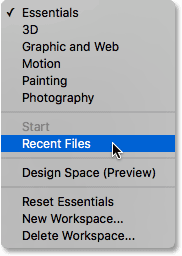
Elegir el nuevo espacio de trabajo de Archivos recientes.
Cuando haya terminado de trabajar y haya cerrado todos los documentos que estaban abiertos, Photoshop lo regresará a la pantalla de Inicio una vez más:
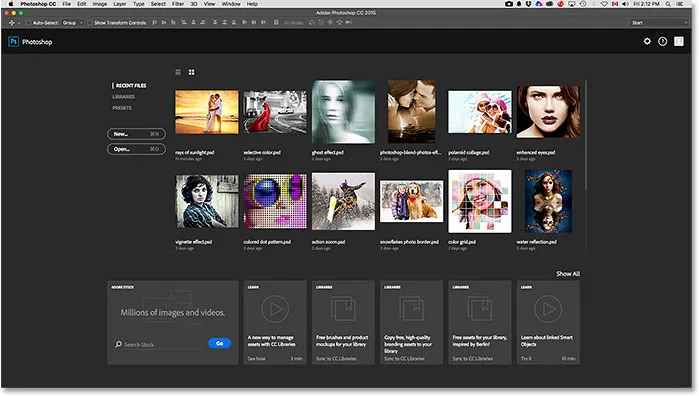
Volver a la pantalla de inicio.