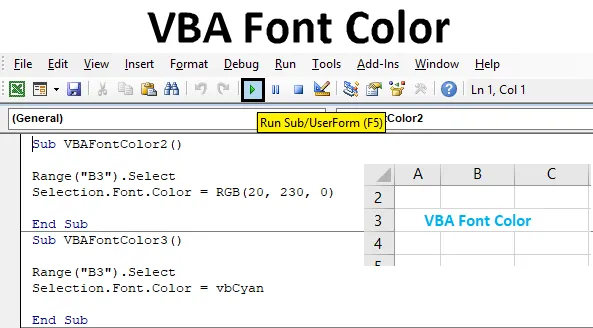
Color de fuente VBA
VBA tiene muchos comandos y funciones para jugar. Podemos hacer cualquier cosa en VBA y aplicarlo a Excel. Aplicar VBA en Excel es lo más fácil y divertido. VBA también tiene la función por la cual podemos cambiar el color de la celda, las fuentes e incluso podemos poner en negrita los caracteres también. El color de fuente VBA se usa de diferentes maneras y ayuda a cambiar el color de las fuentes en Excel.
¿Cómo colorear una fuente usando VBA?
Veamos los ejemplos de color de fuente en Excel VBA.
Puede descargar esta Plantilla Excel de Color de fuente VBA aquí - Plantilla Excel de Color de fuente VBAEjemplo # 1 - Color de fuente VBA
Tenemos texto de muestra en una hoja de Excel con el texto "Color de fuente VBA" en la celda B3 como se muestra a continuación. Como podemos ver, el color de la fuente es el color negro predeterminado en la naturaleza.

Para aplicar el código VBA para cambiar el color de las fuentes para el texto que se muestra arriba, necesitamos un módulo.
Paso 1: para esto, vaya a la ventana de VBA y haga clic en la opción Módulo disponible en la opción de menú Insertar como se muestra a continuación.
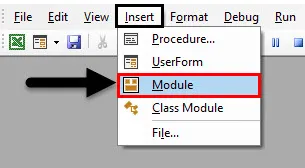
Paso 2: Una vez que hagamos eso, obtendremos la ventana en blanco del Módulo. En eso, comience a escribir la subcategoría de Color de fuente VBA o en cualquier otro nombre según su necesidad, como se muestra a continuación.
Código:
Sub VBAFontColor2 () End Sub
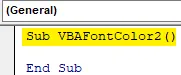
Paso 3: Primero seleccione el rango de la celda donde se encuentra el texto. Aquí, nuestro rango será la celda B3 y se escribirá seguido del comando ".Seleccionar" como se muestra a continuación.
Código:
Sub VBAFontColor2 () Rango ("B3"). Seleccione End Sub
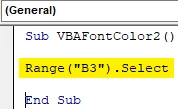
Paso 4: Como necesitamos cambiar el color de las fuentes, seleccionaremos el comando Fuente con la ayuda de Selección como se muestra a continuación.
Código:
Sub VBAFontColor2 () Range ("B3"). Seleccione Selection.Font End Sub
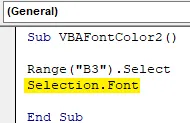
Paso 5: Después de eso, seleccionaremos el color del comando separado por un punto (.) Como se muestra a continuación.
Código:
Sub VBAFontColor2 () Rango ("B3"). Seleccione Selection.Font.Color End Sub
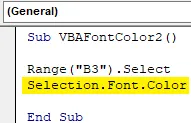
Ahora para comprender la formación de cualquier color, en VBA tenemos RGB, es decir, rojo, verde y azul. Los valores numéricos de cada color varían de 0 a 255. Supongamos que necesitamos cambiar a una fuente de color a Negro, entonces el valor RGB será RGB (0, 0, 0). Como ya tenemos la fuente de color negro, intentaremos seleccionar otro color.
Paso 6: Démosle el valor más grande al color verde y menos al rojo y cero al color azul. Según eso, considerando el rojo en 20, el verde en 230 y el azul en cero como se muestra a continuación.
Código:
Sub VBAFontColor2 () Rango ("B3"). Seleccione Selection.Font.Color = RGB (20, 230, 0) End Sub 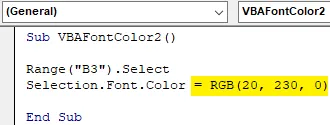
Paso 7: Ahora compile el código para encontrar si tiene algún error y luego ejecútelo haciendo clic en el botón de reproducción ubicado debajo de la barra de menú. Aplicaremos color de fuente para el texto que está en la celda B3 y ahora cambia de color negro a verde .
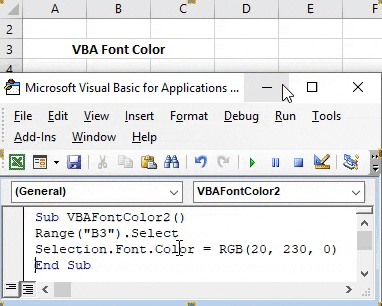
Ejemplo # 2 - Color de fuente VBA
Hay otra forma de cambiar el color de la fuente en VBA. Para esto, consideraremos el mismo texto que se muestra en el ejemplo-1 ubicado en la celda B3.

Además de RGB, podemos cambiar el color de las fuentes con la palabra clave " vb" seguido del nombre del color. Pero mediante este proceso, solo podemos obtener el color básico principal como color de fuente. Donde con la ayuda de RGB pudimos obtener el color de cualquier tono, simplemente poniendo los diferentes valores para los colores rojo, verde y azul.
El color que se puede usar con vb es negro, azul, cian, verde, magenta, rojo, blanco y amarillo. Y cómo seleccionar el color en formato se muestra a continuación.
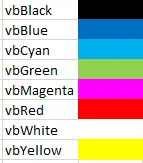
Paso 1: para aplicar esto, vaya a VBA para crear la subcategoría en el nombre de Color de fuente VBA o en cualquier otro nombre en un nuevo módulo como se muestra a continuación.
Código:
Sub VBAFontColor3 () End Sub
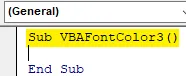
Paso 2: Seleccione el rango de celdas para el que necesitamos cambiar el color de la fuente como se muestra a continuación.
Código:
Sub VBAFontColor3 () Rango ("B3"). Seleccione End Sub
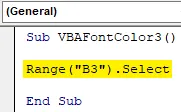
Paso 3: De la misma manera que hemos visto en el ejemplo 1, use la función de selección con Fuente y Color para activarlos.
Código:
Sub VBAFontColor3 () Rango ("B3"). Seleccione Selection.Font.Color End Sub
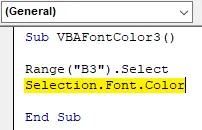
Paso 4: deja el color de la fuente de negro a cian. Para esto, seleccione el color Cian por vbCyan como se muestra a continuación.
Código:
Sub VBAFontColor3 () Rango ("B3"). Seleccione Selection.Font.Color = vbCyan End Sub

Paso 5: Si es necesario, podemos compilar el código y luego ejecutarlo. Veremos que el color de la fuente del texto en la celda B3 cambia de negro a cian .
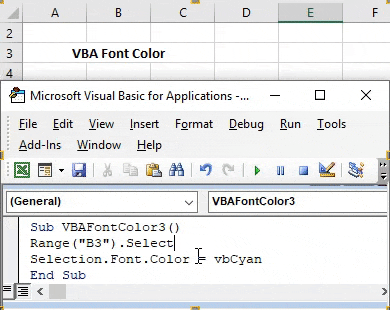
Ejemplo # 3 - Color de fuente VBA
Microsoft ha definido una variedad de colores en diferentes números. Estos son 56 en números. Podemos seleccionar cualquiera de los códigos de color entre 1 y 56 para cambiar el color de fuente de cualquier celda. Estos códigos de colores se muestran a continuación.
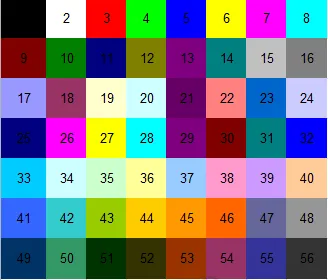
Paso 1: Ahora ve a la ventana de VBA y abre un nuevo módulo. En eso escriba la Subcategoría de Color de fuente VBA como se muestra a continuación.
Código:
Sub VBAFontColor4 () End Sub
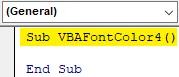
Paso 2: para este ejemplo, seleccionaremos el mismo texto como se ve en los ejemplos anteriores. Ahora seleccione el rango de la celda que es B3 como se muestra a continuación.
Código:
Sub VBAFontColor4 () Rango ("B3"). Seleccione End Sub
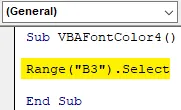
Paso 3: Ahora en la segunda línea, seleccione la función Fuente con el comando Selección.
Código:
Sub VBAFontColor4 () Range ("B3"). Seleccione Selection.Font. End Sub
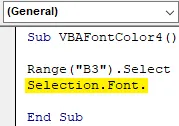
Paso 4: Para seleccionar y aplicar el código de color que se muestra arriba, necesitamos seleccionar la función ColorIndex en lugar del Color que usamos en los ejemplos 1 y 2.
Código:
Sub VBAFontColor4 () Rango ("B3"). Seleccione Selection.Font.ColorIndex = 46 End Sub
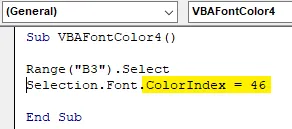
Y, por último, seleccione el código de color que necesitamos ver en un rango seleccionado de celdas. Seleccionemos el código de color 46 que se usa para el color naranja .
Paso 5: Ahora ejecuta el código para ver el cambio. Vamos a cambiar la fuente de color en la celda B3 de negro a naranja.
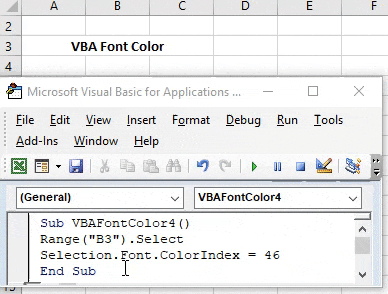
Ventajas del color de fuente VBA
- Es fácil de implementar.
- Con la ayuda de RGB, podemos cambiar el color de cualquier tono que queramos.
- Ayuda a crear el tablero donde necesitamos mostrar los diferentes tipos de datos en un color diferente con la ayuda de VBA.
Cosas para recordar
- Siempre se recomienda usar RGB cuando no conocemos el código de color. Al dar un rango de color diferente de 0 a 255 en RGB, podemos crear cualquier color desde el tono oscuro hasta el brillante de nuestra elección.
- Guardar el archivo en Macro Enable Excel ayuda a usar y visitar el código escrito varias veces.
- Aunque cambiar el color de fuente en Excel es la forma más fácil de hacerlo, automatizar esta actividad en un gran conjunto de trabajos puede ahorrar tiempo y evitará las posibilidades de que el archivo se bloquee o se bloquee.
Artículos recomendados
Esta es una guía de VBA Font Color. Aquí discutimos cómo usar Excel VBA Font Color junto con algunos ejemplos prácticos y una plantilla de Excel descargable. También puede consultar nuestros otros artículos sugeridos:
- ¿Cómo usar VBA While Loop?
- VBA Eliminar duplicados
- Comprender los tipos de datos de VBA
- VBA Sleep con ejemplos