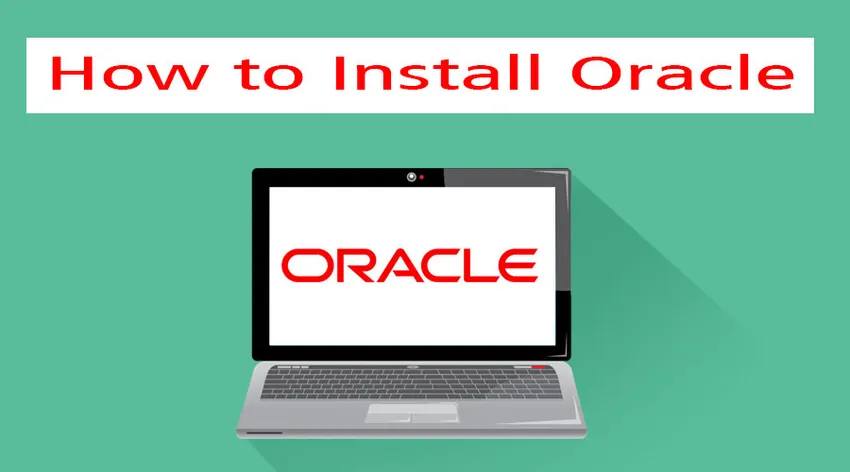
¿Cómo instalar Oracle?
Una base de datos Oracle es una colección de datos que se trata como una unidad. Fue creado por Oracle Corporation. Fue la primera base de datos diseñada para la computación grid empresarial. Actúa para ser flexible y efectivo en términos de costo y rendimiento. También gestiona toda la información y las aplicaciones juntas. Todo este sistema está construido alrededor de un marco de base de datos relacional. Los datos almacenados aquí pueden ser evaluados por diferentes usuarios a través del lenguaje de consulta estructurado (SQL). Es completamente escalable y es utilizado por muchas empresas globales que administran y procesan los datos.
Pasos para instalar Oracle:
Discutamos los pasos necesarios para instalar Oracle son los siguientes:
-
Instalación en Linux
Paso 1: Cree un grupo dba y grupos de sistemas operativos y usuarios.
# groupadd –g 700 dba
Paso 2: Copie el software Oracle 11g en el área del escenario y cambie su propiedad.
Paso 3: Realice las tareas previas a la instalación y verifique el tamaño disponible en la RAM.
Paso 4: Verifique la compatibilidad con Linux y otros requisitos de software.
Paso 5: Una vez hecho esto, configure los parámetros del kernel y agregue los siguientes parámetros a /etc/sysctl.conf.
Fs.file-max = 76800
Kernel.shmall = 2097152
Kernel.shmmax = 2147483648(half of the ram size)
Kernel.shmmni = 4096
Kernel.sem = 250 32000 100 128
Net.ipv4.ip_local_port_range = 1024 65000
Net.core.rmem_default = 4194304
Net.core.rmem_max = 4194304
Net.core.wmem_default = 262144
Net.core.wmem_max = 262144
Paso 6: Ahora cambie los valores actuales de los parámetros del kernel como # / sbin / sysctl –p
Paso 7: Después de todas estas tareas, reinicie el servidor y reinicie y luego vuelva a iniciar sesión como usuario root y ejecute este comando para habilitar el modo gráfico: xhost +.
Paso 8: Una vez hecho esto, inicie sesión como usuario oracle y agregue las siguientes variables de entorno en un archivo .bash_profile
$vi .bash_profile
Export oracle_base=/opt /oracle
Export oracle_home=/opt/oracle/product/11.1.0
Export oracle_sid=orcl
Export path=$oracle_home/bin:$path:.
:wq (save & quit)
Paso 9: Ejecute .bash_profile utilizando: .bash_profile y luego extraiga el archivo zip oracle11g.
$ cd /opt
$ ls –lrt
$ unzip oracle11g.zip
$ ls –lrt
Paso 10: ahora ejecute el instalador después de mover el directorio y ejecutar.
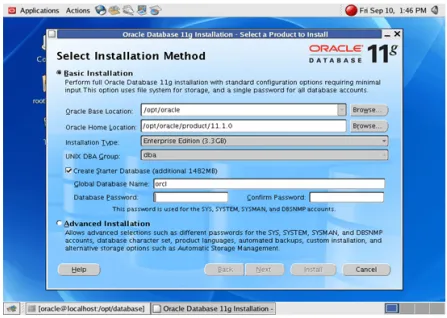
Paso 11: establezca la ruta donde desea instalar Oracle.
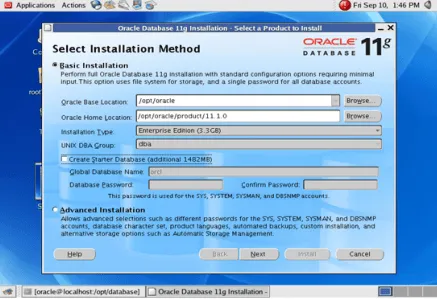
Paso 12: deshabilite la Crear base de datos de inicio.
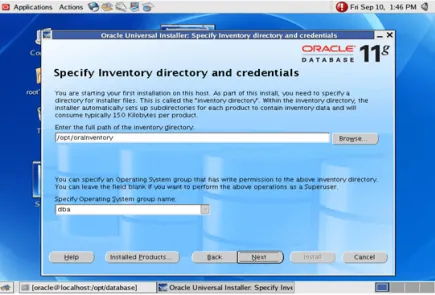
Paso 13: Ahora especifique el directorio de inventario y las credenciales.
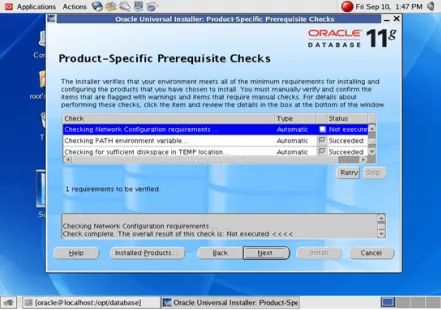
Paso 14: especifique las comprobaciones de requisitos previos necesarios y las especificaciones que desee.

Paso 15: Una vez hecho esto, obtendrá la opción Instalar.
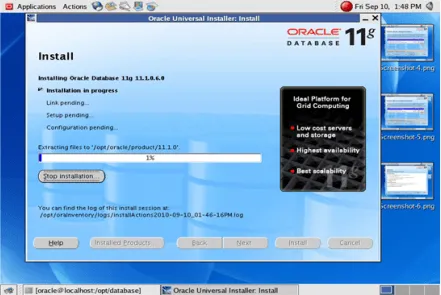
La instalación comienza una vez que hace clic en Instalar. Una vez hecho esto, abra una nueva terminal
Paso 16: Inicie sesión como usuario root y ejecute los siguientes dos scripts.
#/opt/orainventory/orainstroot.sh (press enter)
#/opt/oracle/product/11.1.0/root.sh (press enter)
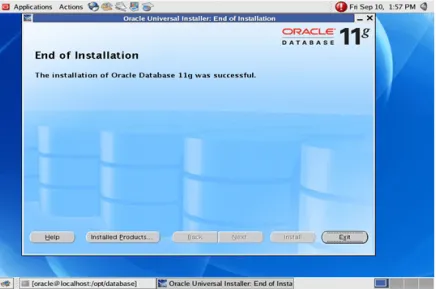
La instalación ya está completa
-
Instalar Oracle en Windows
Paso 1: para instalar Oracle en su Windows primero descargue el software del sitio web de Oracle según los requisitos de su sistema.
Paso 2: Una vez que se complete la descarga, descomprima el archivo descargado y ejecute el archivo setup.exe. Haga clic derecho en este archivo y 'Ejecutar como administrador'. Aparecerá una ventana emergente de instalación como se muestra a continuación.
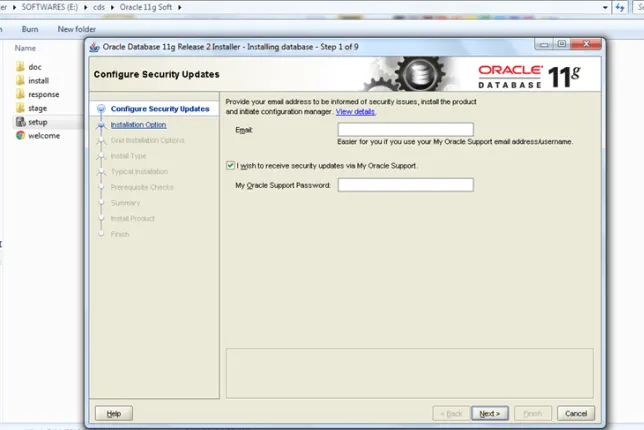
Paso 3: Omita la opción 'Configurar actualizaciones de seguridad' y haga clic en 'Siguiente'.
Paso 4: Una vez hecho esto, elija la clase de sistema que prefiera. Preferiblemente, elija una clase de escritorio para principiantes y luego haga clic en Siguiente.

Paso 5: Elija la ruta donde quiera instalar Oracle en su sistema. Si desea cambiar la unidad de disco de C: \ a D: \, puede elegirla y todas las opciones se deben dejar como siempre. Elija una contraseña estándar y nombre la base de datos global como 'orcl'.

Paso 6: Una vez hecho esto, Oracle verificará los requisitos de software y le proporcionará un resumen de la instalación. Si el resumen es bueno, la instalación continúa.
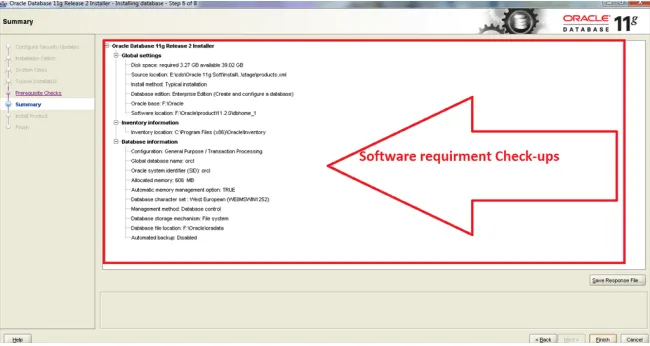
Paso 7: Ahora Oracle comenzará a instalar los siguientes productos en su sistema. Estos incluirán archivos de configuración y Configuración de la base de datos, asistente.
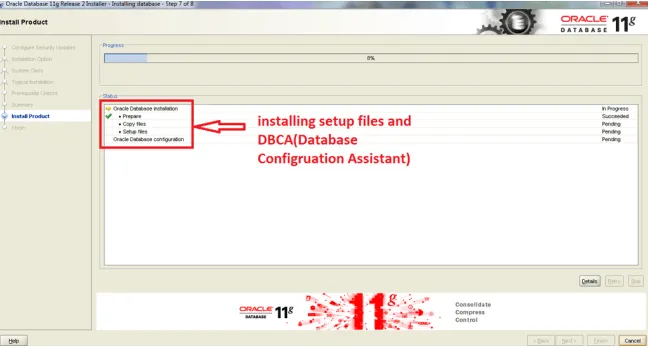
Paso 8: Permita los firewalls cuando aparezca en su sistema.
Paso 9: Una vez hecho esto, puede ver DBCA que está instalando la configuración de la base de datos
DBCA es una herramienta que ayuda a crear y administrar bases de datos Oracle con la ayuda de la interfaz gráfica de usuario.
Paso 10: cuando se complete esta instalación de DBCA, se abrirá una ventana emergente. Establezca la contraseña para las cuentas de bases de datos particulares mediante la ayuda de la herramienta de administración de Contraseñas.
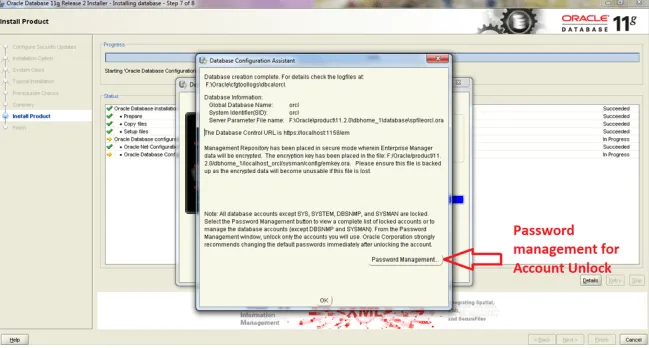
Paso 11: Después de esto, debería poder ver la ventana de mensaje de instalación exitosa. Puedes cerrar esta ventana.
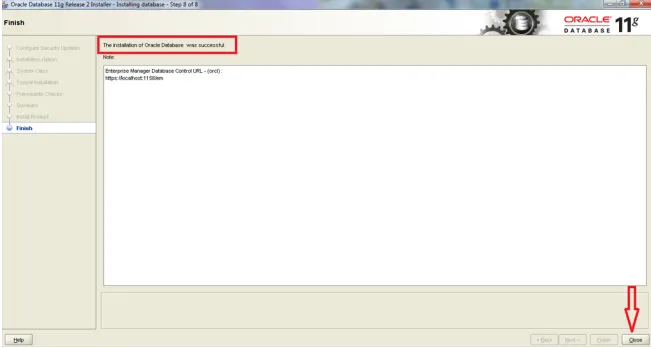
Paso 12: Después de completar la instalación, ahora puede continuar y probar que la instalación fue correcta o no. Para hacer esto, abra el indicador de cmd como administrador.
Puedes ejecutar los siguientes comandos
set oracle_sid=orcl
Sqlplus / as sysdba
Después de ejecutar estos comandos, observará que Oracle Database 11g Enterprise ahora está conectado. Ahora puede comenzar a trabajar y usar Oracle Database 11g Enterprise.
-
Instalar Oracle en MAC
Para instalar Oracle en MAC, necesita encontrar el recurso consistente en línea. Incluso puede tener la compilación práctica de binarios y las transferencias de paquetes. Siga los pasos a continuación para instalar Oracle en MAC.
Paso 1: Configurar VirtualBox
Esta es una de las formas más simples de instalar Oracle en MAC. Puede descargar la versión x86.
Paso 2: obtener el archivo VM
El archivo VM de ova es grande y mejor para empezar. Puede descargarlo en un navegador y luego integrarlo con Firefox. Esta VM se creó inicialmente para desarrolladores y recibe actualizaciones frecuentes con los últimos Clientes Oracle y otras herramientas.
Paso 3: iniciar la VM
Inicie la VM e inserte oracle / oracle cuando se le solicite al usuario nombre de usuario / contraseña. Una vez que las botas VM estén listas para funcionar.
Paso 4: Hacer visible Oracle DB: conectividad a Internet y firewall
En la parte superior derecha de VM, debería ver un icono sobre la conectividad a Internet. El valor predeterminado para esto está desactivado y puede conectarse con él siempre que su sistema operativo host tenga conectividad a Internet. Por defecto, el firewall ya está activado en VM.
Paso 5: puede comenzar a usar IntelliJ y se conecta con éxito a Oracle.
Conclusión: instalar Oracle
Por lo tanto, Oracle se puede instalar en todos los principales sistemas operativos. Proporciona capacidades de administración de bases de datos que ayudan a administrar bien los datos. Usar Oracle para administrar, alterar y crear datos es muy fácil. Por lo tanto, es utilizado de manera prominente por todas las organizaciones. Es completamente escalable y es utilizado por muchas empresas globales que administran y procesan los datos. Como es escalable con todos los sistemas operativos, es famoso entre sus consumidores.
Artículos recomendados
Esta ha sido una guía sobre cómo instalar Oracle. Aquí hemos discutido diferentes pasos para instalar Oracle en otros sistemas como Linux, Windows, MAC. También puede consultar los siguientes artículos para obtener más información:
- Carrera en Oracle Database Administrator
- Preguntas de la entrevista de Oracle RAC
- Oracle vs SQL Server
- Preguntas de la entrevista de Oracle Forms
- ¿Qué es una consulta y tipos de consultas Oracle?