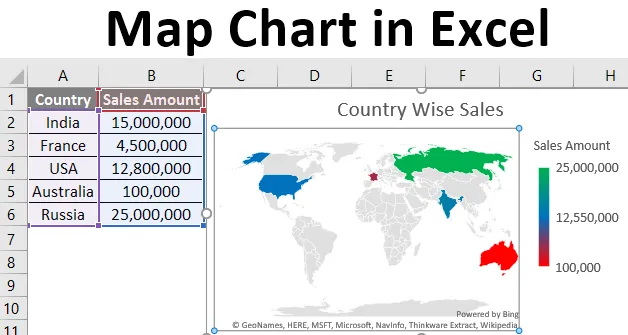
Gráfico de mapa en Excel (Tabla de contenido)
- Introducción a la carta del mapa en Excel
- ¿Cómo crear un mapa gráfico en Excel?
Introducción a la carta del mapa en Excel
Con frecuencia se ve que tiene datos asociados con regiones geográficas y desea un buen gráfico para mostrar todos los valores de esas ubicaciones geográficas. Es posible que tenga ventas para diferentes geolocalizaciones o detalles del producto. Además, es posible que no siempre tengamos herramientas como ArcGIS o QGIS con nosotros para hacer buenos mapas gráficos. Además, también lleva mucho tiempo generar mapas a través de estas herramientas. Ahora, podemos usar mapas de Excel para generar mapas sofisticados y mapas de mapas para ese tipo de datos y eso también en un santiamén cuando sus datos estén listos. Utilice estos gráficos de mapas siempre que tenga datos de regiones geográficas, como países / continentes, ciudades, estados, códigos postales, condados, etc.
En este artículo, veremos cómo crear gráficos de mapas en Excel y eso también en minutos usando la opción de gráfico de mapas de Excel.
¿Cómo crear un mapa gráfico en Excel?
Map Chart en Excel es muy simple y fácil. Comprendamos cómo crear el gráfico de mapa en Excel con unos pocos pasos prácticos.
Pasos para crear un gráfico de mapa en Excel
Tomemos un ejemplo simple de un gráfico de mapa para obtener una visión general de cómo funciona esto en Excel. Supongamos que tenemos los datos que se muestran a continuación que contienen nuestros valores de ventas para diferentes países.
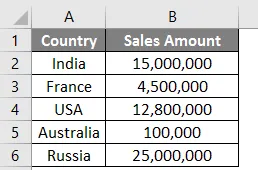
Paso 1: haga clic en cualquier lugar de la tabla y vaya a la cinta colocada en el panel superior. Seleccione Insertar y en las opciones de gráfico, puede ver la opción Mapas allí.

Paso 2: haga clic en Mapas y seleccione una opción llamada Mapa lleno. Verá un gráfico en blanco a continuación. Vea las capturas de pantalla a continuación.
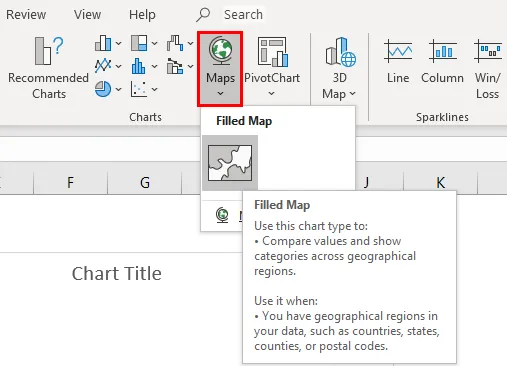
Paso 3: en la pestaña Diseño, haga clic en la opción Seleccionar datos . Le permitirá seleccionar los datos para el Mapa del Mapa.

Paso 4: una nueva ventana emergente llamada " Seleccionar origen de datos ". Aquí, agregará sus datos.
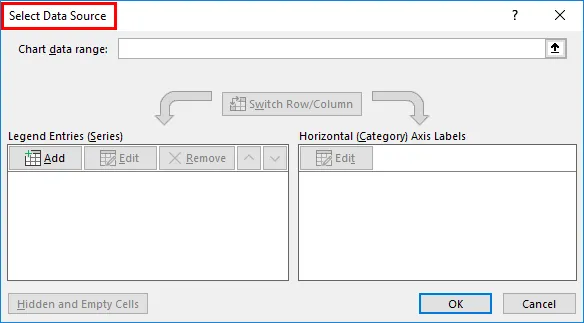
Paso 5: En Rango de datos del gráfico, seleccione los datos de la celda A1 a la celda B6. Excel es lo suficientemente inteligente como para completar los valores de ventas en series y Country en una categoría. Haga clic en el botón Aceptar una vez que haya terminado de editar los datos.
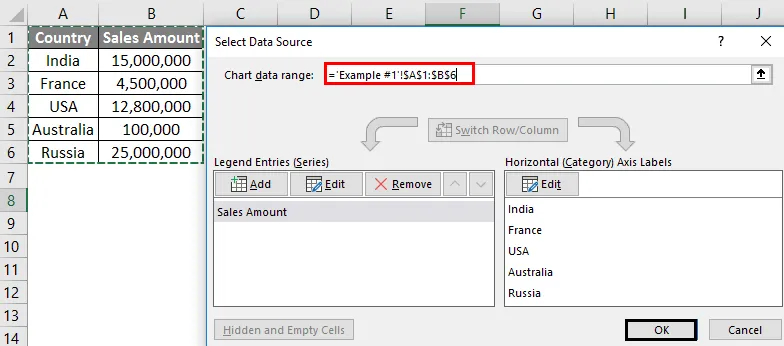
Paso 6: Verá un gráfico de mapa como se muestra en la imagen a continuación. Resalta las áreas donde se han producido sus ventas (en el mapa mundial se puede decir).
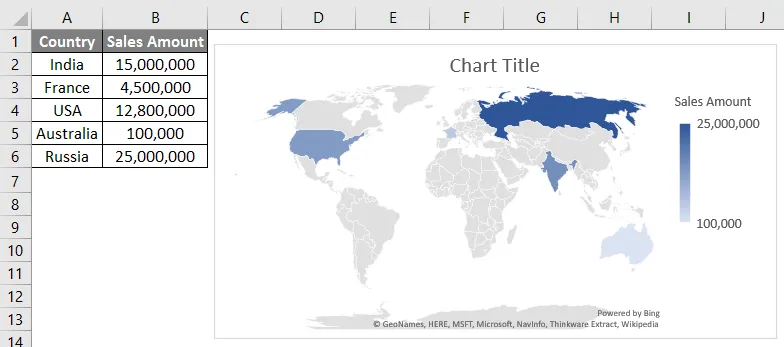
Paso 7: Ahora, haga clic derecho en el área del gráfico, verá una lista de operaciones disponibles para este gráfico. De todas esas operaciones, seleccione la opción Formato del área del gráfico que se encuentra en la parte inferior de la lista de operaciones. Haga clic en la opción Formato del área del gráfico. Le permite formatear el área del gráfico.
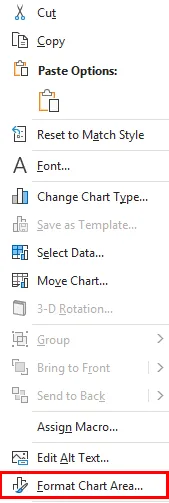
Paso 8 : Esto abrirá un nuevo panel llamado Área de gráfico de formato. Aquí puede personalizar el color de Relleno para este gráfico o puede cambiar el tamaño del área de este gráfico o puede agregar etiquetas al gráfico, así como al eje. Vea la captura de pantalla de apoyo a continuación: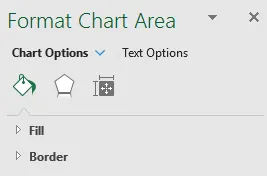
Paso 9: haga clic en la flecha de navegación hacia abajo disponible además de las Opciones de gráfico. Se abrirán varias opciones de gráficos. Haga clic en Título del gráfico y agregue el título como " Ventas sabias para el país" para este gráfico. Además, seleccione la última opción disponible, a saber, Serie "Cantidad de ventas". Esto le permite realizar cambios personalizados en los datos de la serie (valores numéricos en este caso).
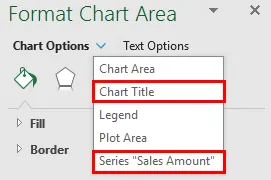
Paso 10: Una vez que haga clic en "Cantidad de ventas" de la serie, se abrirán las Opciones de la serie con las que puede personalizar sus datos. Al igual que en Opciones de serie, puede cambiar la Proyección de este mapa, puede establecer el Área para este mapa y también puede agregar Etiquetas al mapa (recuerde que cada valor de serie tiene un nombre de país etiquetado). Sin embargo, la característica más interesante e importante es que podemos cambiar el color de los valores de la serie.
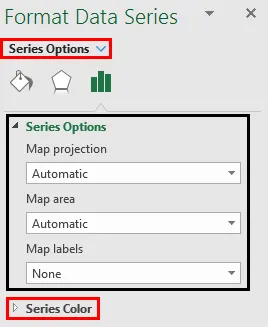
Paso 11: en Opciones de serie, haga clic en la opción Color de serie . Se abrirá una lista de colores que se utilizan de forma predeterminada al crear este gráfico de mapa. Idealmente elige la siguiente combinación de colores por defecto.
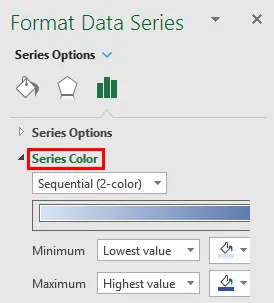
Mínimo y Máximo en estas opciones de formato significa que el valor mínimo de la serie tendrá un color claro y el valor Máximo de la serie tendrá un color oscuro. Para que se entienda mejor a través del gráfico en sí (no es necesario ir a la tabla de valores).
Vamos a personalizar esta configuración secuencial de dos colores.
Paso 12: haga clic en el menú desplegable y seleccione la opción Divergente (3 colores) en Color de la serie. Le permite diferenciar su serie en tres patrones diferentes: Mínimo, Punto medio y Máximo (en función de los valores de la serie y los colores asignados a ellos).
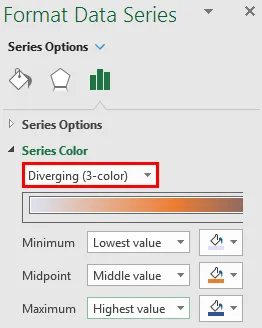
Paso 13 : Elija el siguiente color como se muestra en la captura de pantalla para cada valor de serie Mínimo, Punto medio y Máximo y vea el cambio en el gráfico.
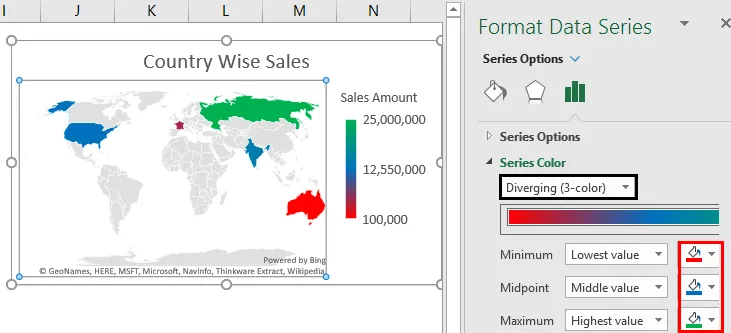
Claramente, este sistema divergente (3 colores) funciona más decentemente que el sistema secuencial (2 colores) y puede identificar fácilmente las áreas con ventas más bajas, ventas medianas y ventas más altas.
Esto es de este artículo de mapas de mapas. Aquí intentamos cubrir cómo crear un gráfico de mapa en Excel 2016 y hemos visto algunas opciones de personalización disponibles con el gráfico de mapa. Vamos a terminar las cosas con algunos puntos para recordar.
Cosas para recordar sobre el gráfico de mapa en Excel
- Los gráficos de mapas se generan en línea en función de la información de geocodificación y región. Por lo tanto, se vuelve más importante proporcionar la información de región más pequeña posible para obtener los datos adecuados. Dicho esto, cada vez que genera un gráfico de mapa, el sistema sugiere cuánta región (en términos de porcentaje puede cubrirse). Si agrega detalles pequeños de la región, como la ciudad, el condado, los estados, permite que el mapa tenga una mejor proyección de la región y su gráfico se vea más preciso posteriormente.
- Es obligatorio tener una versión con licencia de Microsoft Excel porque esta característica actualmente no está asociada con las versiones pirateadas / espejo. Si tiene una versión espejo, es posible que no pueda ver la opción de agregar un gráfico de mapa en Insertar
- En este artículo, se usa la versión de Excel de Microsoft Office 365 (idealmente se puede llamar Excel 2016). Si está utilizando Excel 2013, hay algunos complementos diferentes que debe habilitar para trabajar con gráficos de mapas (está más allá del alcance de este artículo).
Artículos recomendados
Esta es una guía para la carta del mapa en Excel. Aquí discutimos los Pasos para crear un gráfico de mapa en Excel junto con ejemplos prácticos y una plantilla de Excel descargable. También puede consultar nuestros otros artículos sugeridos:
- Diferencia entre gráficos y gráficos
- Tablas de combinación de Excel
- Cronología del proyecto en Excel
- Mapas 3D en Excel