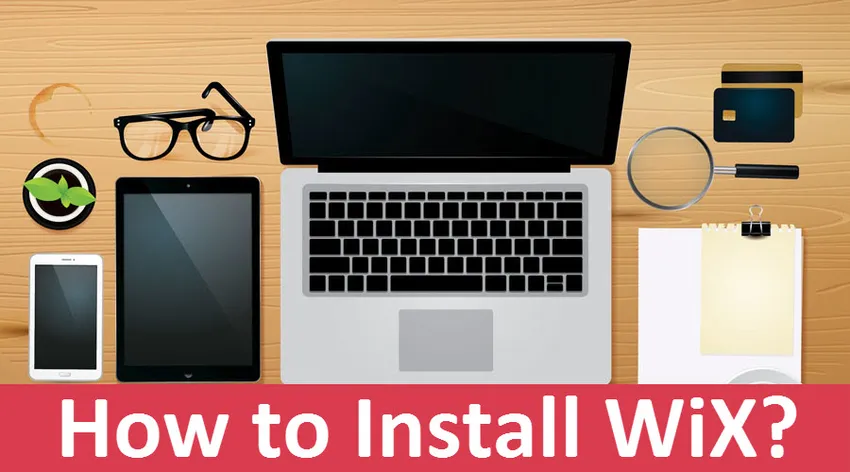
Cómo instalar WiX en Windows
WIX significa Windows Installer XML es un conjunto de herramientas que admite la creación de paquetes de instalación de Windows a partir del código fuente que se encuentra en los archivos XML. WIX también admite la línea de comandos para que los desarrolladores puedan integrar la línea de comandos en el proceso de compilación para crear paquetes MSI y MSM para el entorno de Windows. Con la ayuda de bootstrapper disponible en WiX, podemos crear una compilación de instalación que instalará requisitos previos como un marco .NET y otro software relacionado que debe estar presente durante el tiempo de ejecución. El kit de desarrollo de software WiX incluye bibliotecas que son administradas y nativas y permiten a los desarrolladores escribir código y aplicaciones que funcionarán con el instalador de Windows.
Pasos para instalar WiX en Windows
Discutamos los pasos necesarios para instalar WiX.
Paso 1: Para descargar e instalar WiX en Windows, vaya al sitio web oficial de WiX como se muestra a continuación https://wixtoolset.org/releases y elija el número de compilación recomendado, aquí hemos elegido V3.11.1 y haga clic en el botón de descarga.
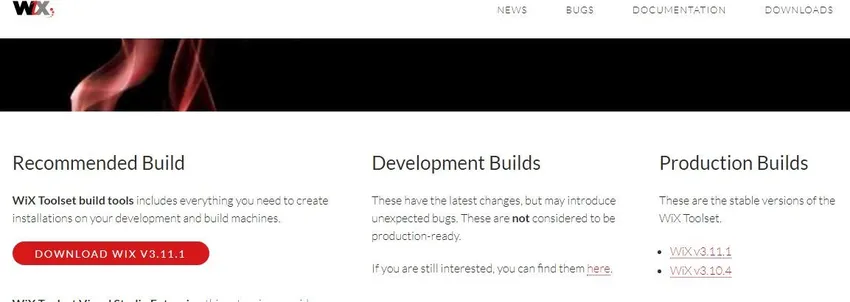
Paso 2: Será redirigido al código fuente presente en el sistema de control de versiones GIT y debemos elegir el archivo .exe apropiado y hacer clic en descargar. Aquí hemos elegido wix311.exe y hacemos clic en él y luego se descargará
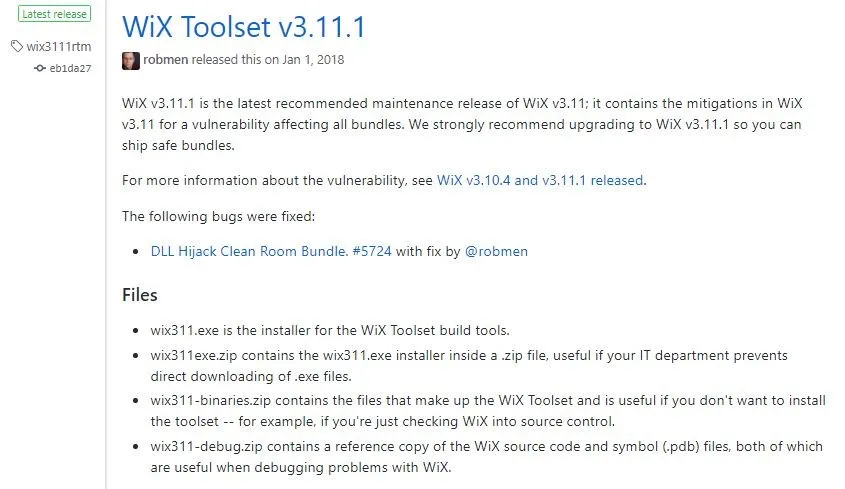
Paso 3: Después de completar la descarga, haga clic en el archivo descargado / ejecute el archivo .exe y tenemos un error que dice que .NET Framework 3.5.1 debe instalarse primero de la siguiente manera:
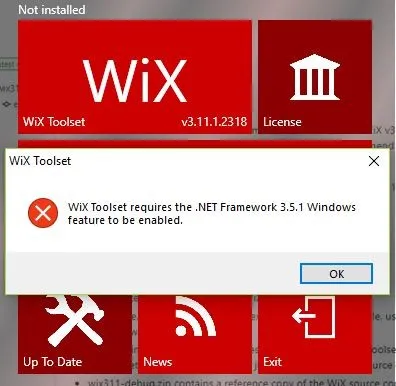
Paso 4: Ahora instalaremos .NET framework para Windows para que podamos avanzar en la instalación de WiX y escribir .NET framework 3.1.5 para Windows en Google y haga clic en el primer enlace como se muestra a continuación
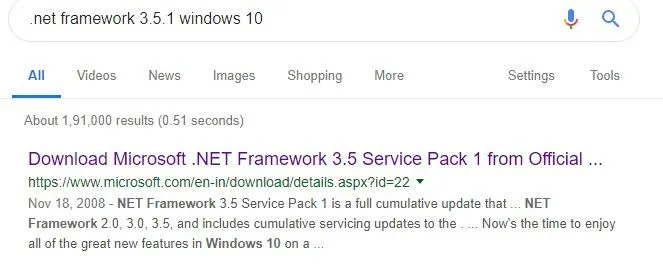
Paso 5: Ahora seleccione el idioma apropiado y haga clic en el botón de descarga como se muestra a continuación
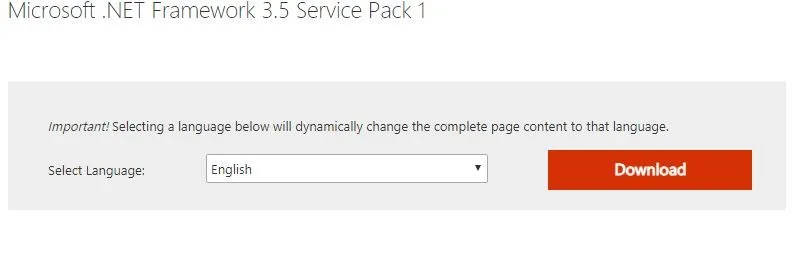
Paso 6: Una vez que se complete la descarga, ejecute el archivo .exe para que busque los archivos necesarios y descargue los archivos necesarios y finalice la instalación de la siguiente manera:
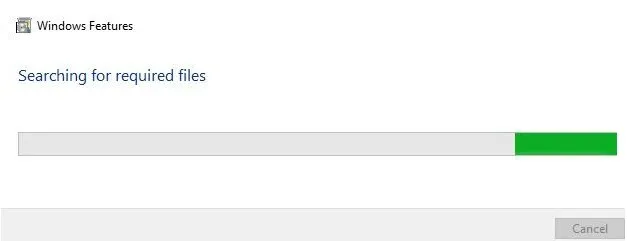
Paso 7: para instalar las características de Windows descargadas como .NET Framework 3.1.5, necesitamos habilitar las características de Windows para que se activen y eso se puede hacer de la siguiente manera:
Primero, seleccione el panel de control y luego en la búsqueda del panel de control, escriba las funciones de Windows y luego obtendrá la opción y luego haga clic en ella y luego obtendrá lo siguiente:
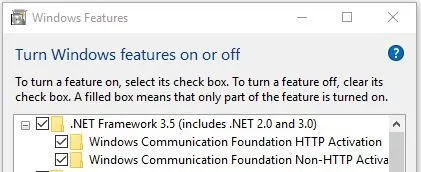
Y marque las casillas para los futuros que desea habilitar y haga clic en Aceptar y aplique. Para que se instalen las características de Windows descargadas.
Paso 8: Después de la instalación de las características de Windows requeridas para Wix. Ahora haga clic en el archivo .exe de WiX y ejecútelo y luego haga clic en instalar y aparecerá Sí o No y seleccione la opción Sí y configurará y completará el proceso de instalación de la siguiente manera:
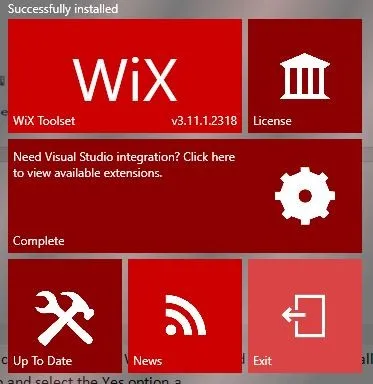
Paso 9: Hemos instalado con éxito WiX en nuestro sistema operativo Windows 10 y ahora, si queremos visitar el sitio web principal de WiX, solo necesita hacer clic en el conjunto de herramientas WiX en la figura anterior para que se redirija al sitio web principal de WiX http: // wixtoolset.org/
Paso 10: Si queremos ver la licencia y leerla, entonces podemos hacer clic en la página Licencia, se abrirá como se muestra a continuación y leerá el acuerdo y la salida de muestra es la siguiente:
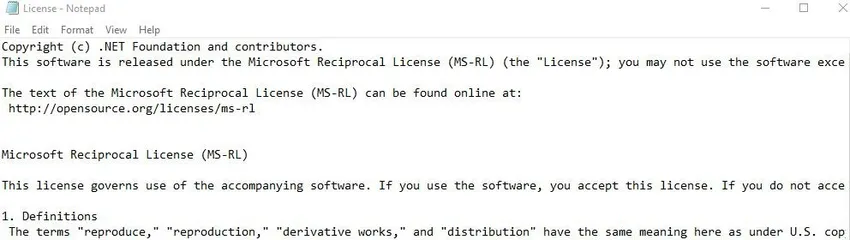
Integración de Visual Studio de WiX
- Después de la instalación exitosa de WiX en la máquina Windows, si queremos configurar e integrar WiX con el estudio visual, entonces debemos seguir el procedimiento que se detalla a continuación: Primero, debemos hacer clic en "haga clic aquí para ver las extensiones disponibles" para ver el estudio visual. integración con las extensiones de WiX, luego redirigirá al sitio web de descargas y lanzamientos de WiX y luego debemos elegir la extensión de Visual Studio deseada de las extensiones disponibles de la siguiente manera:
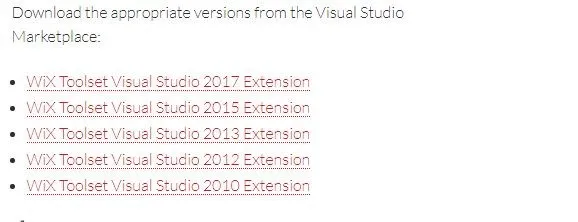
Ahora hemos seleccionado la extensión WiX Toolset Visual Studio 2017 y luego redirigirá al mercado de Visual Studio y luego debemos hacer clic en descargar e instalar como se muestra a continuación:
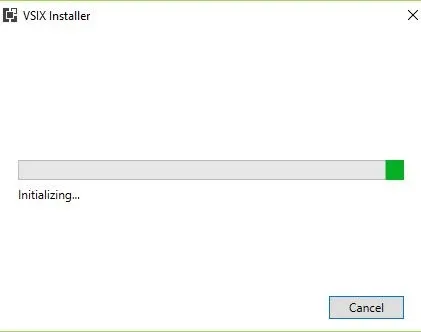
- Después de una inicialización exitosa y de verificar que todos los requisitos del sistema deben instalarse, aparecerá el siguiente mensaje y debemos hacer clic en el botón de instalación para que la integración de Visual Studio con el paquete de extensión WiX se instale de la siguiente manera:
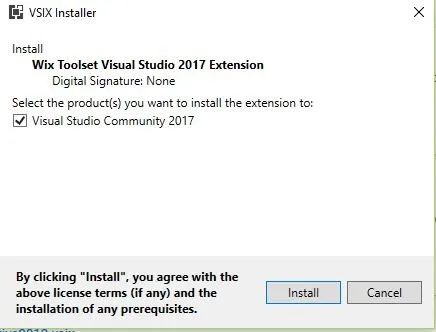
- Después de hacer clic en el botón de instalación, verificará la versión existente de Visual Studio en nuestro sistema y modificará la instalación descargando los paquetes necesarios e instalará el paquete Microsoft.NET.Core, la extensión de Visual Studio del conjunto de herramientas WiX
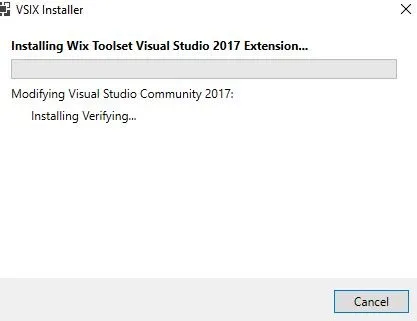
- A medida que WiX crea paquetes MSI, WiX usa el motor de instalación de Windows, mientras que WiX se puede instalar de otra manera usando la extensión Visual Studio, pero que no es tan bueno como WiX original, ya que solo tiene características básicas y muchas limitaciones. Por lo tanto, es mejor quedarse con la instalación de WiX y podemos usar la integración de Visual Studio WiX si existe un requisito.
Cómo instalar WiX usando la línea de comandos en Windows:
- WiX se puede instalar en Windows usando la línea de comando o Power Shell usando el siguiente comando de la siguiente manera:
Choco instala el conjunto de herramientas WiX
El comando anterior instalará el conjunto de herramientas WiX en la máquina Windows utilizando una línea de comando.
- WiX se puede actualizar a la última versión en Windows usando la línea de comando usando el siguiente comando de la siguiente manera:
Choco actualización wixtoolset
El comando anterior actualizará el conjunto de herramientas WiX a la última versión en la plataforma Windows a través de una línea de comando o Power Shell.
- Las ventajas de usar el instalador WiX es que podemos lograr transacciones, módulos de fusión, automatización, API, validación de paquetes, administración de reinicio y localización.
- La desventaja con el instalador de WiX se debe a su complejidad, actualizaciones, línea de comandos, arquitectura, curva de aprendizaje más pronunciada, sin opción de arrastrar y soltar y sin inclusión de dependencia automática.
- El conjunto de herramientas WiX tendrá herramientas que convertirán los archivos fuente a paquetes y utilidades MSI con documentación.
- El votivo es una extensión de Visual Studio que integra el conjunto de herramientas WiX con Visual Studio y tendrá plantillas de proyectos WiX e Intellisense.
Conclusión: cómo instalar WIX
Finalmente, es una descripción general acerca de cómo instalar WiX en Windows usando la línea de comandos y descargando el ejecutable del sitio web principal de WiX y también hemos visto cómo integrar el conjunto de herramientas WiX con Visual Studio. Espero que pueda instalar WiX en sus máquinas sin ningún problema después de leer este artículo.
Artículos recomendados
Esta ha sido una guía sobre cómo instalar WiX. Aquí hemos discutido el concepto básico, la integración de Visual Studio y los diferentes pasos para instalar Wix usando la línea de comandos de Windows. También puede consultar los siguientes artículos para obtener más información:
- Cómo instalar Python
- Instalación paso a paso de WordPress
- Cómo instalar MongoDB
- Guía sobre cómo instalar Github