¡Agregue más interés y creatividad a sus imágenes aprendiendo cómo combinar fácilmente texturas con sus fotos usando los modos de mezcla de capas en Photoshop!
En este tutorial de Photoshop, aprenderemos cómo combinar texturas con fotos usando los modos de mezcla de capas. Los modos de fusión son formas simples pero poderosas de combinar dos o más imágenes para darle a la imagen original un toque más artístico y creativo. Pueden ser muy divertidos, pero el resultado que cualquier modo de mezcla específico nos dará puede ser casi imposible de predecir, especialmente cuando se trabaja con texturas. De hecho, la única forma real de saber qué modo de mezcla te gustará más es probarlos todos, pero con tantos para elegir, eso puede llevar tiempo.
Afortunadamente, como aprenderemos, hay un truco útil que hace que recorrer todos los modos de mezcla de Photoshop sea rápido y fácil. ¡También aprenderemos qué modos de mezcla tienen más probabilidades de brindarle excelentes resultados y cómo saltar rápidamente a ellos directamente desde el teclado!
Lo mejor de las texturas es que puedes encontrar otras interesantes en casi todos los lugares, tanto en interiores como en exteriores, y para capturarlas, todo lo que necesitas es una cámara digital económica o incluso la cámara de tu teléfono inteligente o tableta. Apunte a un diseño interesante en una hoja o una roca, una nube en el cielo, un pedazo de madera, un parche de óxido, escarcha en una ventana o cualquier cosa que llame su atención. También puede colocar diferentes objetos en un escáner para capturarlos como texturas. Las cubiertas de libros viejos, los mapas, el papel arrugado, incluso los pedazos de tela o alfombra son excelentes opciones. Y, por supuesto, una búsqueda rápida en Google de texturas de Photoshop arrojará resultados interminables. ¡Guárdelos todos en una carpeta en su computadora y en poco tiempo, tendrá una colección completa de texturas únicas para elegir cuando las necesite!
Este tutorial es compatible con Photoshop CC (la versión que estoy usando) y Photoshop CS6. Si está utilizando Photoshop CS5 o anterior, querrá consultar nuestro tutorial original sobre cómo combinar texturas con fotos.
Aquí está la foto con la que comenzaré:

La imagen original (© 2015 Steve Patterson)
Me gusta la foto, pero dado su tema, creo que se vería aún mejor si la gruñiera un poco usando una textura. Como mencioné, puedes encontrar texturas prácticamente en cualquier lugar donde mires. En mi caso, encontré esta pieza de metal oxidada y rayada:
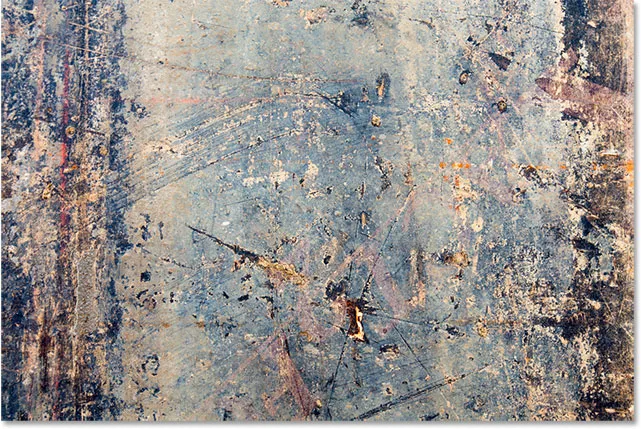
La textura que se combinará en la foto. (© 2015 Steve Patterson)
Así se verá el resultado final después de mezclar la textura con la imagen original:
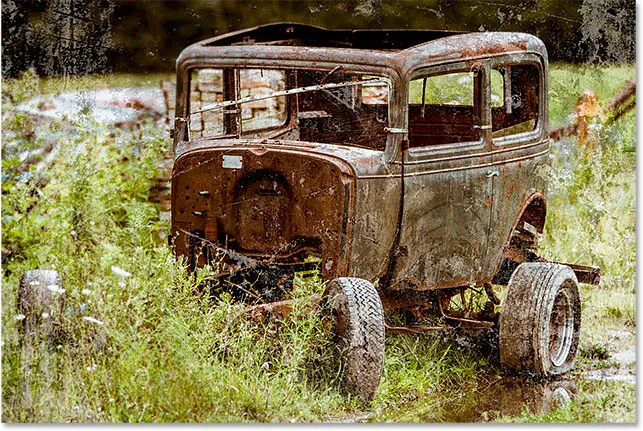
El resultado final. (© 2015 Steve Patterson)
Cómo combinar texturas con fotos
Paso 1: selecciona y copia la textura
Para comenzar, abra su foto principal y la imagen que está utilizando para una textura en Photoshop. Cada imagen aparecerá en su propio documento separado con pestañas. Lo primero que debemos hacer es mover la textura al mismo documento que la foto principal. La forma más fácil de hacerlo es copiarlo y pegarlo. Asegúrese de que el documento de la textura es el que está activo. Puede cambiar entre documentos haciendo clic en las pestañas en la parte superior:
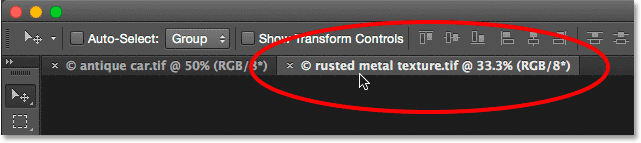
Seleccionando el documento de textura haciendo clic en su pestaña.
Con el documento de la textura activo, vaya al menú Seleccionar en la barra de menú en la parte superior de la pantalla y elija Todo . O presione Ctrl + A (Win) / Comando + A (Mac) en su teclado:
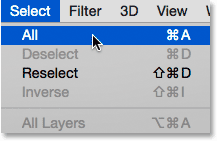
Ir a Seleccionar> Todo.
Aparecerá un esquema de selección alrededor de la imagen que le informará que está seleccionada. Para copiarlo, vaya al menú Editar en la parte superior de la pantalla y elija Copiar . O presione Ctrl + C (Win) / Comando + C (Mac) en su teclado:
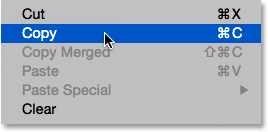
Vaya a Editar> Copiar.
Paso 2: pegue la textura en el documento de la foto principal
Cambie al documento de la foto principal haciendo clic en su pestaña:
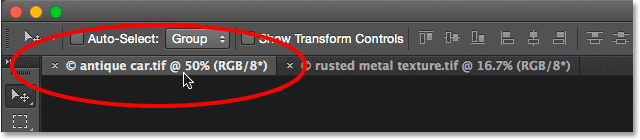
Al hacer clic en la pestaña de la foto principal.
Con el documento de la foto ahora activo, regrese al menú Editar y esta vez, elija Pegado especial, luego Pegar en el lugar :
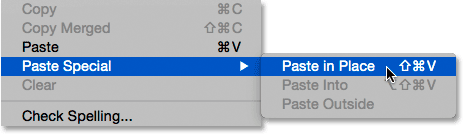
Ir a Edición> Pegado especial> Pegar en el lugar.
El comando Pegar en el lugar no solo pega la textura en el documento sino que también lo centra. Dependiendo del tamaño de su textura, puede estar bloqueando completamente la foto debajo de la vista, ya que la mía está aquí:
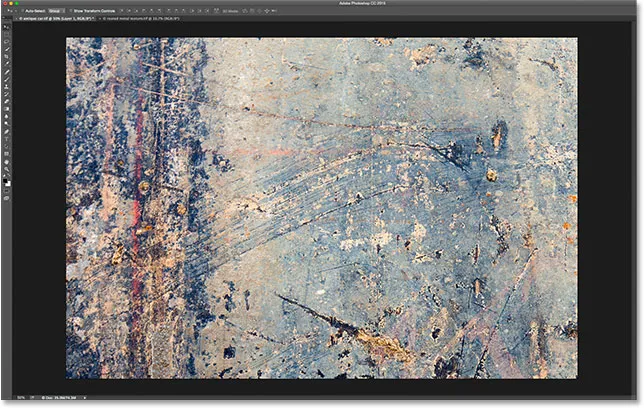
La textura actualmente bloquea la vista de la foto principal.
Sin embargo, si miramos en el panel Capas de Photoshop, vemos que la foto original todavía está allí, sentada en la capa Fondo, mientras que la textura se ha colocado en una capa nueva llamada Capa 1 encima:
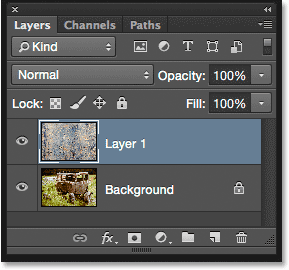
La foto y la textura ahora están en dos capas separadas dentro del mismo documento.
Paso 3: cambie el tamaño de la textura si es necesario con la transformación libre
A menos que su foto y textura tengan exactamente el mismo tamaño, deberá cambiar el tamaño de la textura para que se ajuste a la imagen, y podemos hacerlo utilizando el comando Transformación libre de Photoshop. Con la Capa 1 seleccionada en el panel Capas, vaya al menú Editar en la parte superior de la pantalla y elija Transformación libre . O presione Ctrl + T (Win) / Comando + T (Mac) para elegir Transformación libre desde el teclado:
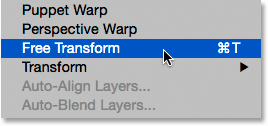
Ir a Edición> Transformación libre.
Photoshop colocará el cuadro Transformación libre y los controles alrededor de la textura. Si no puede ver todos los controladores de Transformación libre porque se extienden fuera de la pantalla, vaya al menú Ver y elija Ajustar en pantalla, o presione Ctrl + 0 (Win) / Comando + 0 (Mac) en su teclado:
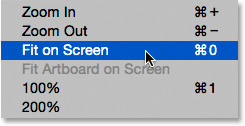
Ir a Ver> Ajustar en pantalla.
Photoshop ampliará instantáneamente la imagen lo suficiente como para que todo, incluidos el cuadro Transformación libre y los controladores, sea visible:
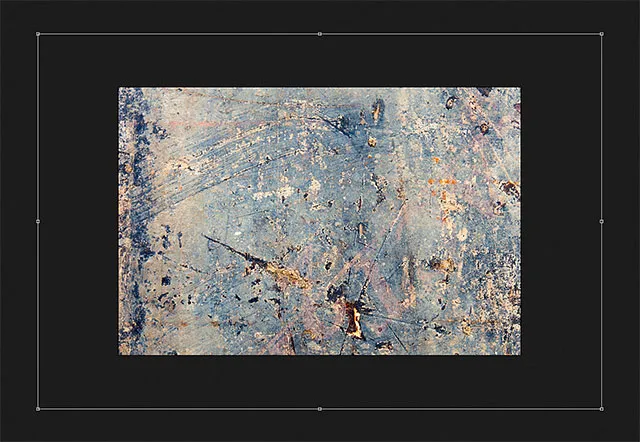
El cuadro Transformación libre ahora es completamente visible después de elegir el comando Ajustar en pantalla.
Haga clic y arrastre cualquiera de los tiradores (los cuadrados pequeños alrededor del cuadro delimitador) para cambiar el tamaño de la textura según sea necesario. Arrastrar un asa por sí solo nos permite distorsionar libremente la forma de la textura a medida que la redimensionamos. Dado que es solo una textura, por lo general está bien, pero si desea bloquear la relación de aspecto (la forma) de la textura en su lugar mientras la redimensiona, presione y mantenga presionada la tecla Mayús en su teclado y arrastre cualquiera de los cuatro Tiradores de esquina .
Si mantiene presionada la tecla Mayús + Alt (Win) / Mayús + Opción (Mac) mientras arrastra un controlador de esquina, cambiará el tamaño de la textura desde el centro en lugar de desde la esquina y mantendrá intacta su relación de aspecto. Cuando haya terminado, presione Entrar (Win) / Retorno (Mac) en su teclado para aceptar la transformación y salir del comando Transformación libre:
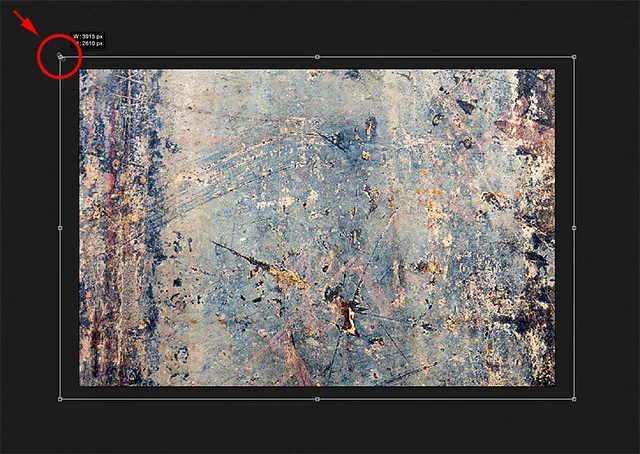
Cambiar el tamaño de la textura para adaptarse mejor a la imagen con Transformación libre.
Paso 4: selecciona la herramienta Mover
Seleccione la herramienta Mover de Photoshop en la parte superior del panel Herramientas o presione la letra V para seleccionar la herramienta Mover desde el teclado. En realidad, no vamos a usar la herramienta Mover para nada, pero en un momento, aprenderemos un práctico atajo de teclado para recorrer rápidamente los modos de mezcla de capas para que podamos ver cuál nos dará los mejores resultados para mezclar nuestros textura con la foto.
¿Qué tiene que ver eso con la herramienta Move? Bueno, dependiendo de la herramienta que haya seleccionado, el método abreviado de teclado puede funcionar o no. Funciona con la herramienta Mover seleccionada, y la herramienta Mover está en la parte superior del panel Herramientas, por lo que seleccionar la herramienta Mover primero es la forma más fácil de asegurarse de que el método abreviado de teclado funcione:

Selección de la herramienta Mover.
Paso 5: Ciclo a través de los modos de mezcla de capas
La opción Modo de fusión se encuentra en la esquina superior izquierda del panel Capas. De forma predeterminada, está configurado en Normal, lo que simplemente significa que la capa no se mezcla con las capas debajo de ella de ninguna manera (por lo que la textura actualmente bloquea la visualización de la foto en el documento):
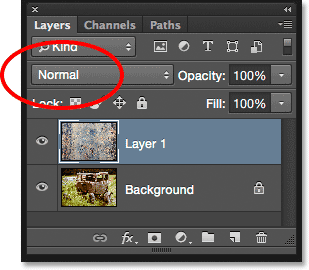
La opción Modo de fusión está establecida en Normal de forma predeterminada.
Si hace clic en la palabra "Normal", verá una lista de los otros modos de mezcla que podemos elegir, como Multiplicar, Pantalla, Superposición, etc. Podríamos, si realmente quisiéramos, elegir cada modo de mezcla de uno en uno haciendo clic en su nombre en la lista, y es posible que desee hacerlo si alguien le paga por hora. Pero una forma mucho más rápida de experimentar con los diversos modos de mezcla es recorrerlos rápidamente desde el teclado. Mantenga presionada la tecla Mayús y presione las teclas más ( + ) o menos ( - ) en su teclado. La tecla más (+) lo moverá hacia adelante a través de la lista de modos de mezcla de uno en uno, mientras que la tecla menos (-) se moverá hacia atrás. Por ejemplo, mantener presionada la tecla Mayús y presionar la tecla más (+) una vez cambia el modo de fusión de Normal a Disolver :
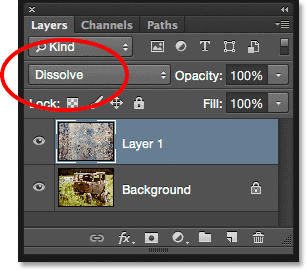
Manteniendo presionada la tecla Mayús y presionando + para pasar al modo de mezcla Disolver.
El modo de fusión Disolver probablemente no tendrá mucho efecto en su imagen, pero otros modos de fusión definitivamente lo tendrán. Por ejemplo, mantendré presionada la tecla Mayús y presionaré la tecla más (+) un par de veces más para pasar al modo de mezcla Multiplicar :
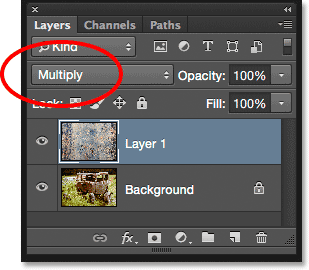
Probar el modo de mezcla Multiplicar.
El modo de mezcla Multiplicar es parte de un grupo de modos de mezcla que oscurecen la imagen general. Aquí, vemos que la textura y la foto ahora se mezclan. Sin embargo, aunque parece interesante, en este caso es un poco demasiado oscuro. Tenga en cuenta que el color de la textura también se está mezclando con la imagen. Veremos cómo cambiar eso un poco más tarde:

El resultado con la capa de textura establecida en el modo de mezcla Multiplicar.
Mantendré presionada la tecla Mayús y presionaré la tecla más (+) varias veces más hasta que llegue al modo de mezcla de pantalla :
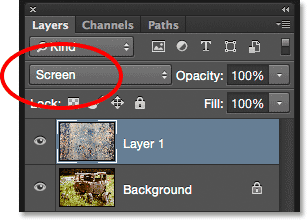
Elegir el modo de mezcla de pantalla esta vez.
El modo de mezcla de pantalla es lo opuesto a Multiplicar. Es parte de un grupo de modos de mezcla que aclaran la imagen. Aquí, obtenemos otro resultado interesante, esta vez se ve mucho más ligero que lo que vimos con el modo Multiplicar:
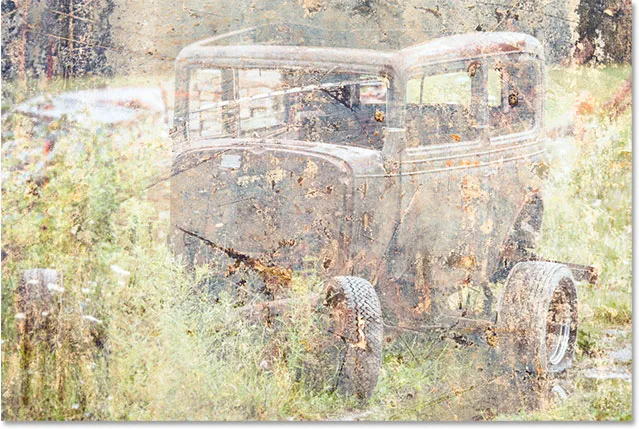
El modo de mezcla de pantalla produce un resultado más claro que Multiplicar.
Presionar la tecla más (+) varias veces más me lleva al modo de mezcla Superposición :
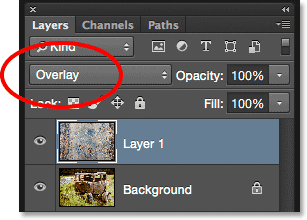
Ver lo que puede hacer el modo de mezcla Overlay.
Overlay es parte del grupo de contraste de modos de mezcla. Aumenta el contraste en la imagen y también aumenta la saturación de color al mismo tiempo. Al igual que Multiplicar y Pantalla, Superponer es otro modo que a menudo es una buena opción cuando se combinan texturas con fotos:

El modo de mezcla Overlay crea un mayor efecto de contraste.
Hay dos modos de mezcla más que generalmente querrás probar, y ambos son similares a Overlay en que aumentan el contraste y la saturación de color. La primera es Soft Light, a la que cambiaré presionando la tecla más (+) nuevamente (con la tecla Shift presionada):
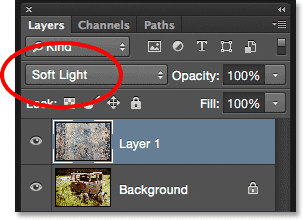
Selección del modo de mezcla Soft Light.
Soft Light es una versión más sutil de Overlay. Todavía aumenta el contraste y la saturación de color, pero como su nombre lo indica, el resultado es más suave, menos intenso:
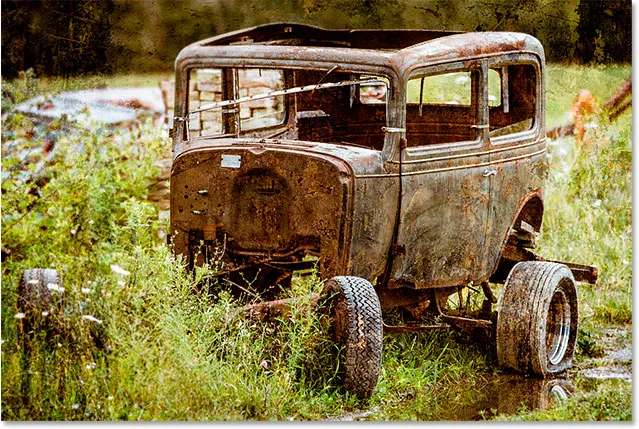
El efecto de luz suave más sutil.
Para un efecto mucho más fuerte, pruebe el modo de mezcla Hard Light al que me moveré presionando la tecla más (+) una última vez:
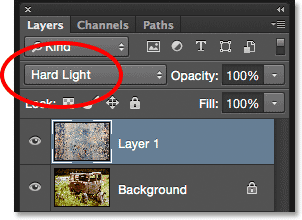
Cambiar al modo de mezcla Hard Light.
Mientras que Soft Light era una versión más sutil de Overlay, Hard Light es la más intensa de las tres. De hecho, generalmente es demasiado intenso al principio, como lo es aquí, pero veremos cómo ajustar la fuerza de un modo de mezcla en un momento:

El resultado mucho más fuerte de Hard Light.
Los métodos abreviados de teclado del modo de fusión
En general, los modos de mezcla Multiplicar, Pantalla, Superposición, Luz suave y Luz dura le darán los mejores resultados para mezclar una textura con una foto, y hay atajos de teclado que podemos usar para saltar instantáneamente a cada uno. Ya sabemos que podemos recorrer la lista completa de modos de mezcla presionando y manteniendo presionada la tecla Mayús y presionando la tecla más ( + ) para avanzar o la tecla menos ( - ) para retroceder por la lista. Esto nos brinda una forma rápida y fácil de probar cada uno y juzgar los resultados.
Si desea saltar directamente a uno de los modos de mezcla más utilizados que hemos visto, simplemente mantenga presionada la tecla Mayús + Alt (Win) / Mayús + Opción (Mac) en su teclado y presione la tecla M para Multiplicar, S para pantalla, O para superposición, F para luz suave o H para luz dura .
Paso 6: eliminar el color de la textura
A pesar de que se ve bastante duro en este momento, voy a seguir con el modo de mezcla Hard Light (es posible que prefiera un modo de mezcla diferente con su imagen). Sin embargo, hay algunas cosas que no me gustan del resultado actual. Primero, no solo la textura en sí se mezcla con la foto, sino también el color de la textura. A veces querrás incluir el color porque puede agregar aún más interés, pero en este caso, quiero eliminarlo. Para hacer eso, usaré una capa de ajuste de Tono / Saturación.
Con la capa de textura (Capa 1) seleccionada en el panel Capas, presionaré y mantendré presionada la tecla Alt (Win) / Opción (Mac) en mi teclado y haré clic en el icono Nueva capa de relleno o ajuste en la parte inferior del panel Capas :

Al hacer clic en el icono Nueva capa de relleno o ajuste mientras presiona Alt (Win) / Opción (Mac).
Luego elegiré Tono / Saturación de la lista que aparece:
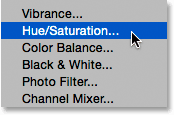
Selección de una capa de ajuste de Tono / Saturación.
Esto abre el cuadro de diálogo Nueva capa de Photoshop. Quiero que la capa de ajuste de Tono / Saturación afecte solo a la capa de textura debajo de ella, no a la imagen original, así que seleccionaré la opción Usar capa anterior para crear máscara de recorte haciendo clic dentro de su casilla de verificación:
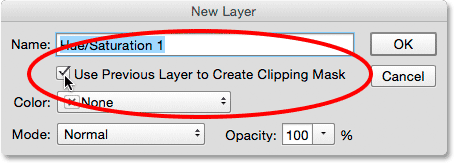
Seleccionando "Usar capa anterior para crear máscara de recorte".
Voy a hacer clic en Aceptar para agregar la capa de ajuste de Tono / Saturación y cerrar el cuadro de diálogo. Las opciones para la capa de ajuste aparecen en el panel Propiedades . Para eliminar el color de la textura, solo tenemos que hacer clic y arrastrar el control deslizante Saturación hasta el extremo izquierdo, hasta un valor de -100 :
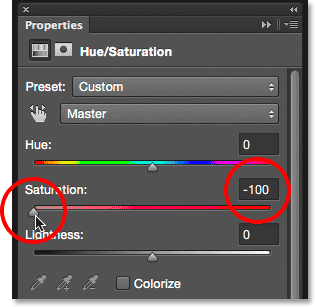
Arrastrando el control deslizante Saturación hasta la izquierda.
Con el color desaturado, solo queda la textura:
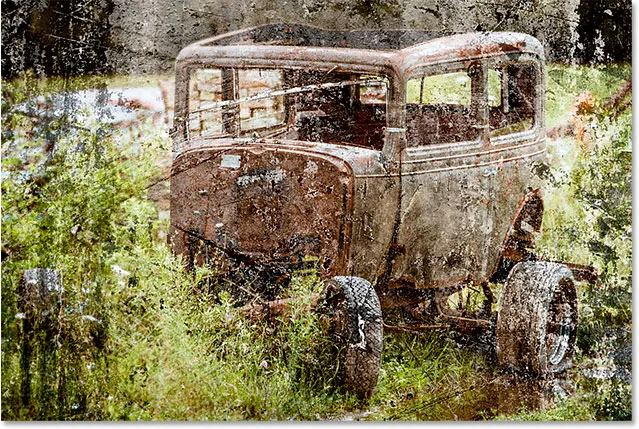
El efecto después de eliminar el color de la textura.
Si volvemos a mirar en el panel Capas, vemos la capa de ajuste de Tono / Saturación recortada a la capa de textura debajo de ella. Puede activar y desactivar el color de la textura haciendo clic en el icono de visibilidad de la capa de ajuste. Haga clic una vez para desactivar la capa de ajuste y restaurar el color. Haga clic de nuevo para volver a activar la capa de ajuste y eliminar el color:
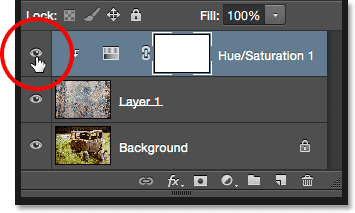
Al hacer clic en el icono de visibilidad de la capa de ajuste de Tono / Saturación.
Paso 7: Intenta invertir la textura
Además de eliminar el color de la textura, también podemos intentar invertirlo, lo que significa que invertiremos sus valores de brillo, haciendo que las áreas claras sean oscuras y las áreas oscuras claras. Para invertir la textura, usaremos una capa de ajuste Invertir. Una vez más, presione y mantenga presionada la tecla Alt (Win) / Opción (Mac) en su teclado y haga clic en el icono Nueva capa de relleno o ajuste en la parte inferior del panel Capas:
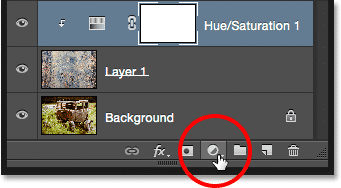
Manteniendo Alt (Win) / Opción (Mac) y haciendo clic en el icono Nuevo relleno o Capa de ajuste.
Esta vez, eligió Invertir de la lista:
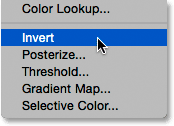
Selección de una capa de ajuste de inversión.
Cuando se abre el cuadro de diálogo Nueva capa, seleccione la opción Usar capa anterior para crear máscara de recorte para que solo la textura, no la imagen original, se vea afectada por la capa de ajuste:
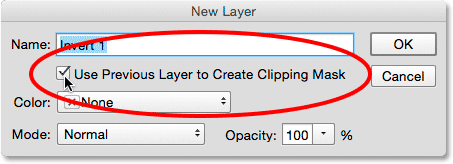
Marcando la opción "Usar capa anterior para crear máscara de recorte".
Haga clic en Aceptar para cerrar el cuadro de diálogo y agregar la capa de ajuste Invertir. No hay opciones para el ajuste Invertir. Photoshop simplemente invierte los valores de brillo de la textura. En mi caso, creo que la versión invertida funciona mejor ya que permite que se muestre más de mi foto original a través de:
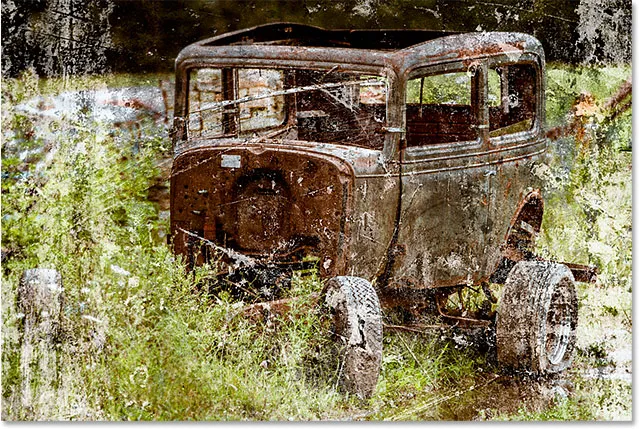
Invertir la textura a veces puede producir mejores resultados.
La capa de ajuste Invertir aparece en el panel Capas sobre la capa de ajuste de Tono / Saturación que agregamos anteriormente, y al igual que la capa de ajuste de Tono / Saturación, se recorta a la capa de textura (Capa 1) debajo para que la imagen original en la capa de Fondo no se ve afectado Para comparar las versiones invertida y original de la textura para ver cuál funciona mejor, simplemente haga clic en el icono de visibilidad Invertir capa de ajuste repetidamente para activar y desactivar la capa:

Al hacer clic en el icono de visibilidad de la capa de ajuste de inversión.
Paso 8: Baje la opacidad de la textura
El único problema que queda es que la textura todavía se ve demasiado intensa, pero podemos solucionarlo fácilmente al reducir su opacidad. Primero, haga clic en la capa de textura (Capa 1) para seleccionarla:
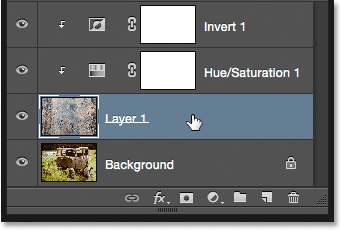
Selección de la capa de textura.
Encontrará la opción Opacidad directamente frente a la opción Modo de fusión en la parte superior del panel Capas. De forma predeterminada, el valor de opacidad se establece en 100%, pero cuanto más lo baje, más se mostrará la foto original debajo de la textura. Bajaré el valor al 50%:
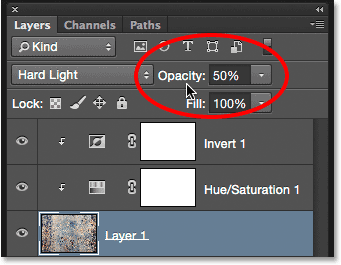
Disminuyendo la opacidad de la textura al 50%.
Y aquí, después de bajar la opacidad, está mi resultado final:
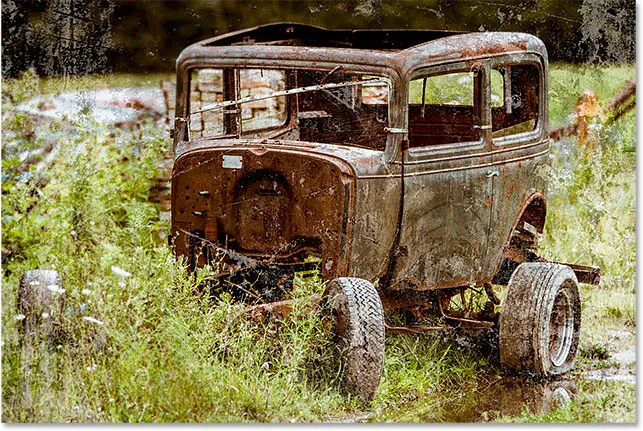
El efecto final. (© 2015 Steve Patterson)