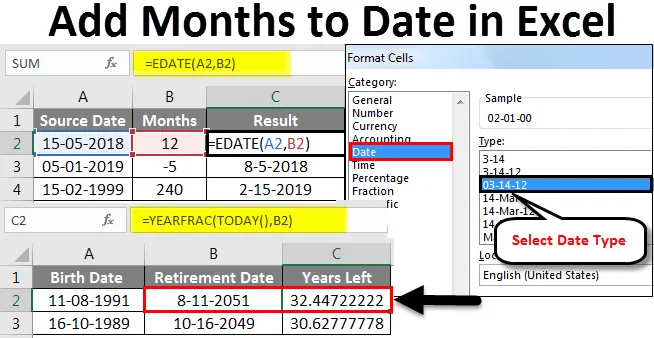
Excel Agregar meses a las fechas (tabla de contenido)
- Agregar meses a las fechas en Excel
- ¿Cómo usar la función EDATE para agregar meses a las fechas en Excel?
Agregar meses a las fechas en Excel
Agregar meses hasta la fecha en Excel se vuelve muy fácil cuando usamos la función "EDATE". Es una función incorporada que se puede usar para agregar meses a cualquier fecha.
¿Qué es la función EDATE en Excel?
EDATE es una función incorporada en Excel. Se incluye en la categoría de funciones de fecha y hora en Excel. Entonces, para lo que se usa es para obtener la misma fecha del mes 'Y' meses en el futuro o en el pasado. Básicamente, devuelve el número de serie de la fecha, que es el número especificado de meses anteriores o posteriores a la fecha de inicio mencionada. La función EDATE se vuelve muy útil al calcular las fechas de vencimiento de los productos, las fechas de vencimiento de las políticas u otros tipos de fechas de vencimiento. Para obtener una fecha del futuro, solo proporcione un valor de mes positivo y para obtener una fecha del pasado, solo proporcione un valor de mes negativo.
Sintaxis de la función EDATE en Excel
La sintaxis de EDATE se muestra a continuación:

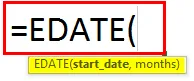
Hay dos argumentos para la función EDATE en Excel. Ambos argumentos son obligatorios.
- fecha_inicio: debe ser una fecha válida que represente la fecha de inicio. Tiene que estar en un formato válido de número de serie de Excel.
- Meses: este es el argumento que denota la cantidad de meses, ya sea en el pasado o en el futuro desde la fecha de inicio, en función de si tiene un valor positivo o negativo.
¿Cómo usar la función EDATE para agregar meses a las fechas en Excel?
La función EDATE en Excel es una función de hoja de trabajo típica, como todas las funciones de hoja de trabajo, EDATE también se puede ingresar en una celda de una hoja de trabajo como parte de la fórmula. Comprendamos cómo agregar meses a fechas en Excel a través de algunos ejemplos.
Puede descargar esta plantilla Excel para agregar mes a fecha aquí - Agregar plantilla Excel para mes a fechaCada ejemplo intentará explorar un caso de uso diferente que se implementa utilizando la función EDATE.
Agregar meses a fechas en Excel - Ejemplo # 1
Obtenga la misma fecha de dos meses en el futuro
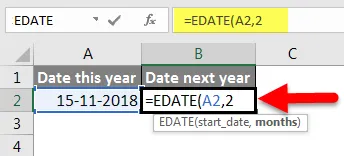
El ejemplo anterior muestra que EDATE (A2, 2) nos da un valor de dos meses en el futuro con respecto a la fecha de inicio proporcionada en la celda A2. La celda A2 tiene una fecha: 15 de noviembre de 2018.
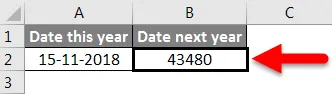
Dos meses en el futuro nos llevarían al 15 de enero de 2019. Pero a partir de ahora, tenemos un número de serie que no es fácil de entender. Por lo tanto, ahora intentaremos cambiar el formato de este valor de fecha.
Para hacer eso primero, seleccionaremos esta celda B2 y luego haremos clic derecho. En el menú que se abre, seleccionaremos la opción Formatear celda .
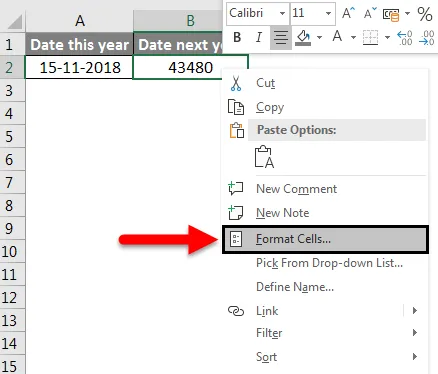
A continuación, haremos clic en Fecha en la sección de categoría y luego seleccionaremos el Tipo de fecha deseado y haremos clic en Aceptar para aplicar los cambios.

Ahora nuestros cambios deberían reflejarse, y obtenemos el resultado EDATE en el formato que se muestra a continuación.
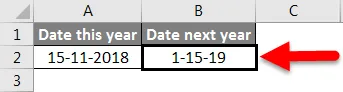
Esto es exactamente lo que habíamos calculado teóricamente. Tenemos el 15 de enero de 2019, que es 2 meses después de la fecha de inicio proporcionada.
Agregar meses a fechas en Excel - Ejemplo # 2
Agregar meses a la fecha dada
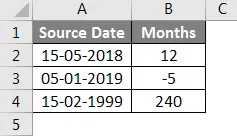
En el ejemplo anterior, tenemos las fechas de origen definidas en la Columna A (de A2 a A4). La fecha de origen está en formato MM / DD / AAAA, que es una fecha válida de Excel.
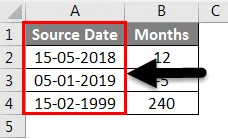
Tenemos los "meses" que se agregarán o restarán para ir al pasado o al futuro, definidos en la Columna B (de B2 a B4).
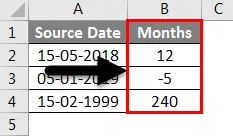
Ahora tenemos nuestros resultados en la Columna C (de las celdas C2 a C4). Estamos utilizando la función EDATE para calcular los resultados.
La fórmula utilizada para cada caso se muestra a continuación:
- C2: = EDATE (A2, B2)
- C3: = EDATE (A3, B3)
- C4: = EDATE (A4, B4)
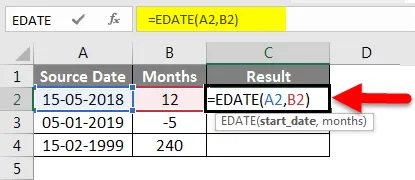
Pero a partir de ahora, tenemos un número de serie que no es fácil de entender.
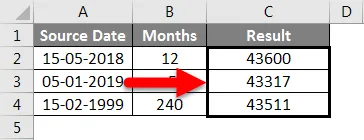
Por lo tanto, ahora intentaremos cambiar el formato de este valor de fecha.
Para hacer eso, primero, seleccionaremos esta celda C2 y luego haremos clic derecho. En el menú que se abre, seleccionaremos la opción Formatear celda .
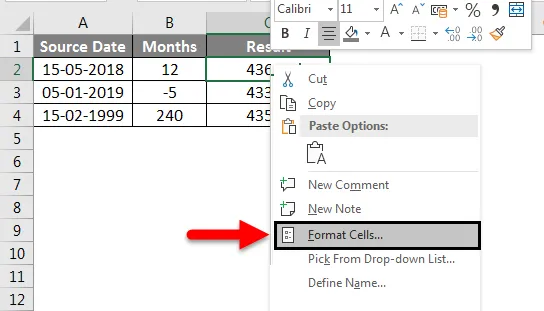
A continuación, haremos clic en Fecha en la sección de categoría y luego seleccionaremos el tipo de Fecha deseado y haremos clic en Aceptar para aplicar los cambios.

Ahora nuestros cambios deberían reflejarse, y obtenemos el resultado EDATE en el formato que se muestra a continuación.
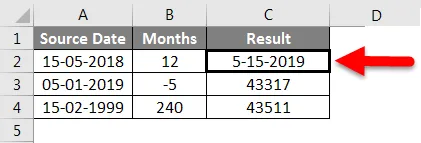
Ahora arrastraremos este formato a las celdas de resultado restantes (C3, C4) haciendo clic en Copiar formato mientras hemos seleccionado la celda C2 y luego pegando el formato a las celdas C3 y C4.
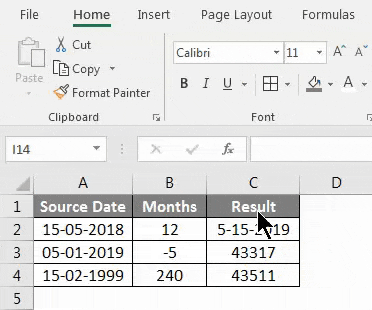
Entonces, vemos que nuestros resultados están en línea con nuestras expectativas. La celda C2 se evaluó hasta el 15-15-2019, que es 12 meses después de la fecha de origen 15-15-2018. Del mismo modo, la celda C3 se evaluó a 8-5-2018, que es 5 meses antes de la fecha de origen 1-5-2019. La celda C4 se evaluó hasta el 15-15-2019, que es 240 meses o 20 años después de la fecha de origen 15-15-1999.
Agregar meses a las fechas en Excel - Ejemplo # 3
Calcule la fecha de jubilación desde la fecha de nacimiento
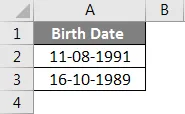
En el ejemplo que se muestra arriba, tenemos una Fecha de nacimiento, definida en la Columna A (de A2 a A3). La fecha de nacimiento está en formato MM / DD / AAAA, que es una fecha válida de Excel. Para calcular la fecha de jubilación, utilizamos la función EDATE como se muestra a continuación
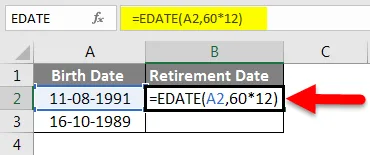
Aquí hemos tomado 60 como la edad de jubilación en años y la multiplicamos por 12 para obtener la cantidad de meses que se agregarán. Ahora, en el primer caso, 60 * 12 nos da 720 meses, que se agregarán a la fecha de nacimiento, es decir, 8/11/1991. Esto nos da 8/11/2051.
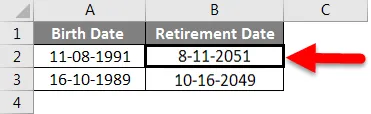
Para calcular los años restantes hasta la jubilación, utilizamos la función YEARFRAC
YEARFRAC devuelve la fracción del año que representa el número de días completos entre la fecha de finalización y la fecha de inicio. YEARFRAC acepta dos argumentos: fecha de inicio y fecha de finalización.
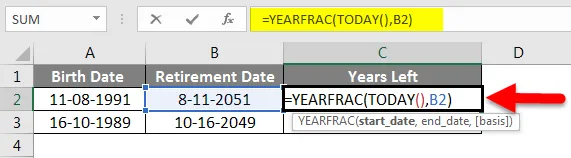
En este caso, la fecha de inicio es la fecha de hoy y nuestra fecha de finalización es la fecha de retiro en la Columna B (celdas B2, B3). La función Excel HOY () devuelve la fecha de hoy en formato de fecha. Por lo tanto, usamos TODAY () como la fecha de inicio y la fecha de finalización como la fecha de jubilación.
Después de eso AÑO FRAC nos da la diferencia en fracciones, que en el primer caso es: 15/02/2019 (menos) 8/11/2051, es decir, 32 años y 5 meses y 27 días o 32.455 años.
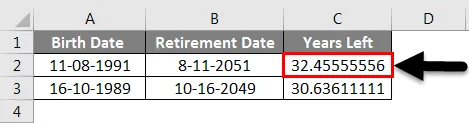
En el ejemplo que se muestra arriba, tenemos la fecha de origen, es decir, las fechas de nacimiento definidas en la Columna A (de las celdas A2 a A3). Tenemos la fecha de jubilación calculada en la Columna B (de las celdas B2 a B3) y finalmente tenemos el número de años restantes hasta la jubilación calculada en la Columna C (de las celdas C2 a C3).
Agregar meses a fechas en Excel - Ejemplo # 4
Calcule la fecha de vencimiento
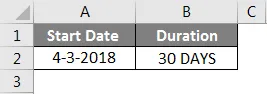
En el ejemplo anterior, tenemos la fecha de inicio definida en la Columna A (celda A2). La duración se define en la columna B (celda B2). La duración es de 30 días o 1 mes.
Por lo tanto, la fecha de vencimiento es un mes después de la fecha de inicio 03/04/2018 (3 de abril de 2018), que es el 3 de mayo de 2018. Obtenemos este resultado utilizando la función EDATE como se muestra a continuación:
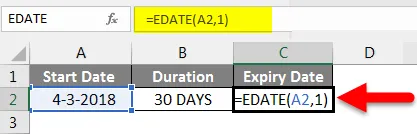
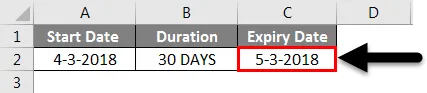
Cosas para recordar
- El segundo argumento de esta función EDATE siempre debe ser positivo.
- EDATE devolverá #VALUE! error si la fecha de inicio es una fecha no válida.
- Si los "meses" no son un número entero, se considera el valor entero truncado.
- Excel almacena por defecto las fechas como números de serie secuenciales. Esto se hace para facilitar el uso de fechas para los cálculos. La fecha de inicio predeterminada es el 1 de enero de 1900, que tiene un número de serie de 1. Todas las fechas posteriores tienen valores incrementales. Por ejemplo, el 1 de enero de 2001 es 36892.
Artículos recomendados
Esta ha sido una guía para agregar meses a las fechas en Excel. Aquí discutimos Cómo agregar meses a las fechas en Excel y cuáles son los usos de Agregar meses a las fechas en Excel junto con ejemplos prácticos y una plantilla de Excel descargable. También puede consultar nuestros otros artículos sugeridos:
- ¿Cómo utilizar la función de dirección de Excel?
- ¿Cómo ordenar por fecha en Excel?
- Uso de la función de fecha en Excel
- ¿Cómo usar Format Painter en Excel?