En los tutoriales anteriores de esta serie sobre corrección de tono y color en Photoshop, aprendimos todo sobre el ajuste de imagen de Brillo / Contraste y cómo puede mejorar fácilmente el tono general y el contraste de nuestras fotos.
Primero, aprendimos cómo aplicarlo directamente a la imagen como un ajuste estático. Luego, llevamos las cosas más lejos al aprender cómo aplicarlo como una capa de ajuste no destructiva.
El comando Brillo / Contraste es ideal para imágenes que se ven un poco planas y necesitan un aumento en el contraste, pero ¿qué pasa con las imágenes que comienzan con demasiado contraste, con reflejos que son demasiado brillantes, sombras que son demasiado oscuras y no demasiado en el medio (los tonos medios)? ¿O qué tal las fotos en las que desea dejar solo los reflejos y aclarar las sombras, o dejar las sombras en paz y atenuar los reflejos? Este tipo de imágenes son exactamente para lo que se diseñó el ajuste de imagen de sombras / reflejos de Photoshop. Como su nombre lo indica, Shadows / Highlights nos brinda un control separado de las sombras y los aspectos más destacados de una imagen, lo que nos permite resaltar fácilmente los detalles ocultos en las áreas más claras y oscuras y reducir el contraste general al empujar más del rango tonal en los medios tonos., a menudo dando como resultado una imagen más agradable.
El único inconveniente del comando Shadows / Highlights es que cuando lo ejecutas por primera vez, solo verás dos controles deslizantes; uno para las sombras y otro para los reflejos. Estos controles deslizantes, por sí solos, no siempre hacen el mejor trabajo. El verdadero poder de Shadows / Highlights reside en sus opciones avanzadas que, por cualquier motivo, están ocultas de forma predeterminada. Tampoco ayuda que estas opciones ocultas, aunque fáciles de usar, no sean las cosas más intuitivas para entender (lo que podría explicar por qué están ocultas). En este tutorial, aprenderemos cómo acceder a la gama completa de opciones y explorar cómo funciona cada una. Al final, creo que descubrirá que Shadows / Highlights no solo es fácil de usar, sino que hace un gran trabajo al resaltar los detalles, lo probará en fotos que ni siquiera parecían necesitar ¡eso!
Al igual que con todos los tutoriales de esta serie, estoy usando Photoshop CC (Creative Cloud) pero todo también es totalmente compatible con Photoshop CS6 .
Aquí hay una foto que tomé una tarde de un pato disfrutando de un baño y una bebida en un pequeño estanque. Parecía bastante feliz de haberlo encontrado, así que no tuve el valor de decirle que su "pequeño estanque" era realmente un gran charco. Desafortunadamente, fue un día brillante y soleado y no utilicé un flash de relleno en mi cámara, por lo que la imagen terminó con demasiado contraste. Veamos cómo un ajuste de sombras / reflejos puede mejorarlo:

La imagen original
Antes de comenzar, es importante tener en cuenta que tan poderoso como es Photoshop, no puede mostrar detalles que simplemente no están allí. Si las sombras en su imagen son tan oscuras que son completamente negras, o si sus reflejos son solo áreas de blanco sólido, no habrá ningún detalle en esas áreas para restaurar. Sin embargo, si hay detalles, el comando Shadows / Highlights puede hacer maravillas. Entonces, habiendo dicho eso, ¡comencemos!
Paso 1: Duplicar la capa de fondo
A diferencia del comando Brillo / Contraste que vimos anteriormente, Shadows / Highlights es uno de los pocos ajustes de imagen en Photoshop que no está disponible para nosotros como una capa de ajuste. Hay un truco, como veremos en el próximo tutorial, que nos permite aplicarlo de manera no destructiva, pero por ahora, nos centraremos en cómo funciona el comando Shadows / Highlights y cómo aplicarlo como un ajuste estático.
El término ajuste estático significa que estamos aplicando el ajuste directamente a los píxeles de la imagen. No queremos hacer cambios en la foto original (en caso de que alguna vez la necesitemos nuevamente), así que hagamos una copia de nuestra imagen y colóquela en una capa separada. Luego aplicaremos el comando Shadows / Highlights a esta capa separada, dejando la foto original ilesa. Si acaba de abrir su imagen en Photoshop, la verá en la capa Fondo en el panel Capas:
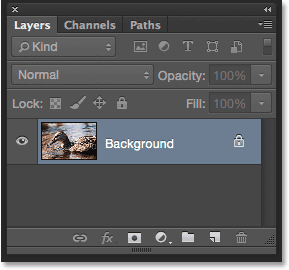
El panel Capas que muestra la foto en la capa Fondo.
Para duplicar la capa, vaya al menú Capa en la barra de menú en la parte superior de la pantalla, elija Nuevo, luego elija Capa a través de Copiar . O presione Ctrl + J (Win) / Comando + J (Mac) en su teclado para seleccionar el mismo comando usando el práctico atajo:
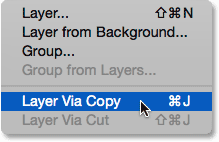
Ir a Capa> Nueva> Capa mediante copia.
Photoshop hace una copia de la imagen y la coloca en una nueva capa llamada "Capa 1" sobre la capa de fondo. Tenga en cuenta que la nueva capa se resalta en azul, lo que significa que ahora es la capa actualmente activa. Todo lo que hagamos a la imagen en este momento se aplicará a esta nueva capa, no a la imagen original:
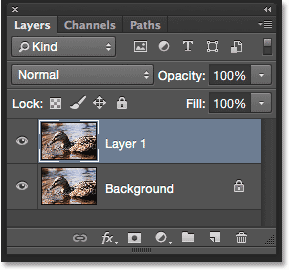
Se agrega una copia de la imagen sobre el original.
Paso 2: Cambiar el nombre de la nueva capa
Dado que el nombre "Capa 1" no nos dice nada sobre para qué se usa la capa, cambiemos el nombre. Haga doble clic directamente en el nombre de la nueva capa para resaltarla:

Haga doble clic en el nombre "Capa 1".
Con el nombre resaltado, escriba "Shadows / Highlights" como el nuevo nombre, luego presione Enter (Win) / Return (Mac) en su teclado para aceptarlo:
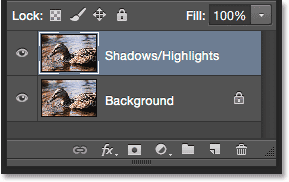
La nueva capa ha pasado a denominarse "Sombras / reflejos".
Paso 3: elija el ajuste de imagen de sombras / reflejos
Para aplicar el comando Sombras / Destacados, vaya al menú Imagen en la parte superior de la pantalla, elija Ajustes, luego elija Sombras / Destacados :
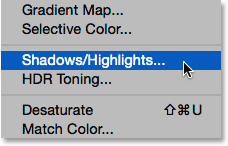
Ir a Imagen> Ajustes> Sombras / reflejos.
Esto abre el cuadro de diálogo Shadows / Highlights. Como mencioné, de manera predeterminada, solo tenemos disponibles dos controles deslizantes, ambos etiquetados como Cantidad ; la superior es para las sombras, y la inferior es para los reflejos . Cada control deslizante se establece en su valor predeterminado, con la cantidad de sombras establecida en 35% y la cantidad de reflejos establecida en 0% :
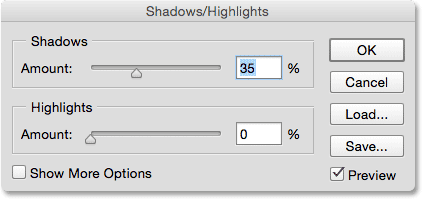
El cuadro de diálogo predeterminado de sombras / reflejos.
¿Qué significan estos valores predeterminados? La cantidad de sombras y la cantidad de luces altas hacen lo mismo, excepto que funcionan en direcciones opuestas. La cantidad de sombras aumenta el brillo en los tonos más oscuros de la imagen, mientras que la cantidad de luces altas disminuye el brillo en los tonos más claros. El valor de Cantidad, que podemos cambiar arrastrando el control deslizante, determina la cantidad de aclarado u oscurecimiento que se aplica. En su configuración predeterminada, las sombras (las áreas más oscuras) se iluminan en un 35%, mientras que los reflejos (las áreas más claras) no se ven afectados en absoluto.
Así es como se ve mi imagen con estos valores predeterminados aplicados. Ya podemos ver que las sombras se han iluminado, resaltando más detalles en las áreas más oscuras. Los aspectos más destacados, sin embargo, siguen siendo tan brillantes como lo eran antes:

La imagen con la configuración predeterminada de sombras / resaltados.
Si también quiero disminuir el brillo en las áreas más claras, necesito aumentar el valor de Highlights Amount arrastrando el control deslizante hacia la derecha. Aumentaré mi Cantidad destacada al mismo 35% en la que se establece la Cantidad de sombras, solo como ejemplo:

Aumento del valor de Highlights Amount arrastrando el control deslizante.
Al aumentar la cantidad de reflejos, he atenuado los reflejos, lo que facilita ver los detalles en las áreas más claras. Y, con las sombras ahora iluminadas y los reflejos oscurecidos, más del rango tonal de la imagen se ha insertado en los tonos medios, lo que resulta en un contraste general reducido:

La imagen después de aumentar el valor de Highlights Amount.
La opción de vista previa
Para comparar su imagen ajustada con la versión original, haga clic en la casilla de verificación de la opción Vista previa para activarla y desactivarla. Con Vista previa desactivada (sin marcar), verá su imagen original en el área principal del documento. Con Vista previa activada (marcada), verá la versión ajustada. También puede activar y desactivar la vista previa presionando la letra P en su teclado:
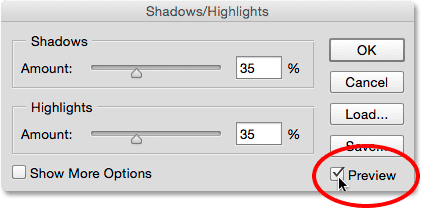
La opción de vista previa.
Paso 4: selecciona "Mostrar más opciones"
Hasta ahora, hemos aprendido que podemos aumentar el brillo en las sombras y disminuir el brillo en los resaltados utilizando los controles deslizantes de Cantidad. El problema es que, por sí solos, estos controles deslizantes de Cantidad solo pueden hacer mucho. Por ejemplo, es genial que podamos iluminar las sombras, pero ¿qué califica exactamente como sombra? En otras palabras, ¿qué tan oscuro debe ser un área para que se considere una sombra y se vea afectada por el control deslizante Cantidad? Del mismo modo, ¿qué tan clara debe ser un área para que se considere un elemento destacado? Para aprovechar al máximo el comando Sombras / Destacados de Photoshop, necesitamos más control que el que nos proporcionan los controles deslizantes de Cantidad. Necesitamos las opciones avanzadas, y podemos verlas seleccionando Mostrar más opciones :
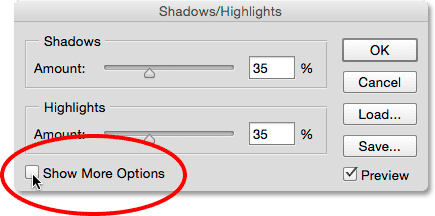
Seleccionando "Mostrar más opciones".
Esto expande el cuadro de diálogo Sombras / Destacados a su tamaño completo, revelando todas las opciones disponibles para nosotros. A primera vista, estas opciones adicionales pueden parecer abrumadoras, pero si observa detenidamente, notará que en realidad están divididas en tres trozos pequeños. Tenemos una sección de Sombras en la parte superior, una sección de Destacados en el medio y una sección de Ajustes en la parte inferior. Y, si observa aún más de cerca, notará que si bien las secciones Sombras y Resaltes tienen tres controles deslizantes ahora en lugar de solo uno, en realidad tienen los mismos tres controles deslizantes ( Cantidad, Tono y Radio ), y funcionan esencialmente mismo. Esto significa que una vez que comprenda cómo funcionan en una sección, sabrá cómo funcionan en la otra. Entonces, realmente, no hay tanto que aprender aquí como parece.
Tenga en cuenta que estoy usando Photoshop CC 2014 (disponible con una suscripción a Adobe Creative Cloud). En CC 2014, Adobe realizó algunos cambios menores en los nombres de algunas de estas opciones. Si está utilizando Photoshop CS6 o el Photoshop CC original, la opción Tono en las secciones Sombras y Resaltes se llama Ancho tonal, y en la sección Ajustes, Color se llama Corrección de color y Medio tono es Contraste medio tono . Aparte de estos cambios menores de nombre, estas opciones funcionan exactamente igual en todas las versiones. Para este tutorial, me referiré a ellos por sus nombres más recientes (tono, color y tono medio), pero nuevamente, sus funciones no han cambiado:
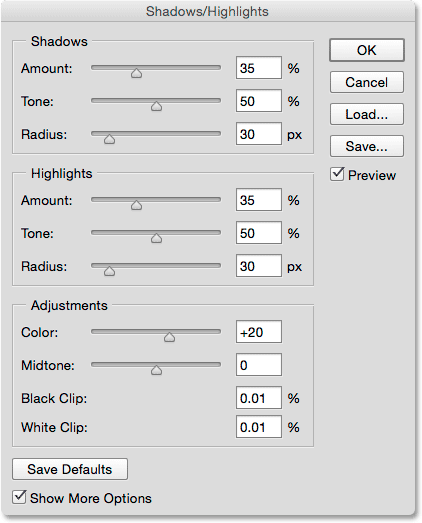
La gama completa de opciones.
Las opciones de ajuste de sombras
Veamos primero las tres opciones en la sección Sombras. Como mencioné, una vez que comprenda qué hacen estas opciones aquí, también sabrá lo que hacen en la sección Aspectos destacados.
Cantidad: el control deslizante Cantidad hace lo mismo aquí que antes. Simplemente controla cuánto brillo se aplica a los tonos más oscuros de la imagen. Arrastre el control deslizante hacia la derecha para aumentar el brillo, resaltando más detalles de sombra, o hacia la izquierda para disminuirlo. No hay un valor de "talla única" para usar, ya que cada imagen es diferente, por lo que deberá vigilar su imagen mientras arrastra el control deslizante para juzgar los resultados. Aumentaré la mía a alrededor del 40%, pero no te preocupes por hacerlo perfecto todavía. Una vez que ajuste los otros dos controles deslizantes, lo más probable es que desee volver y reajustar el valor de Cantidad de todos modos. Mientras el cuadro de diálogo Sombras / Destacados permanezca abierto, puede experimentar con los controles deslizantes todo lo que necesite:
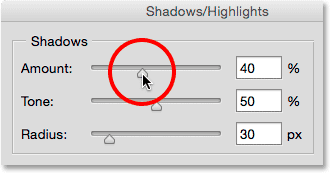
Iluminando las sombras con el control deslizante Cantidad.
Tono: si el control deslizante Cantidad controla la cantidad de brillo que se aplicará a las sombras, el control deslizante Tono (Ancho tonal) controla exactamente qué se debe iluminar. Hace un momento mencioné que lo que necesitamos además de los controles deslizantes Amount es una forma de controlar qué tan oscura debe ser un área para que se considere una sombra, y qué tan clara debe ser para que se considere un resaltado. Eso es exactamente lo que hacen los controles deslizantes de tono; determinan el rango de tonos que deben considerarse una sombra (en la sección Sombras) o un resaltado (en la sección Destacados).
Complemento de códigos cortos, acciones y filtros: error en shortcode (ads-retouch-middle-floatleft)
En la sección Sombras, los valores de Tono más bajos limitan el efecto del control deslizante Cantidad a solo las áreas más oscuras de la imagen (las que están en o cerca del negro puro). Al arrastrar el control deslizante hacia la derecha, se amplía el rango tonal para incluir más tonos medios. Si arrastra el control deslizante Tono completamente hacia la derecha hasta su valor máximo del 100%, cada tono de la imagen, desde el negro puro al blanco puro, se verá afectado en cierta medida por el control deslizante Cantidad de sombras.
Por "cierto grado", quiero decir que Photoshop no aplica el brillo por igual en todo el rango tonal. Es más una transición gradual, con tonos más oscuros afectados más que tonos más claros. Con la configuración de Tono predeterminada del 50%, todo, desde el negro puro hasta el 50% de gris en la imagen, se consideraría una sombra y se vería afectado por el control deslizante Cantidad, pero las áreas más oscuras serían las más afectadas, mientras que las áreas más claras tendrían menos brillo aplicado .
En general, dejar el valor de Tono en su valor predeterminado del 50% es la opción más segura, y eso es cierto tanto para las sombras como para las luces. Esto se debe a que, en estos ajustes predeterminados, la línea divisoria entre sombras y reflejos se extiende esencialmente por el medio, con el control deslizante Cantidad de sombras que afecta a la mitad más oscura de los tonos y el control deslizante Cantidad de reflejos que afecta a la mitad más clara. Si aumenta, digamos, el valor de Tono de sombras más allá del 50%, creará una superposición donde algunos de los tonos de su imagen se considerarán sombras y reflejos y se verán afectados por ambos controles deslizantes de Cantidad al mismo tiempo, a menudo produciendo resultados extraños .
No hay nada de malo en aumentar el valor de Tono de sombras más allá del 50% si hace que su imagen se vea mejor, pero si lo hace, es una buena idea disminuir el valor de Tono de resaltado en una cantidad igual, y viceversa. Al igual que con el control deslizante Cantidad, no hay un valor específico para usar aquí. Deberá vigilar su imagen mientras arrastra el control deslizante para determinar qué configuración funciona mejor. Para mi imagen, lo dejaré configurado al 50%:
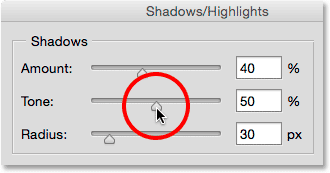
Establecer el rango de tonos que deben considerarse sombras con el control deslizante Tono.
Radio: Hasta ahora, hemos aprendido que el control deslizante Cantidad controla la cantidad de brillo que se aplica a las sombras, y el control deslizante Tono controla el rango de tonos que se consideran sombras. El control deslizante Radio es un poco diferente. Controla cuánto se mezclan las áreas afectadas con las áreas no afectadas que las rodean. Imagine en su mente, por un momento, un área oscura de su imagen que se ilumina con el control deslizante Cantidad. Ahora imagine las áreas a su alrededor; los que no están directamente afectados pero que viven en el mismo vecindario. El control deslizante Radio controla qué tan lejos se extenderá el ajuste en este vecindario.
¿Por qué quieres que los vecinos se vean afectados? Es porque crea transiciones más suaves y menos notables entre las áreas ajustadas y el resto de la imagen. Establecer el valor de Radio demasiado bajo a menudo produce contornos brillantes conocidos como halos alrededor de las áreas ajustadas, similar a la apariencia de las fotos cuando sufren demasiado nitidez. Aumentar el valor del radio suaviza y extiende las transiciones a las áreas circundantes, creando un resultado más natural. En general, los valores de Radio más altos funcionan mejor, pero nuevamente, dependerá de su imagen específica. Y, dado que el valor del Radio se mide en píxeles, también dependerá del tamaño de su imagen, ya que las imágenes más grandes (con más píxeles) necesitan valores de Radio más altos que las imágenes más pequeñas (con menos píxeles) para crear el mismo efecto:
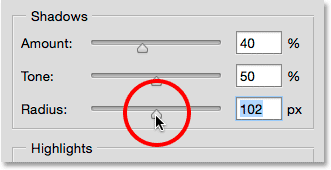
Crear transiciones más suaves al aumentar el valor del radio.
Aquí está mi foto con mi configuración actual de Cantidad de sombra, Tono y Radio aplicada:

Los controles deslizantes avanzados de Shadows facilitaron el control no solo de cuánto sino exactamente qué áreas se iluminaron.
Las opciones de ajuste de destacados
Los tres controles deslizantes en la sección Destacados funcionan esencialmente igual que en la sección Sombras. El control deslizante Cantidad controla la cantidad de oscurecimiento que se aplica a los resaltados. Cuanto más arrastre el control deslizante hacia la derecha, se aplicará más oscurecimiento y más detalles resaltados recuperará (suponiendo, por supuesto, que haya detalles reales para recuperar, ya que Photoshop no puede producir mágicamente detalles en áreas que están severamente sobreexpuestas y soplado a blanco puro).
El control deslizante Tono determina el rango de valores tonales que se deben considerar destacados. En su configuración más baja, solo las áreas más claras de la imagen (las áreas en blanco puro o cercanas) se verán afectadas por el control deslizante Cantidad. Al aumentar el valor del tono se expande el rango tonal más en los tonos medios, y en su valor máximo del 100%, cada tono, desde el blanco puro al negro puro, se consideraría un resaltado (que generalmente no es lo que desea). En su configuración predeterminada de 50%, cada tono desde 50% de gris hasta blanco puro en la imagen se oscurecerá con el control deslizante de Cantidad, y como mencioné, si lo aumenta más allá del 50%, generalmente querrá reducir el Valor de tono en la sección Sombras para evitar una superposición. Al igual que con las sombras, Photoshop aplica el oscurecimiento a los reflejos como una transición gradual, siendo los tonos más claros los más afectados y los tonos más oscuros menos afectados.
El control deslizante Radio controla cómo las áreas afectadas por el control deslizante Cantidad resaltada se mezclan con su entorno, con valores de Radio más altos creando transiciones más suaves y de aspecto más natural. Nuevamente, las imágenes más grandes generalmente requieren valores de Radio más altos que las imágenes más pequeñas para producir resultados similares.
Reduciré el valor de mi Cantidad al 20%, dejaré mi valor de Tono establecido en el 50% predeterminado y aumentaré el valor del Radio a alrededor de 90 px:
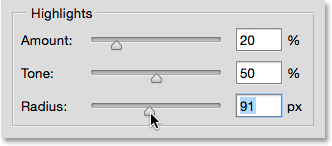
Mis ajustes destacados. Cada imagen será diferente.
Así es como se ve mi imagen después de atenuar los reflejos. Las áreas más oscuras y claras ahora contienen más detalles, y el contraste general se ha reducido:

La versión ajustada hasta ahora.
Más ajustes
Los dos últimos controles deslizantes, que se encuentran en la sección Ajustes, nos ayudan a compensar los problemas que pueden haber introducido nuestros ajustes de sombras y reflejos. El primero, Color (Corrección del color) está diseñado para solucionar problemas con la saturación general del color. De hecho, no es más que un control deslizante de saturación. Si, después de iluminar las sombras y atenuar los reflejos, encuentra que la imagen no es tan colorida como antes, arrastre el control deslizante Color hacia la derecha para aumentar la saturación, o arrástrela hacia la izquierda para reducir la saturación si es necesario . El valor de color predeterminado es +20. Aumentaré el mío a +30. Al igual que con todos los controles deslizantes en el cuadro de diálogo Sombras / Destacados, su valor dependerá de lo que se vea mejor con su imagen:
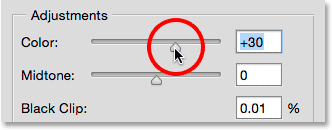
Use el control deslizante Color para solucionar problemas con la saturación general del color.
Si aclarar las sombras y oscurecer los reflejos ha dejado su imagen un poco plana en términos de contraste, el control deslizante de Tono medio (Contraste de tono medio) se puede utilizar para compensarlo aumentando el contraste en los tonos medios. Aumentaré el mío a +19:
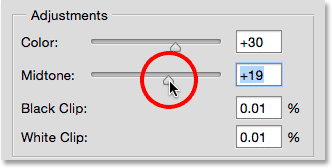
Use el control deslizante de medios tonos para aumentar el contraste en los medios tonos.
Las dos opciones restantes, Black Clip y White Clip, determinan qué porcentaje de sus sombras se recortarán a negro puro (Black Clip) y qué porcentaje de sus reflejos se recortarán a blanco puro (White Clip). En general, puede ignorar estas opciones y dejarlas establecidas en sus valores predeterminados:
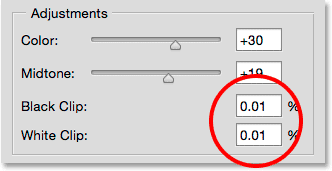
Deje Black Clip y White establecidos en sus valores predeterminados.
Presionaré la letra P en mi teclado para activar y desactivar la opción Vista previa para que podamos ver una comparación de antes y después. Aquí está mi imagen original una vez más:

La imagen original
Y aquí está la versión final ajustada después de aumentar la saturación de color y el contraste de medios tonos:

El resultado final.
Guardar su configuración como predeterminada
Si le gustan las configuraciones que ha aplicado y desea utilizarlas como punto de partida a partir de ahora, puede guardarlas como nuevas configuraciones predeterminadas haciendo clic en el botón Guardar configuraciones predeterminadas . La próxima vez que seleccione el ajuste de imagen Shadows / Highlights, se abrirá con todas sus configuraciones listas para usar:
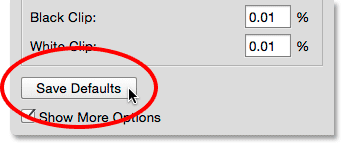
El botón Guardar valores predeterminados.
Para restablecer los valores predeterminados en cualquier momento, mantenga presionada la tecla Mayús en su teclado. Esto cambiará el botón Guardar valores predeterminados a un botón Restablecer valores predeterminados . Al hacer clic en él, todo volverá a la configuración original de fábrica:
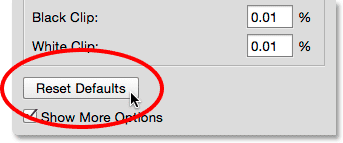
Mantenga presionada la tecla Mayús para cambiar Guardar valores predeterminados a Restablecer valores predeterminados.
Restablecer las opciones
Para restablecer rápidamente todas las opciones en el cuadro de diálogo Shadows / Highlights a sus valores predeterminados, presione y mantenga presionada la tecla Alt (Win) / Opción (Mac) en su teclado para cambiar el botón Cancelar a un botón Restablecer, luego haga clic en el Botón de reinicio:
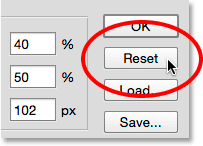
Mantenga presionada la tecla Alt (Win) / Opción (Mac) para cambiar Cancelar a Restablecer.
Aplicando su configuración a la imagen
Finalmente, cuando esté satisfecho con el aspecto de su imagen, haga clic en Aceptar, cierre el cuadro de diálogo Sombras / Destacados y confirme su configuración en la imagen:
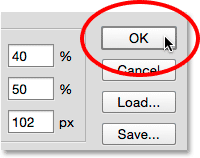
Con la configuración aplicada, puede comparar su versión ajustada con la original haciendo clic en el icono de visibilidad de capa para la capa Sombras / reflejos en el panel Capas. Haga clic en el icono una vez para desactivar la capa y ver su imagen original. Haga clic nuevamente para volver a activar la capa y ver su versión ajustada:
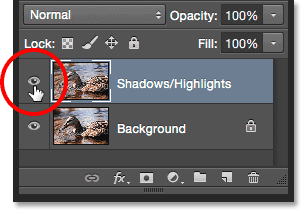
Haga clic en el icono de visibilidad para activar y desactivar la capa Sombras / Destacados.
Haga clic en Aceptar para aplicar la configuración.
¡Y ahí lo tenemos! En este tutorial, aprendimos cómo iluminar las sombras y oscurecer los reflejos en una imagen para restaurar los detalles ocultos mediante un ajuste de sombras / reflejos. Es posible que Photoshop no nos permita aplicar Shadows / Highlights como una capa de ajuste, pero en el siguiente tutorial, veremos cómo aún podemos obtener todos los beneficios de una capa de ajuste al aprender cómo aplicar Shadows / Highlights como un filtro inteligente editable.