En este sexto tutorial de nuestra serie sobre las muchas formas de convertir fotos en color a blanco y negro en Photoshop, vamos a echar un primer vistazo a los canales de color de Photoshop y cómo pueden ayudarnos a crear versiones convincentes en blanco y negro de nuestras imágenes. .
Dije "primer vistazo" porque tanto este tutorial como el siguiente se centrarán en los canales de color. En este tutorial, aprenderemos cómo usar la paleta Canales para ver y seleccionar un canal de color específico que nos puede proporcionar una versión en blanco y negro lista para usar.
También veremos cómo mejorar rápidamente el tono y el contraste de la imagen final mediante un simple ajuste de niveles . En el siguiente tutorial, combinaremos los tres canales de color para crear una versión personalizada en blanco y negro con el Mezclador de canales de Photoshop.
No entraremos en una discusión detallada aquí sobre cómo funcionan los canales de color en Photoshop, pero para obtener más información sobre ellos, asegúrese de consultar nuestro tutorial explicado de los canales de color y RGB que encontrará en la sección de Digital Photo Essentials de el sitio web.
Aquí está la imagen que estoy usando en estos tutoriales de conversión en blanco y negro, en caso de que no te hayas cansado de que me repita, solo en caso de que no te hayas cansado de que me repita (perdón, mal chiste):
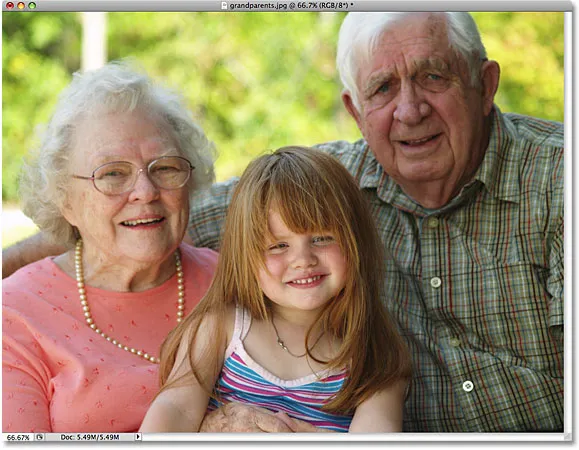 La imagen original
La imagen original
Paso 1: cambia a la paleta de canales
Por defecto, las imágenes digitales como las capturadas por su cámara digital utilizan el modo de color RGB . El término "RGB" significa rojo, verde y azul, y significa que cada color que vemos en la foto está hecho de una combinación de rojo, verde y azul, que son los tres colores primarios de la luz. Cada uno de estos tres colores primarios se representa en Photoshop como un canal de color, y podemos ver estos canales de color en la paleta Canales, que encontrará agrupados entre las paletas Capas y Trazados. Haga clic en las pestañas de nombre en la parte superior de las paletas para cambiar entre ellas. El canal "RGB" en la parte superior es simplemente la imagen tal como la vemos en la ventana del documento con los tres canales de color combinados. Los canales reales son los canales Rojo, Verde y Azul debajo de él:
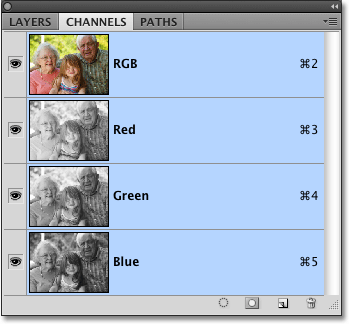 Cada uno de los tres colores primarios de luz (rojo, verde y azul) tiene su propio canal que podemos ver en la paleta Canales.
Cada uno de los tres colores primarios de luz (rojo, verde y azul) tiene su propio canal que podemos ver en la paleta Canales.
Paso 2: Seleccione un canal específico para usar como imagen en blanco y negro
Si observa la miniatura de vista previa a la izquierda del nombre de cada canal, notará que cada canal está representado por una versión en blanco y negro de la imagen, y que la versión en blanco y negro es diferente para cada canal. La razón por la que son diferentes es que cada versión en blanco y negro representa la cantidad de ese color que se mezcla para crear los colores que vemos en la foto, al igual que un pintor mezcla colores para crear más colores. Las áreas más claras en la versión en blanco y negro significan que se está mezclando más de ese color, mientras que las áreas más oscuras significan que se está usando menos. Un cielo azul, por ejemplo, usaría mucho azul y muy poco, si es que hay alguno, verde o rojo, por lo que el cielo en la versión en blanco y negro del canal Azul parecería mucho más brillante que en los canales Verde o Rojo.
Podemos ver cada canal por separado en la ventana del documento simplemente haciendo clic en cada uno en la paleta Canales. De hecho, ¡vamos a elegir uno para usar como la versión en blanco y negro de nuestra imagen! Primero, veamos la versión en blanco y negro del canal rojo haciendo clic en él. Los demás canales se deseleccionarán y solo el canal rojo permanecerá resaltado en azul:
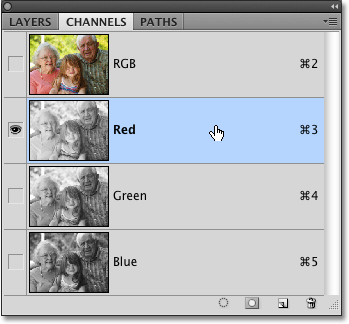 Haga clic en el canal Rojo en la paleta Canales para seleccionarlo.
Haga clic en el canal Rojo en la paleta Canales para seleccionarlo.
Así es como se ve la versión en blanco y negro de mi canal rojo en la ventana del documento. Observe qué tan clara es (su imagen puede ser diferente), especialmente en las caras de las tres personas en la foto, ya que el tono de la piel siempre contiene mucho rojo. Recuerde, cuanto más claro es un área determinada de la imagen, más se agrega este color específico (en este caso, rojo):
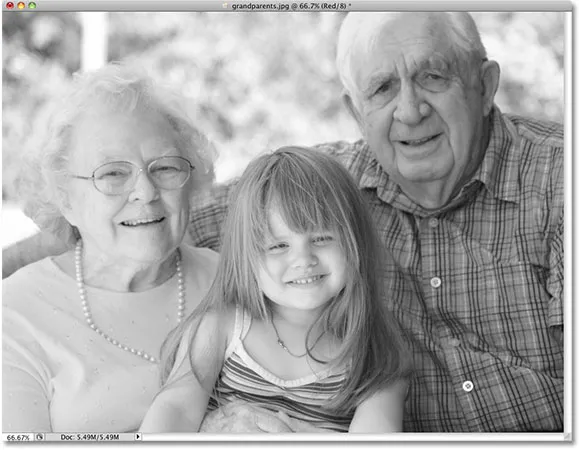 El tono de la piel siempre aparece muy claro en el canal rojo.
El tono de la piel siempre aparece muy claro en el canal rojo.
Luego, haga clic en el canal Verde en la paleta Canales para seleccionarlo:
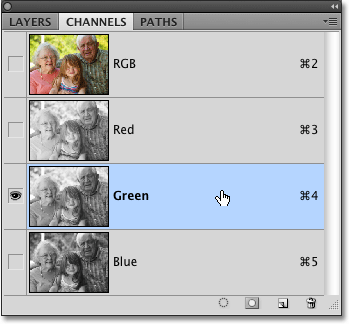 Seleccione el canal verde.
Seleccione el canal verde.
La ventana del documento ahora muestra la versión en blanco y negro del canal verde, que no es tan brillante como lo que vimos con el canal rojo, aunque el fondo parece más brillante que las personas en primer plano debido a todos los árboles. Nuevamente, el brillo de su canal verde dependerá de su imagen, por lo que puede parecer bastante diferente de la mía:
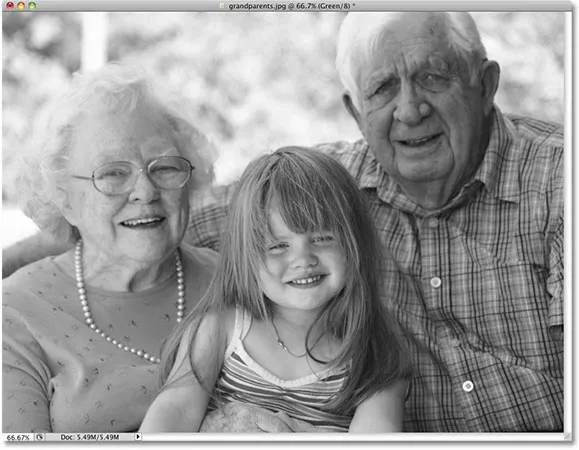 El canal verde nos ofrece una versión en blanco y negro diferente del canal rojo.
El canal verde nos ofrece una versión en blanco y negro diferente del canal rojo.
Finalmente, haga clic en el canal azul en la paleta del canal para seleccionarlo:
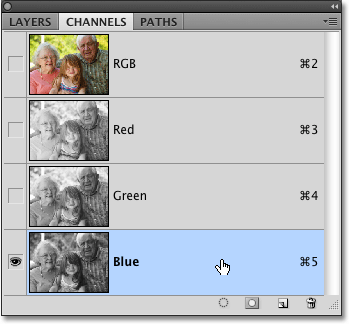 Seleccione el canal azul.
Seleccione el canal azul.
Como no hay mucho azul en mi foto, la versión en blanco y negro del canal azul parece demasiado oscura para sernos de mucha utilidad:
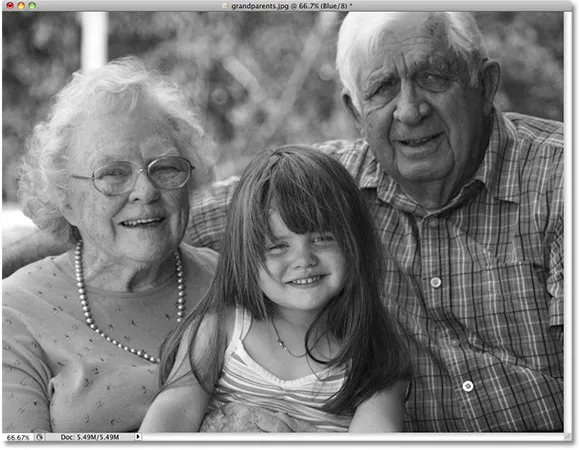 Sin nada realmente azul en la foto, el canal azul parece demasiado oscuro para usarse como una buena versión en blanco y negro.
Sin nada realmente azul en la foto, el canal azul parece demasiado oscuro para usarse como una buena versión en blanco y negro.
En la mayoría de los casos, especialmente con fotos de retratos, se reducirá a una opción entre los canales Rojo y Verde, pero, por supuesto, la imagen específica con la que está trabajando puede brindarle resultados muy diferentes a los que estoy viendo aquí. En este momento, mi canal Verde parece darme la mejor combinación de tono general y detalle, y si no tuviera tiempo para realizar otras modificaciones en la imagen, elegiría la versión en blanco y negro del canal Verde. Sin embargo, dado que tengo tiempo para ayudar un poco más a la imagen, voy a elegir el canal Rojo. Sé que se ve demasiado claro y deslucido, pero en un momento veremos cómo mejorar rápidamente el tono y el contraste de la versión en blanco y negro del canal rojo mediante un ajuste de niveles .
Paso 3: crear un nuevo documento desde el canal
Una vez que hayamos decidido el canal que vamos a utilizar para nuestra versión en blanco y negro, necesitamos crear un nuevo documento de Photoshop a partir del canal. Para hacerlo, haga clic con el botón derecho (Win) / Control-clic (Mac) directamente en el canal en la paleta Canales y elija Duplicar canal en el menú que aparece. Aquí, estoy duplicando el canal rojo:
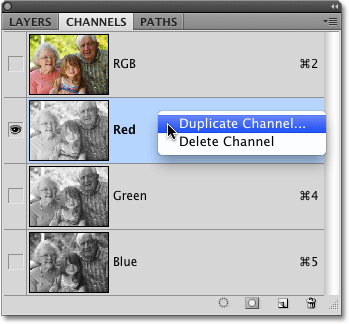 Haga clic derecho (Win) / Control-clic (Mac) en el canal que desea usar y seleccione "Duplicar canal".
Haga clic derecho (Win) / Control-clic (Mac) en el canal que desea usar y seleccione "Duplicar canal".
Esto abrirá el cuadro de diálogo Duplicar canal. En la sección Destino del cuadro de diálogo, cambie la opción Documento a Nuevo . Esto colocará la copia del canal en su propio documento. No se preocupe por nombrar el documento o cualquiera de las otras opciones:
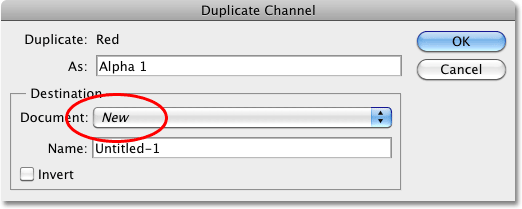 Seleccione "Nuevo" para el documento de destino.
Seleccione "Nuevo" para el documento de destino.
Haga clic en Aceptar para salir del cuadro de diálogo. La copia del canal se abrirá dentro de su propio documento en su pantalla:
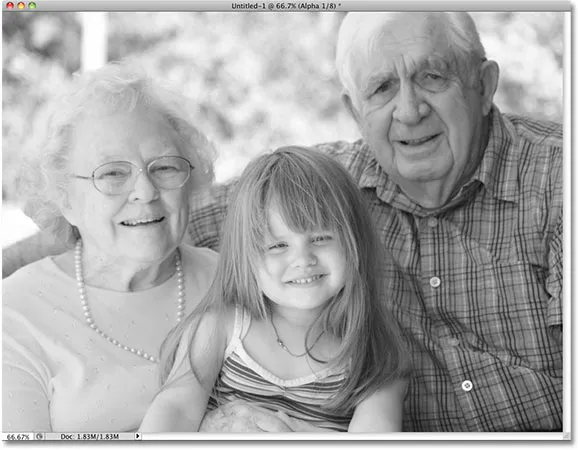 El canal duplicado ahora aparece en su propio documento de Photoshop.
El canal duplicado ahora aparece en su propio documento de Photoshop.
Puede cerrar la ventana del documento de la foto original en este momento ya que ya no la necesitamos. Elija No guardar si Photoshop le pregunta si desea guardar los cambios que le ha realizado.
Paso 4: cambie el modo de color a escala de grises
Cada vez que eliminamos uno o más canales de color de una imagen RGB o copiamos un canal a un nuevo documento, Photoshop convierte automáticamente la imagen al modo de color Multicanal, útil para crear canales directos para necesidades especiales de impresión. Desafortunadamente, muchas de las funciones de edición de Photoshop no están disponibles para nosotros mientras la imagen está en el modo de color Multicanal, así que vamos a convertirla a un modo de color diferente. Como estamos trabajando con una imagen en blanco y negro, la convertiremos a escala de grises.
Vaya al menú Editar en la parte superior de la pantalla, elija Modo y luego elija Escala de grises de la lista:
 Vaya a Edición> Modo> Escala de grises.
Vaya a Edición> Modo> Escala de grises.
Paso 5: Agregar una capa de ajuste de niveles
Con la imagen ahora en el modo de color Escala de grises, veamos si podemos mejorar rápidamente el tono general y el contraste de nuestra foto en blanco y negro usando una capa de ajuste de Niveles . Haga clic en el icono Nueva capa de ajuste en la parte inferior de la paleta Capas y seleccione Niveles de la lista de capas de ajuste que aparece:
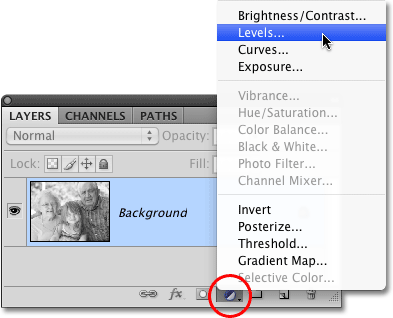 Haga clic en el icono Nueva capa de ajuste y seleccione Niveles de la lista.
Haga clic en el icono Nueva capa de ajuste y seleccione Niveles de la lista.
Para obtener una explicación más detallada de cómo funciona el ajuste de niveles, asegúrese de consultar nuestro tutorial Mejorando el tono de la imagen con niveles .
Paso 6: ajuste los controles deslizantes de negro, blanco y tono medio (si es necesario)
Si está utilizando Photoshop CS4 como estoy aquí, los controles para la capa de ajuste de Niveles aparecerán en el Panel de ajustes, que es nuevo en CS4. Si está utilizando Photoshop CS3 o anterior, se abrirá el cuadro de diálogo Niveles en su pantalla.
La característica principal del ajuste de niveles es el histograma, que nos muestra el rango tonal actual de la imagen. Directamente debajo del histograma hay tres pequeños controles deslizantes, uno en cada extremo y otro en el medio. El control deslizante debajo del histograma en el extremo izquierdo es el control deslizante de punto negro . Utilizamos el control deslizante de punto negro para ajustar los niveles de negro en la imagen, acercando los píxeles más oscuros al negro puro. Si hay un espacio vacío entre el borde izquierdo de la ventana del histograma y el borde izquierdo del histograma, como ocurre con mi histograma, haga clic en el control deslizante de punto negro y arrástrelo hacia la derecha hasta que esté directamente debajo del punto donde está el borde izquierdo de la pendiente del histograma comienza:
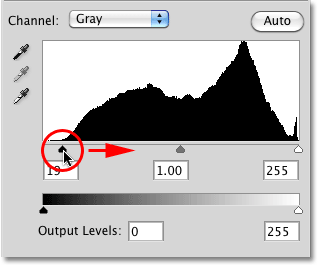 Arrastre el control deslizante de punto negro hasta el borde de la pendiente izquierda del histograma (si es necesario).
Arrastre el control deslizante de punto negro hasta el borde de la pendiente izquierda del histograma (si es necesario).
El control deslizante debajo del histograma en el extremo derecho es el control deslizante de punto blanco, que usamos para ajustar los niveles de blanco en la imagen, acercando los píxeles más claros al blanco puro. Si hay un espacio vacío entre el borde derecho de la ventana del histograma y el borde derecho del histograma, haga clic en el control deslizante de puntos blancos y arrástrelo hacia la izquierda hasta que esté directamente debajo del punto donde comienza el borde derecho de la pendiente del histograma. En mi caso, el borde derecho del histograma ya está lo más a la derecha posible, lo que significa que mi punto blanco ya está configurado en su nivel óptimo, por lo que no es necesario realizar ningún ajuste adicional:
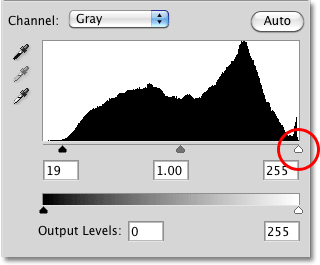 Arrastre el control deslizante de punto blanco hasta el borde de la pendiente derecha del histograma (si es necesario).
Arrastre el control deslizante de punto blanco hasta el borde de la pendiente derecha del histograma (si es necesario).
El control deslizante debajo de la mitad del histograma es el control deslizante de tonos medios, que nos permite ajustar el brillo de los tonos medios en la imagen (los valores de brillo entre negro puro y blanco puro). Si, después de mover los controles deslizantes de puntos en blanco y negro, su foto todavía parece demasiado clara u oscura, arrastre el control deslizante de punto medio hacia la izquierda o hacia la derecha para aclarar u oscurecer los tonos medios. Arrastrándolo hacia la izquierda los aligerará, mientras que al arrastrarlo hacia la derecha los oscurecerá (más o menos lo contrario de lo que podría esperar). En mi caso, voy a arrastrar el control deslizante de medios tonos un poco hacia la derecha para oscurecer aún más la imagen:
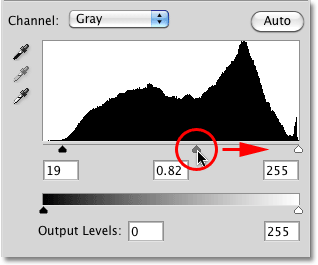 Aclare u oscurezca los medios tonos en la imagen en blanco y negro moviendo el control deslizante de medios tonos.
Aclare u oscurezca los medios tonos en la imagen en blanco y negro moviendo el control deslizante de medios tonos.
Cuando haya terminado, haga clic en Aceptar para aceptar sus cambios y salir del cuadro de diálogo Niveles (Photoshop CS3 y versiones anteriores solamente. Los usuarios de Photoshop CS4 pueden dejar abierto el Panel de ajustes). Aquí, después de mejorar el tono y el contraste de la versión en blanco y negro que "tomé prestada" del canal Rojo, es mi resultado final:
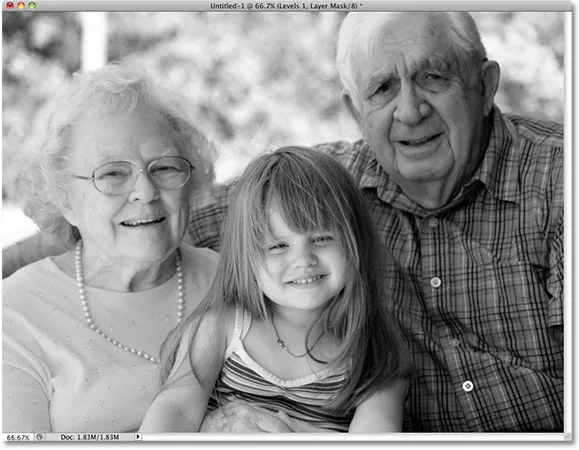 El resultado final en blanco y negro.
El resultado final en blanco y negro.
Como aprendimos en este tutorial, los canales de color individuales de Photoshop nos dan una versión diferente de la imagen en blanco y negro. Aquí, elegimos un canal específico para usar y al hacerlo, descartamos los otros dos canales. A continuación, veremos cómo mezclar los tres canales de color para crear una versión en blanco y negro personalizada con el Mezclador de canales de Photoshop.