En este primero de una serie de tutoriales sobre las muchas formas de convertir una foto en color a blanco y negro en Photoshop, veremos una de las formas más rápidas y fáciles de hacerlo, convirtiendo la imagen a la escala de grises Modo de color.
Normalmente, las fotos digitales están en lo que se llama el modo de color RGB . RGB simplemente significa rojo, verde y azul, y en este modo de color, Photoshop reproduce todos los colores de la imagen combinando diferentes cantidades de rojo, verde y azul, que son los tres colores primarios de la luz. Cada color que nuestros ojos pueden ver está formado por una combinación de estos tres colores primarios. El blanco puro, por ejemplo, contiene 100% de rojo, verde y azul, mientras que el negro puro es la ausencia total de rojo, verde y azul. Todos los colores intermedios se componen de una combinación de los tres.
Photoshop, de manera predeterminada, utiliza canales rojo, verde y azul para reproducir todos los colores que vemos en nuestras imágenes, pero podemos cambiar la forma en que Photoshop maneja el color simplemente cambiando el modo de color de la imagen. Hay varios modos de color diferentes que podemos elegir, pero el que nos interesa aquí es el más básico del grupo: el modo de color en escala de grises.
Aquí hay una imagen que tengo abierta en Photoshop. Usaré esta misma imagen en estos tutoriales para que podamos comparar más fácilmente los resultados a medida que intentamos diferentes formas de convertirlo a blanco y negro:
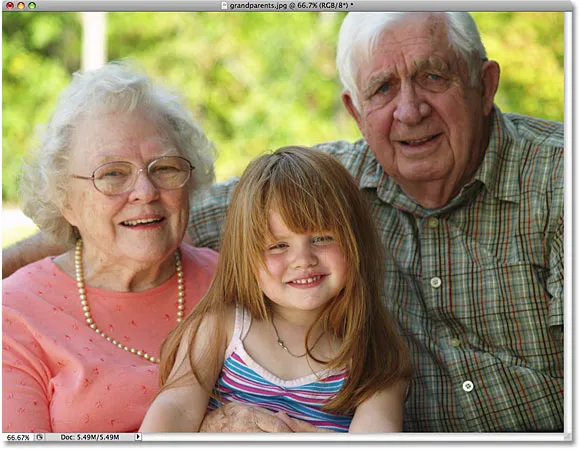 La imagen original
La imagen original
Por el momento, esta foto está en el modo de color RGB predeterminado. ¿Cómo lo sabemos? Lo sabemos porque Photoshop nos dice el modo de color actual de la imagen en la parte superior de la ventana del documento:
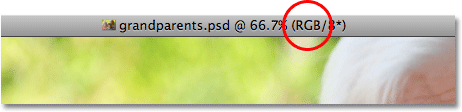 Photoshop muestra el modo de color de la imagen junto con otra información en la parte superior de la ventana del documento.
Photoshop muestra el modo de color de la imagen junto con otra información en la parte superior de la ventana del documento.
También podemos decir que la imagen está en el modo de color RGB yendo al menú Imagen en la parte superior de la pantalla y pasando el cursor del mouse sobre la primera opción que aparece, Modo (abreviatura de Modo de color), que muestra otro menú que nos muestra todos los diversos modos de color que Photoshop puede usar para reproducir colores. El modo de color actual de la imagen tendrá una marca de verificación junto a su nombre, que en este caso es Color RGB :
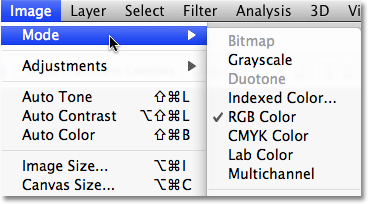 La marca de verificación a la izquierda de "Color RGB" nos dice que la imagen está actualmente en el modo de color RGB.
La marca de verificación a la izquierda de "Color RGB" nos dice que la imagen está actualmente en el modo de color RGB.
Para ayudar a comprender cómo Photoshop reproduce los colores de la imagen, pasemos a la paleta Canales por un momento. Lo encontrará agrupado entre las paletas Capas y Trazados. Simplemente haga clic en la pestaña de nombre en la parte superior de la paleta Canales para cambiar a ella. No necesitamos entrar en una larga discusión aquí sobre cómo funcionan los canales, pero tenga en cuenta que hay un canal rojo, un canal verde y un canal azul en la lista. Estos canales actúan como filtros, mezclando diferentes cantidades de rojo, verde y azul para crear todos los colores que vemos en la foto. El canal en la parte superior, RGB, no es realmente un canal en absoluto. Es solo el resultado de mezclar los tres colores para crear la imagen que vemos:
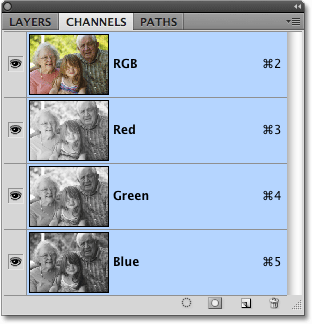 La paleta Canales muestra los canales rojo, verde y azul que Photoshop está utilizando para reproducir colores en la imagen.
La paleta Canales muestra los canales rojo, verde y azul que Photoshop está utilizando para reproducir colores en la imagen.
Entonces, ¿cómo cambiar de repente el modo de color de RGB a escala de grises nos dará una versión en blanco y negro de la foto? A diferencia del modo de color RGB que puede reproducir millones (e incluso miles de millones ) de colores, el modo de color en escala de grises no reproduce el color en absoluto. Puede reproducir negro, blanco y todos los tonos de gris intermedios, y nada más. Cuando convertimos una foto en color a escala de grises, Photoshop utiliza la información de color original para esencialmente "adivinar" cómo debería ser la versión en blanco y negro de la imagen antes de tirar el color por la ventana.
Para convertir la imagen a escala de grises, simplemente haga clic en Escala de grises en la lista de modos de color:
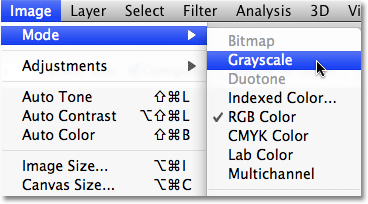 Para convertir una imagen a escala de grises, selecciónela en el menú Imagen> Modo.
Para convertir una imagen a escala de grises, selecciónela en el menú Imagen> Modo.
Photoshop abrirá un pequeño cuadro de diálogo que nos preguntará si realmente queremos descartar la información de color. Si está usando Photoshop CS3 o posterior (estoy usando Photoshop CS4 aquí), Photoshop le recomendará que use el nuevo ajuste de imagen en blanco y negro en su lugar para tener más control sobre la conversión en blanco y negro, pero como estamos interesados aquí en lo que el modo de color en escala de grises puede hacer por nosotros, haga clic en el botón Descartar :
 Haga clic en "Descartar" cuando Photoshop le pregunte si desea descartar la información de color.
Haga clic en "Descartar" cuando Photoshop le pregunte si desea descartar la información de color.
Photoshop arroja instantáneamente la información de color de la foto y nos deja con su mejor conjetura sobre cómo debería ser la versión en blanco y negro:
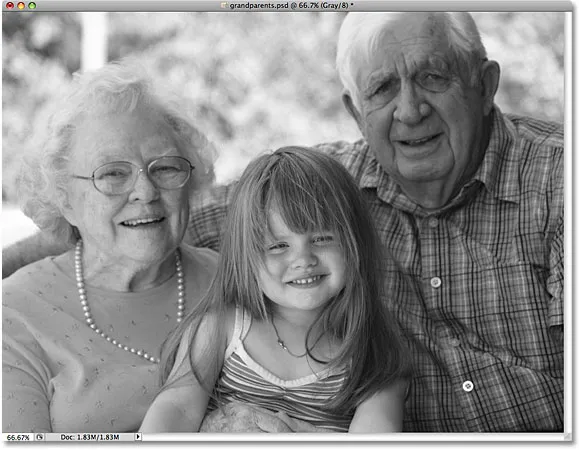 La imagen después de convertirla al modo de color en escala de grises.
La imagen después de convertirla al modo de color en escala de grises.
Definitivamente es una versión en blanco y negro de la imagen, pero ¿es buena? Realmente no. Las áreas que deberían ser brillantes son demasiado oscuras, otras áreas que deberían ser más oscuras son demasiado brillantes y, en general, parece poco interesante. Peor aún, no teníamos control sobre la conversión. Photoshop simplemente eliminó el color de la imagen y nos dejó con negro, blanco y varios tonos de gris en su lugar. Sin embargo, ¿fue rápido? ¡Absolutamente! Si no nos hubiéramos tomado un tiempo para entender cómo funcionan los modos de color RGB y Escala de grises, podríamos haber convertido esta foto a Escala de grises en cuestión de segundos, por lo que es una buena opción si estamos creando algún tipo de efecto especial y necesitamos para eliminar rápidamente el color de una foto sin preocuparse por la calidad de la imagen.
Si volvemos a mirar la información en la parte superior de la ventana del documento, podemos ver que el modo de color ahora aparece como "Gris", abreviatura de Escala de grises:
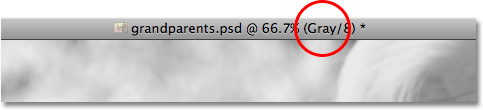 El modo de color en la parte superior de la ventana del documento ahora aparece como "Gris".
El modo de color en la parte superior de la ventana del documento ahora aparece como "Gris".
Y si miramos en nuestra paleta Canales, podemos ver que los canales rojo, verde y azul originales han desaparecido, lo que significa que Photoshop ya no tiene ninguna forma de reproducir colores en la imagen. Todo lo que tenemos ahora es un solo canal gris que nos da nuestra versión en blanco y negro:
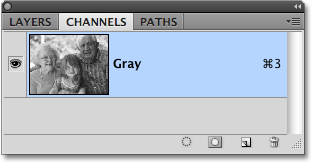 Los canales de color rojo, verde y azul se han reemplazado con un solo canal gris en la paleta Canales.
Los canales de color rojo, verde y azul se han reemplazado con un solo canal gris en la paleta Canales.
Tenga en cuenta que si guarda la imagen en este punto y la cierra, la información de color se perderá para siempre. Para cambiar rápidamente el modo al color RGB, vaya al menú Editar en la parte superior de la pantalla y elija Deshacer escala de grises, o simplemente presione el atajo de teclado Ctrl + Z (Win) / Comando + Z (Mac):
 Restaure el color en la imagen eligiendo Deshacer escala de grises en el menú Editar.
Restaure el color en la imagen eligiendo Deshacer escala de grises en el menú Editar.
Volverá a aparecer la versión a todo color de la foto en la ventana del documento y los canales Rojo, Verde y Azul reemplazarán el canal Gris único en la paleta Canales.
Para resumir rápidamente, la mayoría de las imágenes, por defecto, están en el modo de color RGB. Para convertir una foto en color a blanco y negro usando el modo de color Escala de grises, simplemente vaya al menú Imagen, elija Modo y luego elija Escala de grises, luego haga clic en el botón Descartar cuando Photoshop le pregunte si realmente desea descartar la información de color. Esta es una forma rápida y conveniente de eliminar el color de una foto cuando la calidad de la imagen no es una preocupación, pero definitivamente no se recomienda si está tratando de impresionar a alguien con sus habilidades de fotografía en blanco y negro o sus habilidades creativas.
A continuación, veremos otra forma rápida y fácil de convertir una imagen a blanco y negro en Photoshop, esta vez simplemente desaturando el color .