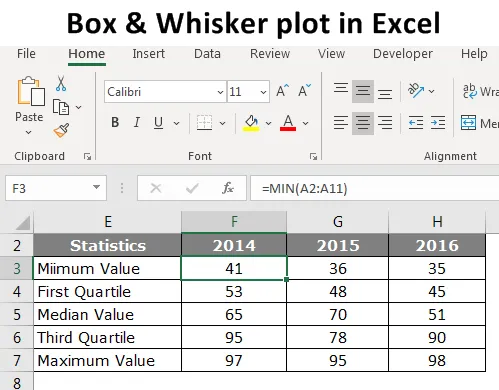
Gráfico de caja y bigotes en Excel (Tabla de contenido)
- Introducción al diagrama de caja y bigotes en Excel
- ¿Cómo crear un diagrama de caja y bigote en Excel?
Introducción al diagrama de caja y bigotes en Excel
Simplemente mirando los números no contará mejor la historia, así que confiamos en las visualizaciones. Para crear visualizaciones, tenemos softwares sofisticados en este mundo moderno para crear hermosas visualizaciones. En medio de toda la mayoría de la gente del sofisticado software, use Excel para su visualización.
Cuando hablamos de visualización, tenemos uno de los cuadros importantes, es decir, "Gráfico de caja y bigotes en Excel". Este no es el gráfico más popular en la naturaleza sino el gráfico muy efectivo en general. Entonces, en el artículo de hoy, le mostraremos sobre Plot Box and Whisker en Excel.
¿Qué se entiende por diagrama de caja y bigote en Excel?
El diagrama de caja y bigotes se usa para mostrar la tendencia numérica del conjunto de datos. El diagrama de caja y bigotes es un gráfico exploratorio utilizado para mostrar la distribución de los datos. Este gráfico se utiliza para mostrar un resumen estadístico de cinco conjuntos de datos.
Estos cinco números estadísticos resumen son "Valor mínimo, valor del primer cuartil, valor medio, valor del tercer cuartil y valor máximo". Estos cinco números son esenciales para crear "Gráfico de caja y bigotes en Excel". A continuación se muestra la explicación de cada cinco números.
Valor mínimo: ¿Cuál es el valor mínimo o mínimo del conjunto de datos?
Valor del primer cuartil: ¿Cuál es el número entre el valor mínimo y el valor medio?
Valor medio: ¿Cuál es el valor medio o la mediana del conjunto de datos?
Valor del tercer cuartil: ¿Cuál es el valor entre el valor medio y el valor máximo?
Valor máximo: ¿Cuál es el valor más alto o más grande del conjunto de datos?
¿Cómo crear un diagrama de caja y bigote en Excel?
Veamos los ejemplos sobre cómo crear un diagrama de caja y bigote en Excel.
Puede descargar este diagrama de cuadro y bigote en Excel aquí - Gráfico de cuadro y bigote en ExcelEjemplo de diagrama de caja y bigotes
A continuación se muestran los datos que he preparado para mostrar "Gráfico de caja y bigotes" en Excel.
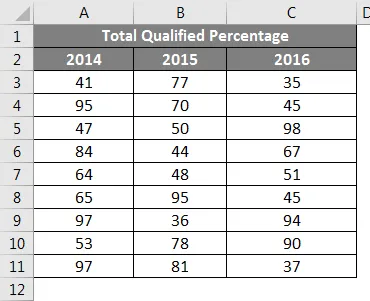
Estos son los datos del examen educativo de los últimos tres años que dice el porcentaje de aprobación de los estudiantes que se presentaron para el examen.
Para crear "Gráfico de caja y bigotes en Excel" primero necesitamos calcular los cinco números estadísticos del conjunto de datos disponible. Cinco números de estadísticas son "Valor mínimo, valor del primer cuartil, valor medio, valor del tercer cuartil y valor máximo". Para esto, cree una tabla como se muestra a continuación.
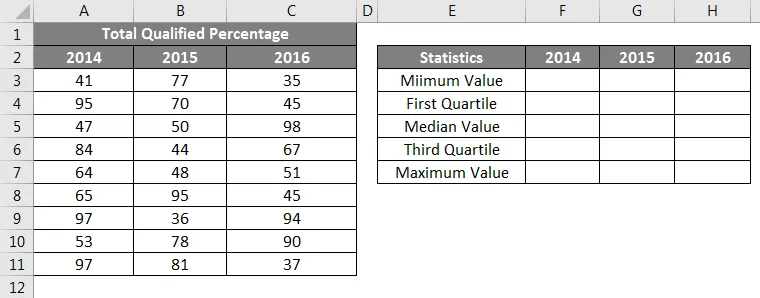
Primero, necesitamos calcular cuál es el valor mínimo o mínimo para cada año. Por lo tanto, aplique la función integrada "MIN" de Excel para todo el año como se muestra en la imagen a continuación.
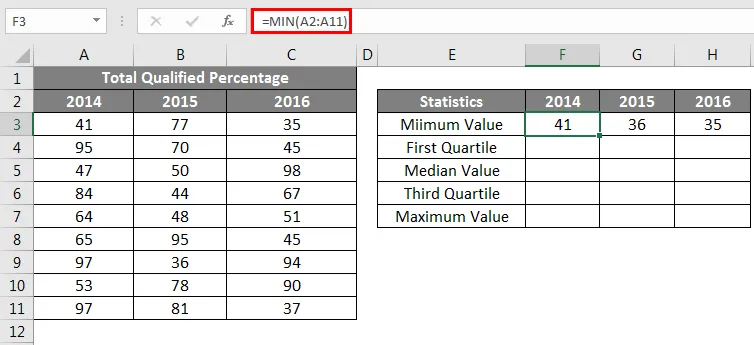
El segundo cálculo es calcular cuál es el valor del primer cuartil. Para esto, necesitamos otra función incorporada QUARTILE.INC. Para encontrar el primer valor del cuartil a continuación es la fórmula.
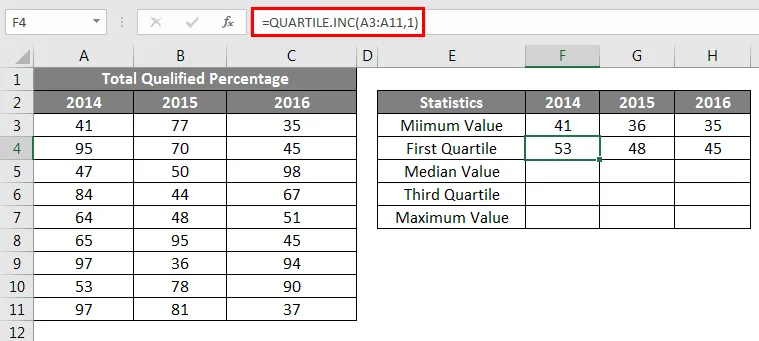
El tercer cálculo estadístico es el valor medio, para esto a continuación se encuentra la fórmula.
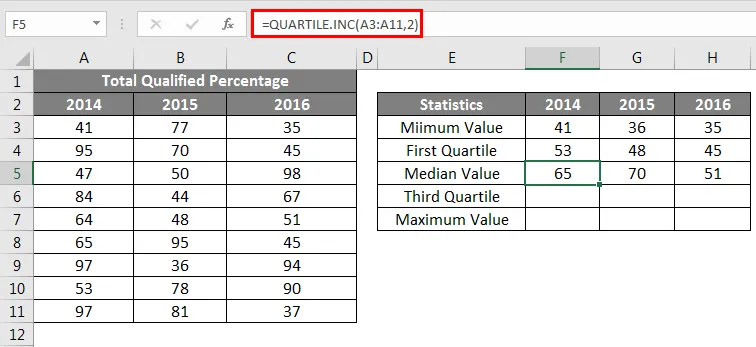
El 4to cálculo estadístico es el valor del tercer cuartil, para esto cambia el último parámetro de la función QUARTILE.INC a 3.

La última estadística es el cálculo del valor máximo o mayor del conjunto de datos disponible.
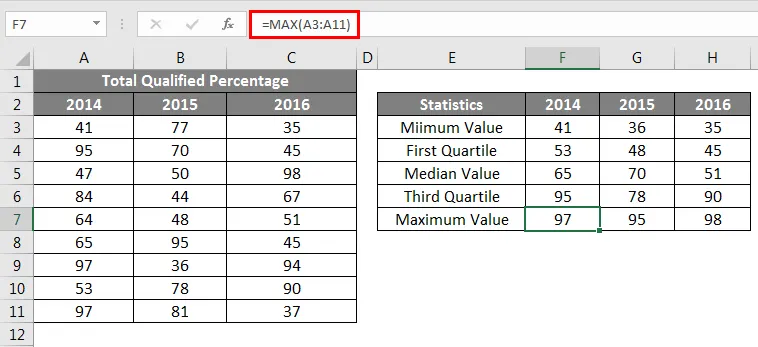
Una vez que se hayan realizado los cinco cálculos de estadísticas numéricas, cree una réplica de la tabla de cálculo pero elimine los números.
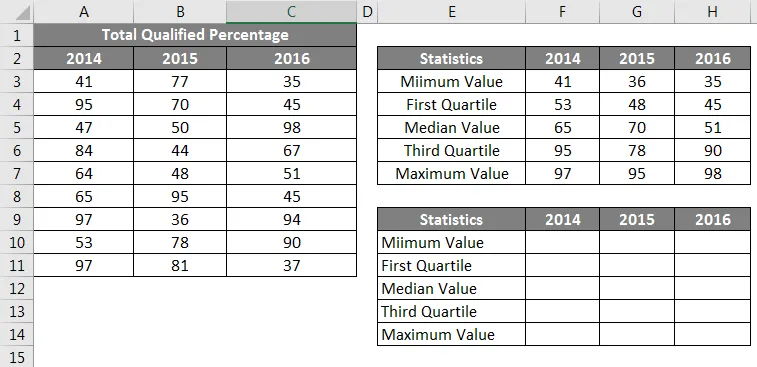
Para las celdas de valor mínimo, proporcione un enlace de la tabla anterior solamente.
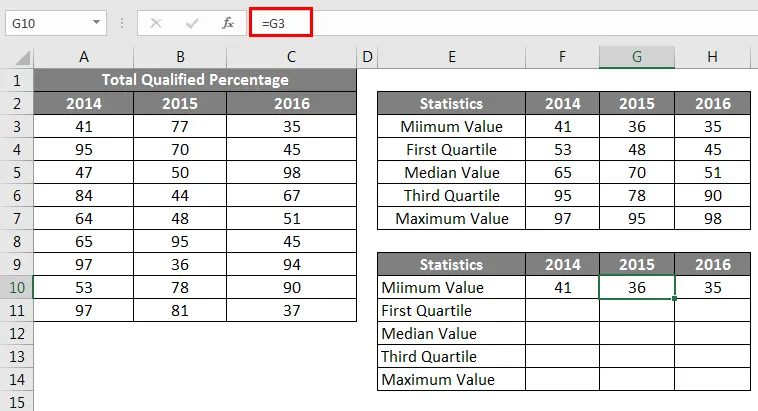
A continuación, debemos encontrar el valor del primer cuartil, ya que esta fórmula se encuentra a continuación.
Primer cuartil - Valor mínimo.
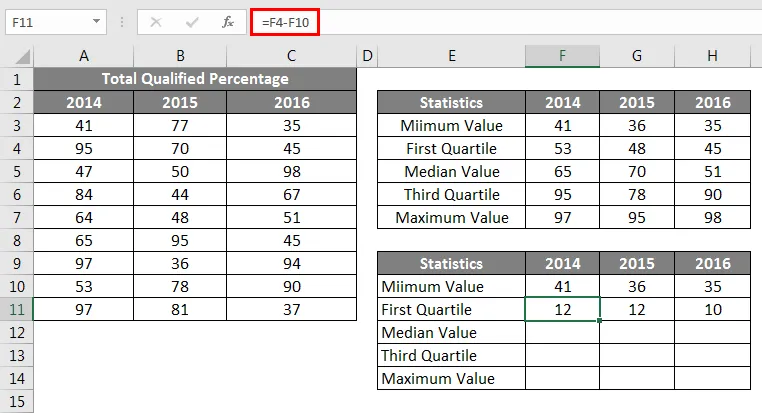
A continuación, necesitamos encontrar el valor medio, para esta fórmula a continuación
Valor medio: primer cuartil.
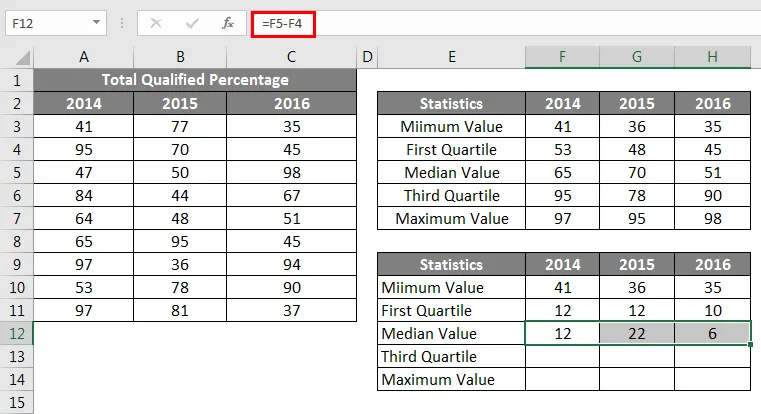
A continuación, necesitamos encontrar el valor del tercer cuartil, para esta fórmula se encuentra a continuación
Tercer cuartil: valor medio.
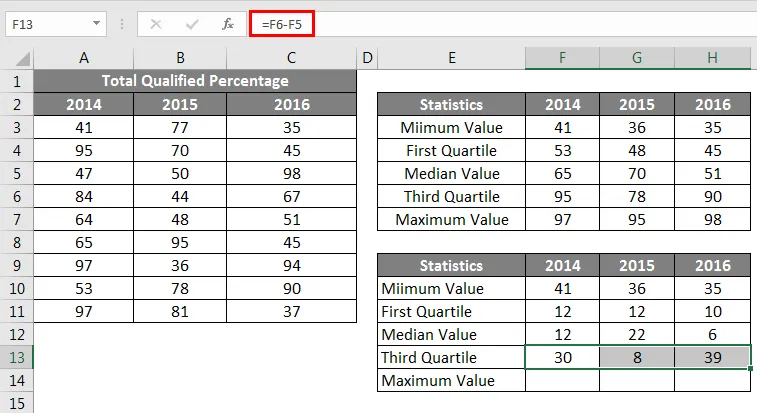
A continuación, debemos encontrar el valor máximo, ya que esta fórmula se encuentra a continuación.
Valor máximo: tercer cuartil.
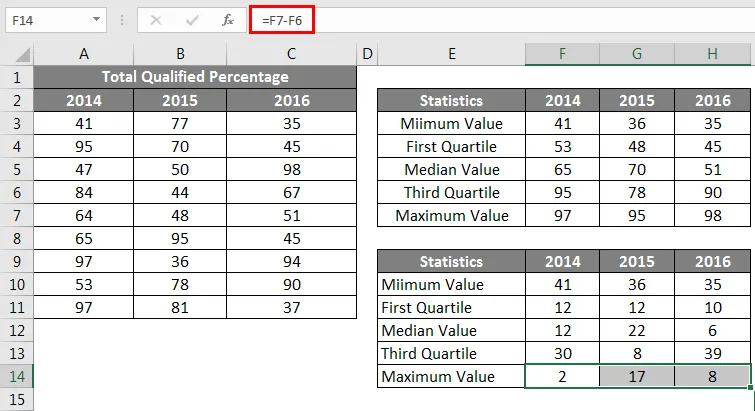
Entonces, ahora todos nuestros cálculos están listos para insertar un gráfico. Ahora seleccione los datos para insertar el Gráfico de columnas apiladas.
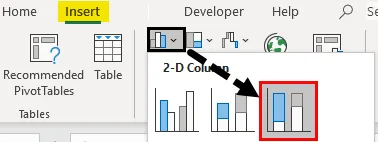
Ahora nuestro gráfico se verá como el siguiente.
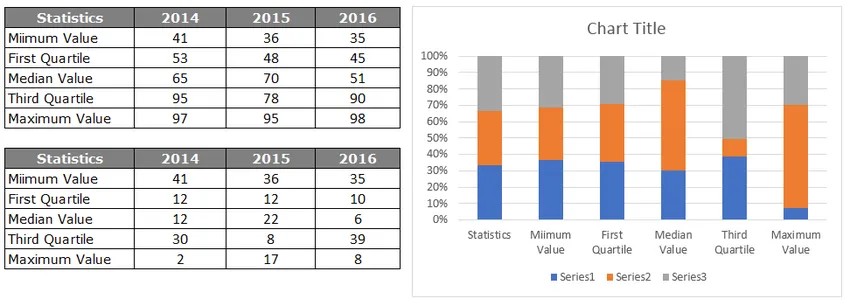
Seleccione el gráfico, ahora podemos ver que las herramientas de gráficos aparecen en la cinta. En DISEÑO, seleccione "Cambiar fila / columna".
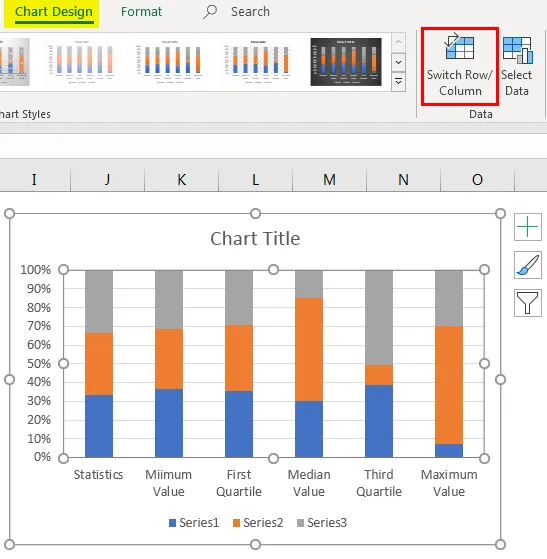
Esto intercambiará datos de filas y columnas en el gráfico, por lo que nuestro nuevo gráfico se parece al siguiente.
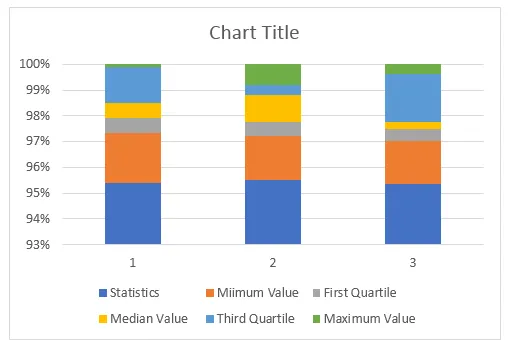
Ahora tenemos que formatear el gráfico, siga los pasos a continuación para formatear el gráfico.
Seleccione la barra situada en la parte inferior, es decir, la barra de color azul y realice el relleno como Sin relleno.
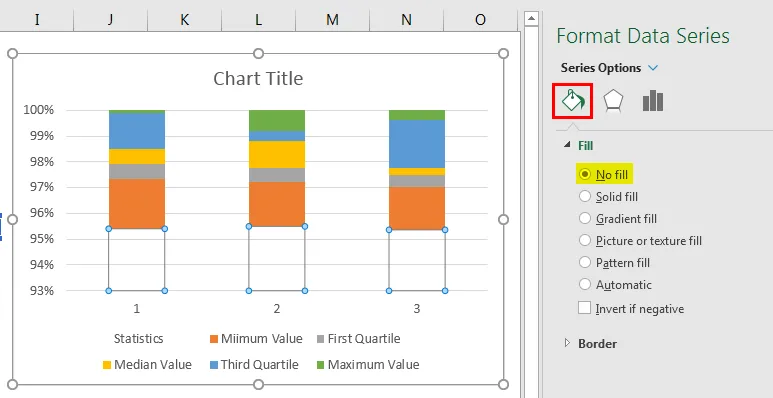
Entonces ahora la barra inferior desaparece del gráfico.
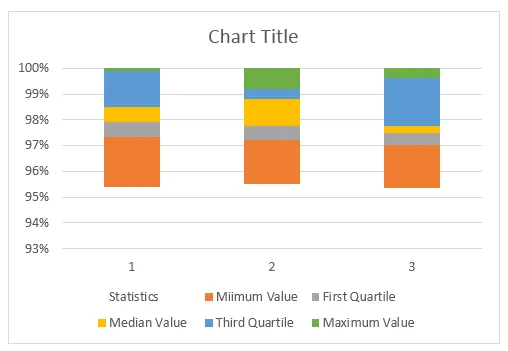
Haga clic derecho en el gráfico y elija "Seleccionar datos".
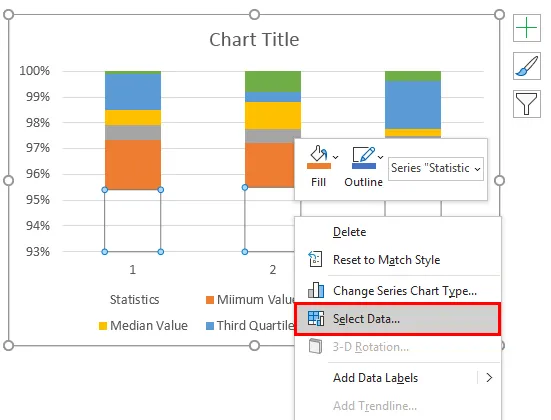
En la ventana a continuación, haga clic en el botón EDITAR en el lado derecho.

Ahora seleccione Axis Label como encabezados de año.

Ahora las barras de eje horizontal se ven así.
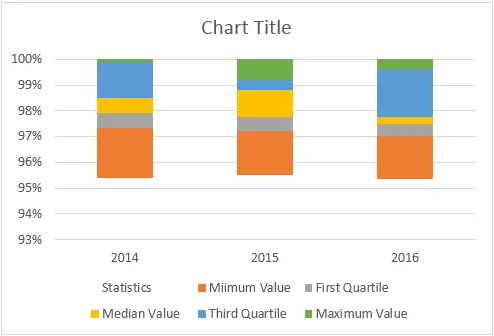
En el diagrama de caja y bigotes en Excel, el cuadro BOX está listo para usar, pero necesitamos insertar WHISKER en el gráfico. Para insertar WHISKER, siga los pasos a continuación.
Ahora seleccione la barra superior del gráfico que NO SE LLENE.
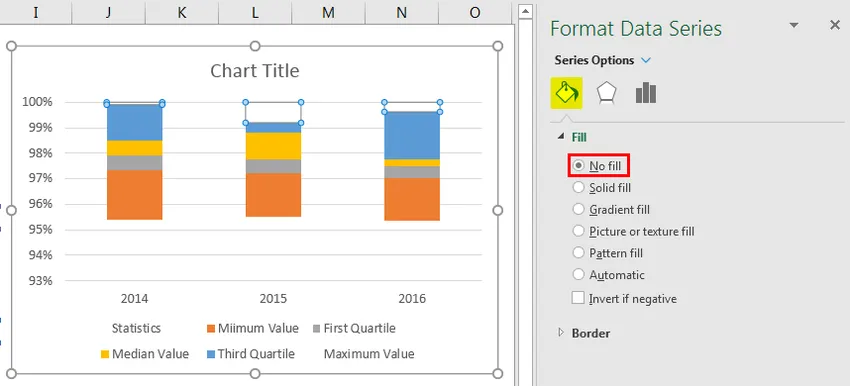
Ahora, al seleccionar la misma barra, vaya a la pestaña Diseño y Agregar elementos de gráfico.
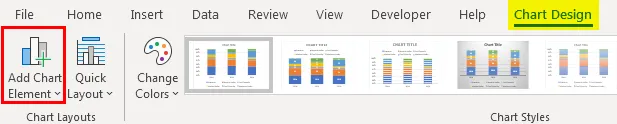
En Agregar elementos de gráfico, haga clic en "Barras de error> Desviación estándar".
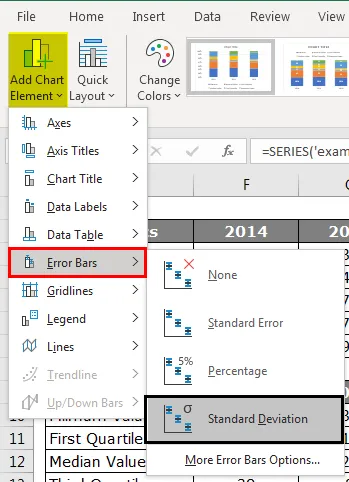
Ahora tenemos líneas de bigotes en la parte superior de las barras.
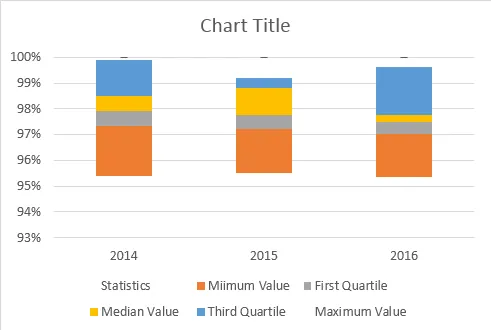
Ahora seleccione líneas de bigotes y presione Ctrl + 1 para abrir la opción de formato de serie de datos.
En "Barras de error de forma", realice los siguientes cambios.
>>> Dirección "Menos"
>>> Estilo final “Sin tapa”.
>> Cantidad de error> Porcentaje> 100%.
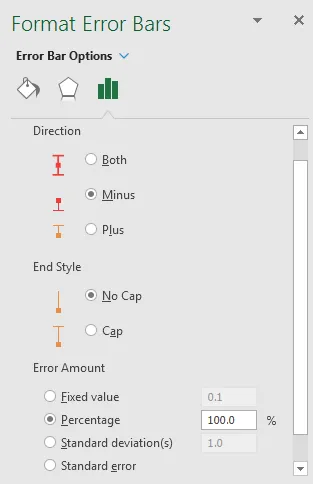
Debajo de las barras de error de formato se verá algo así:
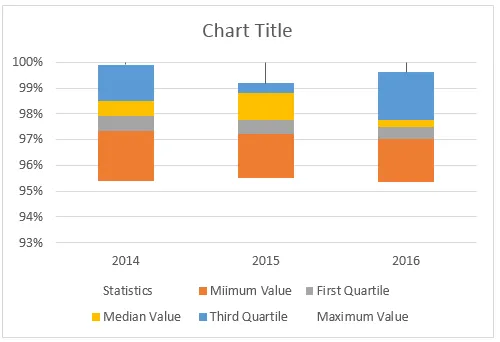
Ahora, de manera similar, también debemos insertar el bigote en la parte inferior. Para esta selección, coloque la barra en la parte inferior y realice el LLENADO como NO LLENAR.
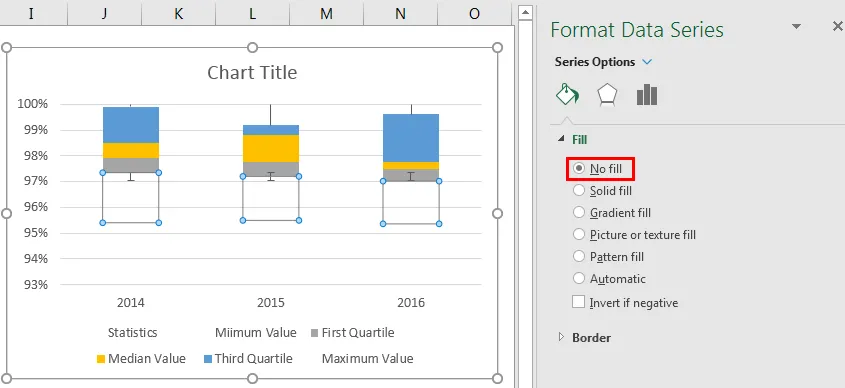
Para esto, también seleccionando la misma barra, vaya a la pestaña Diseño y añada elementos de gráfico.
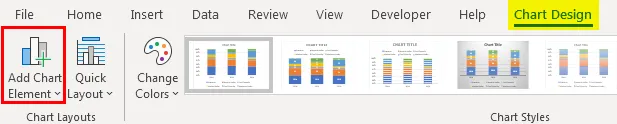
En Agregar elementos de gráfico, haga clic en "Barras de error> Desviación estándar".
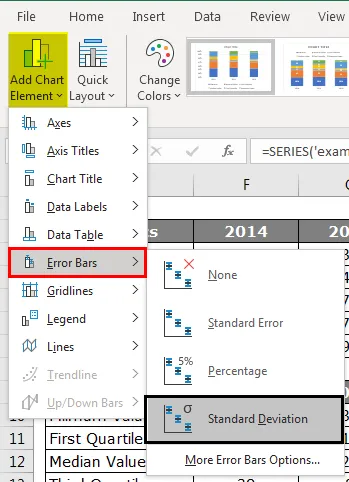
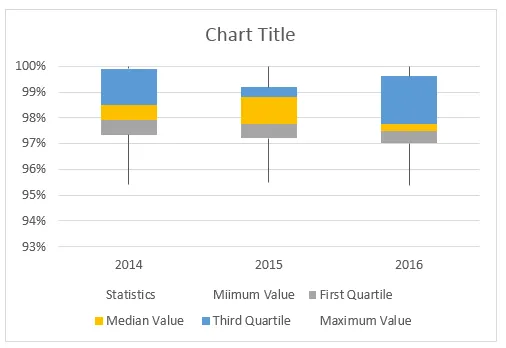
Repita los mismos pasos que hicimos para los bigotes de la barra superior, ahora tendremos nuestro gráfico de diagrama de Box and Whisker listo para usar.
Cosas para recordar
- No hay un gráfico de diagrama de caja y bigotes incorporado en Excel 2013 y versiones anteriores.
- Necesitamos calcular cinco elementos de resumen numérico como "Valor mínimo", "Valor del primer cuartil", "Valor medio", "Valor del tercer cuartil" y "Valor máximo".
- Todos estos cálculos se pueden hacer mediante el uso de la fórmula incorporada "Quartile.INC" de Excel.
Artículos recomendados
Esta es una guía para el diagrama de caja y bigotes en Excel. Aquí discutimos el significado y cómo crear un diagrama de Box and Whisker en Excel con ejemplos. También puede consultar nuestros otros artículos sugeridos para obtener más información:
- ¿Qué novedades hay en Excel 2016? Conozca sus 10 características maravillosas
- 8 impresionantes características útiles del libro de Excel 2016
- Adobe Illustrator para principiantes | Software, Entrenamiento, Tutorial
- ¿Qué es una definición de hacker ético? Certificación | entrenamiento | Principiantes