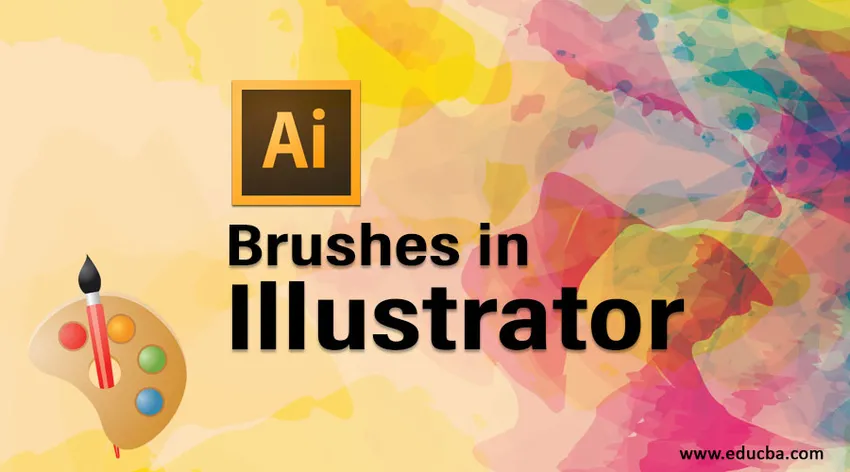
¿Qué es pinceles en Illustrator?
Los pinceles en Illustrator son objetos con los que usted colorea o registra otros objetos como trazos. Por ejemplo, suponga que produce un objeto ovalado, puede reservarlo como un nuevo estilo de pincel para el panel de pinceles. A continuación, puede utilizar cualquier herramienta de pincel que desee colorear con el óvalo. Los pinceles son una obra de arte excepcional que, si se registran en trazos, parecen ser como los trazos tradicionales. También se utilizan para registrar ilustraciones en diseños replicados o dispersos a lo largo de un camino. Puede utilizar la herramienta Pincel para dibujar con pinceles. Cualquier ruta que produzca con la herramienta Pincel adquiere automáticamente una pincelada a lo largo de su longitud. Los pinceles son útiles ya que no están restringidos a las rutas producidas con la herramienta Pincel. La realidad es que puede registrar un pincel en cualquier ruta elegida.
Tipos de pinceles en Illustrator
Illustrator tiene cinco tipos de pinceles. Seleccionar el correcto requiere una pequeña prueba y error. A continuación se muestran los cinco tipos de pinceles:
- Pinceles de dispersión: el Pincel de dispersión adquiere el arte vectorial que ya está presente y lo dispersa por un camino. Pinceles como estos producen texturas naturales como pinceles grunge o esponjas.
- Pinceles caligráficos: el pincel caligráfico se planeó para imitar el aspecto de los pinceles y bolígrafos. Este tipo de pincel es lo último para el trabajo de letras a mano en Illustrator.
- Pinceles de patrón: El Pincel de patrón le permite gestionar el trabajo de cada ángulo que incluye ángulos de esquina y el punto final derecho e izquierdo.
- Pinceles de arte: los pinceles de arte adquieren un vector y lo extienden a través de una línea. Esto funciona realmente bien para pinceles de acuarela, pinceles de lápiz, pinceles, etc. Si se extienden o aplanan demasiado, puede obtener resultados inestables.
- Cepillos de cerdas: los cepillos de cerdas imitan el aspecto de los pinceles reales. Cuando utilice estos pinceles, observará la distinción en cómo se exhiben las cerdas y cómo se ejecuta con varios ángulos y presiones.
Aplicación y bocetos con pinceles
Los pinceles de Illustrator se pueden usar de dos maneras. Puede dibujarlos con la herramienta Pincel (B) o puede registrarlos en una ruta que ya está presente.
1. Herramienta de pincel
Para dibujar utilizando una pincelada con la herramienta Pincel (B), elija la herramienta Pincel (B), seleccione un pincel del Panel Pincel y comience a dibujar.
Regístrese en la ruta que ya está presente: elija la ruta y luego elija un pincel del Panel de pinceles. El Panel de pinceles es el lugar donde puede examinar los cuatro tipos de pinceles mencionados anteriormente. Los pinceles Scatter y Calligraphic se exhibirán en un pequeño cuadro de miniaturas, mientras que los pinceles Pattern y Art se muestran en un rectángulo paralelo en la medida en que se elija la perspectiva de la miniatura en la opción desplegable del Panel Brush. Si su Panel de pincel está cerrado, haga clic en Ventana y Pinceles para desbloquearlo.
2. Opciones de panel de pincel
- Menú desplegable del panel de pinceles : este menú le ayuda a cambiar la vista de los pinceles, elegir los pinceles que no se utilizan, desbloquear bibliotecas de pinceles adicionales y más.
- Botón de menú de bibliotecas de pinceles : al hacer clic en este botón se abre un menú desplegable para desbloquear bibliotecas de pinceles adicionales en su sistema o reservar una colección de pinceles.
- Botón Eliminar pincelada: al hacer clic en este botón, se elimina la pincelada cuando se elige una ruta con un pincel.
- Alternativas de trazo: al hacer clic en este botón, se desbloquea el botón Opciones de trazo para un trazo de pincel elegido específicamente.
- Nuevo pincel: Al hacer clic en este botón, se produce un nuevo pincel desde el botón Nuevo pincel.
- Eliminar pincel: al hacer clic en este botón, se elimina un pincel del Panel de pinceles.
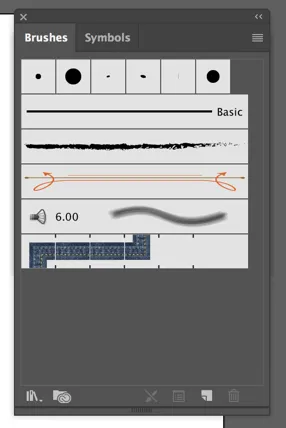
¿Cómo crear un pincel de arte?
Crear Art Brush es mucho más fácil de lo que esperabas. Los siguientes pasos lo guiarán en la creación de un Pincel Artístico.
Paso 1: Produzca un trabajo de boceto para Art Brush. Los efectos y los degradados no se pueden usar al producir un pincel de arte.
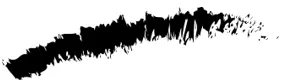
Paso 2: Elija todo el trabajo de boceto producido y arrástrelo al panel de pincel. Cuando aparezca el nuevo cuadro de diálogo de pincel de arte, elija Nuevo pincel de arte entre las alternativas para obtener las Opciones de pincel de arte.
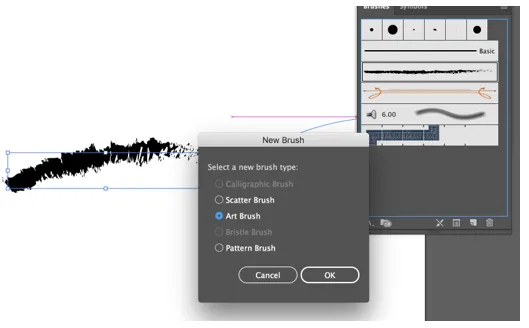
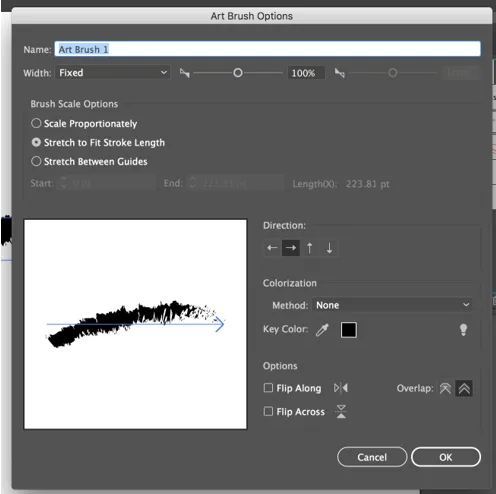
Paso 3:
Dirección: la configuración de Dirección establece la inclinación del arte en relación con la ruta en la que se registra el pincel. Elija cualquiera de las cuatro flechas para alterar esta alternativa. La flecha azul que emerge en la región de vista previa le permite observar cómo se dibujará el arte en un camino.
Etapa 4:
Ancho: modifique este valor para describir qué tan grande exhibirá el arte en relación con la ruta en la que se registra el pincel. Para la mayoría de la parte, desea examinar el cuadro Proporcional para permitir que la relación altura-ancho no se modifique al escalar el objeto en el que se registra el pincel.
Paso 5:
- Voltear y voltear: estas casillas de verificación le permiten voltear el arte sobre el eje vertical y horizontal.
- Colorización: la alternativa de Colorización es similar a las alternativas de pincel de dispersión.
Paso 6: haga clic en Aceptar para reservar su nuevo pincel de arte.
¿Cómo crear un pincel caligráfico?
A continuación se detallan los pasos para crear un pincel caligráfico:
Paso 1: presione el nuevo pincel desde el panel del pincel y elija Nuevo pincel caligráfico en el cuadro de diálogo del nuevo pincel. Esto desbloqueará las alternativas de pincel caligráfico.
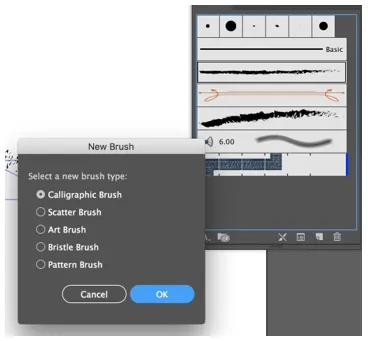
Paso 2: puede realizar cambios en el ángulo, la redondez y el tamaño según sus necesidades.
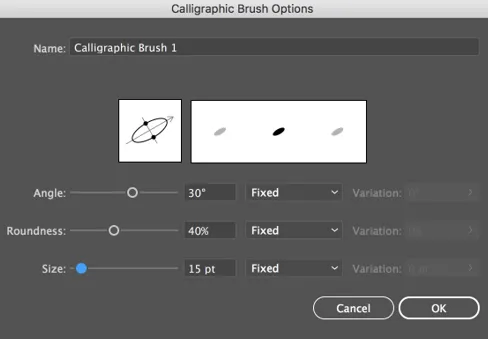
Paso 3: haga clic en Aceptar para crear el Pincel caligráfico.
¿Cómo crear un pincel de patrón?
Pattern Brushes ofrece una forma distinta de agregar fácilmente un toque final a sus diseños. A continuación se detallan los pasos para crear un pincel de patrón.
Paso 1: Produzca un trabajo de boceto para el pincel de patrón. Los efectos y los degradados no se pueden usar al producir un pincel de arte.
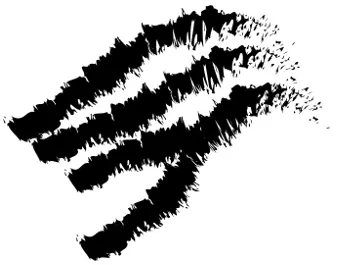
Paso 2: Elija todas las ilustraciones producidas y póngalas en el Panel de pincel.

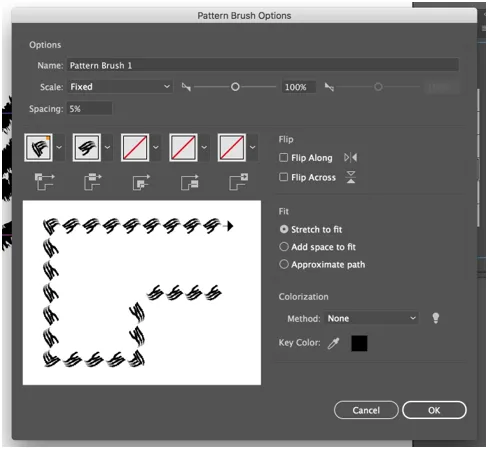
Cuando el cuadro de diálogo pincel de arte nuevo desbloquea el pincel de patrón nuevo preferido de las alternativas, se utilizarán las alternativas para el pincel de patrón.
- Escala: la escala decide qué tan pequeño o grande es el boceto del arte en el camino, en comparación con las dimensiones del arte.
- Espaciado: El espacio determina la cantidad de espacio entre el arte. Haga clic en Aceptar para crear el pincel de patrón.
Conclusión - Pinceles en Illustrator
Los pinceles vienen con muchos beneficios. Crear tus pinceles personalizados te ayuda en muchos proyectos, ya que es único y creativo. Por lo tanto, crear sus propios pinceles de Adobe Illustrator es muy esencial. A continuación se detallan los motivos:
- Crear tus pinceles te ayuda a retener mucho tiempo.
- Los pinceles personalizados le dan a su arte vectorial un estilo de marca registrada y saber cómo crear pinceles lo ayudará a utilizar pinceles que ya están presentes de manera más productiva.
Artículos recomendados
Esta es una guía de Pinceles en Illustrator. Aquí discutimos los tipos de pinceles y cómo crear nuestro pincel personalizado. También puede consultar nuestros otros artículos relacionados para obtener más información:
- Varios efectos de desenfoque en Illustrator
- Guía de la herramienta Anchura en Illustrator
- Panel de pinceles de acuarela en Illustrator
- Pasos para usar la herramienta Creador de formas en Illustrator