No dejes que la Madre Naturaleza te deje afuera en el frío con tu fotografía de invierno. ¡Aprenda cómo agregar su propia nieve que cae a sus fotos con este efecto de nieve Photoshop fácil de crear! Un tutorial paso a paso para Photoshop CC y versiones anteriores.
El invierno es mi estación favorita. Pero la fotografía de invierno puede ser un desafío, y no solo porque el frío causa estragos en las baterías de su cámara (y sus oídos). Nada se suma a la belleza de un paisaje invernal como la nieve que cae, pero ¿cómo se fotografía la nieve si no está nevando?
Afortunadamente, Photoshop facilita la creación de nieve que cae realista y la agrega a sus fotos incluso si no estaba nevando cuando las tomó. Todo lo que se necesita para hacer nieve en Photoshop es un par de filtros y capas de ajuste. ¡Vamos a ver cómo funciona!
Aquí está la imagen que usaré (foto de niña en bosque de invierno de Shutterstock):

La foto original.
Y así es como se verá el efecto de nieve de Photoshop cuando hayamos terminado:

El resultado final.
¡Empecemos!
Cómo agregar nieve que cae en Photoshop
Para este tutorial, estoy usando Photoshop CC pero cada paso es compatible con Photoshop CS6.
Paso 1: Agregue una nueva capa en blanco llamada "Snow"
Si miramos en el panel Capas, vemos la imagen original en la capa de fondo. Comencemos a crear nuestro efecto de nieve agregando una nueva capa en blanco sobre la imagen. Mantenga presionada la tecla Alt (Win) / Opción (Mac) en su teclado y haga clic en el icono Nueva capa en la parte inferior del panel Capas:
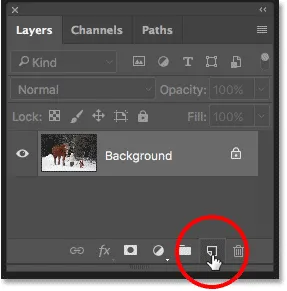
Manteniendo Alt (Win) / Opción (Mac) y haciendo clic en el icono Nueva capa.
La tecla Alt / Opción le dice a Photoshop que abra el cuadro de diálogo Nueva capa donde podemos nombrar la nueva capa antes de agregarla. Asigne un nombre a la capa "Nieve" y luego haga clic en Aceptar para cerrar el cuadro de diálogo:
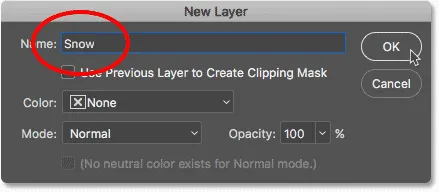
Nombrando la nueva capa "Nieve".
Photoshop agrega nuestra nueva capa "Nieve" sobre la capa de fondo:
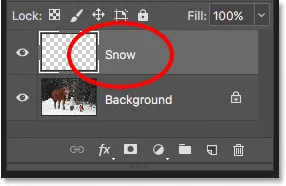
Se agrega la nueva capa en blanco "Nieve".
Paso 2: rellena la nueva capa con negro
Rellene la nueva capa con negro subiendo al menú Editar en la barra de menú en la parte superior de la pantalla y eligiendo Rellenar :
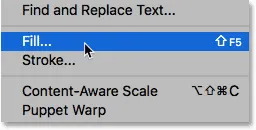
Ir a Edición> Rellenar.
En el cuadro de diálogo Relleno, configure la opción Contenido en la parte superior en Negro y luego haga clic en Aceptar:
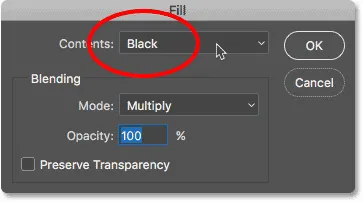
Las opciones de relleno.
Photoshop llena la capa "Nieve" con negro. Y debido a que la capa "Nieve" se encuentra sobre la capa Fondo, el negro oculta temporalmente nuestra foto:

El documento ahora está lleno de negro.
Paso 3: aplique el filtro Agregar ruido
Para crear la nieve que cae, usaremos el filtro Agregar ruido de Photoshop. Vaya al menú Filtro en la barra de menú, elija Ruido y luego elija Agregar ruido :
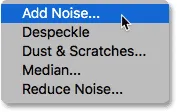
Ir a Filtro> Ruido> Agregar ruido.
Esto abre el cuadro de diálogo Agregar ruido. El filtro Agregar ruido agrega un montón de puntos aleatorios (ruido) a la capa. Estos puntos se convertirán en nuestros copos de nieve. Establezca el valor de Cantidad en 25% . En la sección Distribución, elija Gaussiano . Luego, asegúrese de que esté seleccionado Monocromático en la parte inferior, lo que limitará el color del ruido a solo blanco y negro. Haga clic en Aceptar para cerrar el cuadro de diálogo:
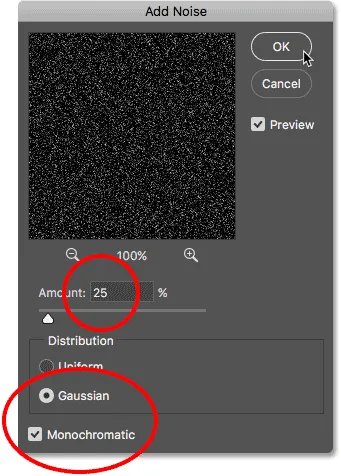
Las opciones de filtro Agregar ruido.
Photoshop llena la capa "Nieve" con ruido. El ruido se ve un poco débil, pero lo aclararemos en un momento:
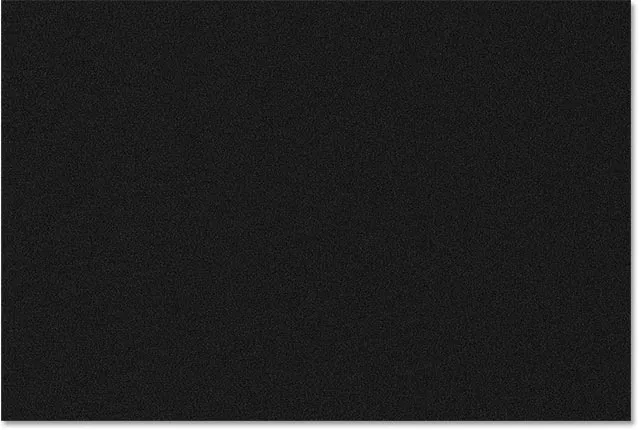
La capa "Nieve" después de llenarla de ruido.
Paso 4: aumentar el tamaño del ruido
Además de ser demasiado tenue, los puntos también son demasiado pequeños. Hagámoslos más grandes usando el comando Escala de Photoshop. Vaya al menú Editar en la barra de menú, elija Transformar y luego elija Escala :

Ir a Edición> Transformar> Escalar.
En la barra de opciones, haga clic en el pequeño icono de enlace entre los valores de Ancho ( W ) y Altura ( H ). Esto vinculará Ancho y Altura para que cambiar uno automáticamente cambie el otro:
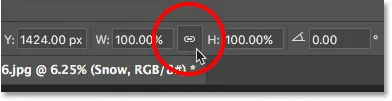
Vinculación del ancho y la altura juntos.
Cambie el valor de Ancho a 400% . Photoshop establece la Altura en 400% para que coincida:
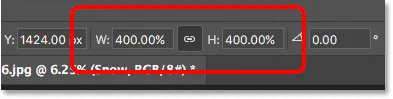
Cambiar el ancho y la altura al 400 por ciento.
Haga clic en la marca de verificación en la barra de opciones para aceptarla:
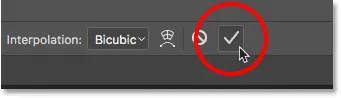
Al hacer clic en la marca de verificación.
Con los puntos ahora mucho más grandes, comienzan a parecerse más a la nieve:
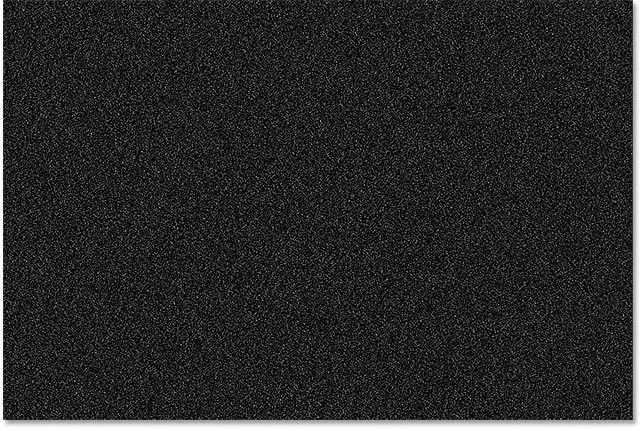
El ruido después de escalarlo en un 400 por ciento.
Paso 5: cambie el modo de fusión de capas a la pantalla
Otro problema con el ruido es que está bloqueando completamente nuestra foto. Para solucionarlo, cambie el modo de fusión de la capa de nieve de Normal (la configuración predeterminada) a Pantalla :
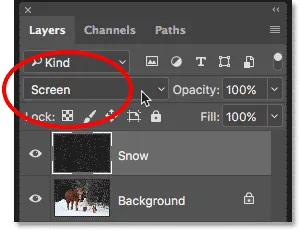
Cambiar el modo de fusión de la capa "Nieve" a Pantalla.
El modo de mezcla de pantalla oculta todas las áreas de negro en la capa, dejando solo el ruido blanco visible:

El resultado después de cambiar el modo de fusión de la capa "Nieve" a Pantalla.
Paso 6: aplique el filtro Motion Blur
Para que la nieve parezca que está cayendo, no congelada en el tiempo, le agregaremos un poco de movimiento. Para eso, utilizaremos el filtro Motion Blur de Photoshop. Vaya al menú Filtro, elija Desenfocar, luego elija Desenfoque de movimiento :

Ir a Filtro> Desenfocar> Desenfoque de movimiento.
Esto abre el cuadro de diálogo Motion Blur. Primero, configure el ángulo en la dirección desde la que desea que caiga la nieve. Puede ingresar un valor directamente o puede girar el dial. Estableceré el ángulo en -65 ° para que la nieve caiga desde la esquina superior izquierda. La opción Distancia controla cuánto movimiento se aplica. Establecer una distancia demasiado alta hará que la nieve se parezca más a la lluvia, así que use un valor bajo de entre 8 y 12 píxeles, dependiendo del tamaño de su imagen. Haga clic en Aceptar cuando haya terminado para cerrar el cuadro de diálogo:
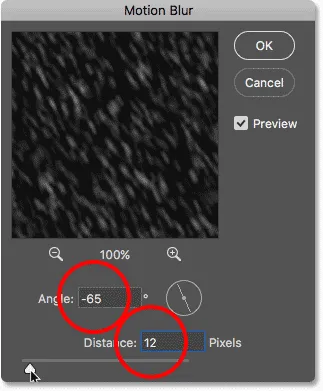
Agregar movimiento y dirección a la nieve.
Aquí está el efecto después de aplicar el filtro Motion Blur. He ampliado un área para que la nieve sea más fácil de ver:

La nieve ahora parece más como si estuviera cayendo.
Paso 7: Agregar una capa de ajuste de niveles
A continuación, reduciremos la cantidad de nieve y también la iluminaremos al mismo tiempo, utilizando una capa de ajuste de Niveles. Haga clic en el icono Nueva capa de relleno o ajuste en la parte inferior del panel Capas:
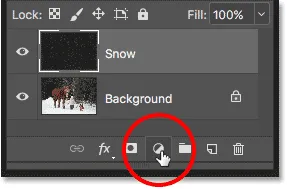
Al hacer clic en el icono Nueva capa de relleno o ajuste.
Elija Niveles para agregar una capa de ajuste de Niveles sobre la capa "Nieve":
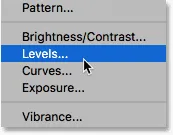
Elegir una capa de ajuste de niveles.
Paso 8: crear una máscara de recorte
Necesitamos que la capa de ajuste de Niveles afecte solo a la capa "Nieve", no a la imagen original. Para hacer eso, crearemos una máscara de recorte. Haga clic en el icono de menú en la esquina superior derecha del panel Capas:
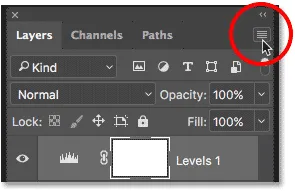
Al hacer clic en el icono del menú del panel Capas.
Elija Crear máscara de recorte de la lista:

Creando la máscara de recorte.
Esto recorta la capa de ajuste a la capa directamente debajo de ella para que ahora solo se vea afectada la capa "Nieve":
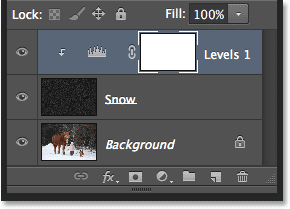
La capa de ajuste de niveles ahora se recorta a la capa "Nieve".
Relacionado: Cómo usar máscaras de recorte en Photoshop
Paso 9: arrastre los controles deslizantes de punto negro y blanco
Las opciones y controles para la capa de ajuste de Niveles aparecen en el panel de Propiedades de Photoshop. En el centro del panel está el histograma, un gráfico que muestra el rango tonal actual de la imagen (o en este caso, de la capa "Nieve"). Si mira directamente debajo del histograma, encontrará tres controles deslizantes. Hay un control deslizante de punto negro en el extremo izquierdo, un control deslizante de punto blanco en el extremo derecho y un control deslizante de tonos medios (el control deslizante gris) en el medio. Puede ignorar el control deslizante de tonos medios grises. Todo lo que necesitamos son los blancos y negros:
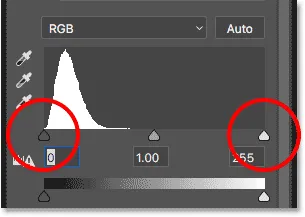
Los controles deslizantes negro (izquierda) y blanco (derecha) debajo del histograma.
Para reducir la cantidad de nieve, haga clic en el control deslizante negro y comience a arrastrarlo hacia la derecha. Observe su imagen mientras arrastra y verá que las áreas más oscuras de la nieve se vuelven aún más oscuras y, finalmente, desaparecen por completo. Luego, para iluminar la nieve restante y aumentar su contraste general, haga clic en el control deslizante blanco y comience a arrastrarlo hacia la izquierda. Cuanto más arrastre, más brillante se vuelve la nieve. Puede ir y venir con los dos controles deslizantes para ajustar los resultados:
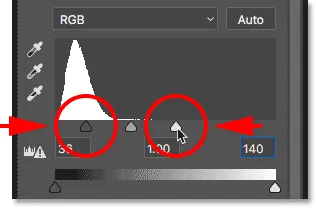
Arrastrando los controles deslizantes de punto negro y blanco.
Aquí está mi efecto de nieve después de arrastrar los controles deslizantes. Ahora hay menos nieve que antes, y la nieve restante es más brillante:

El efecto después de reducir y aclarar la nieve.
Paso 10: Duplique las capas de "nieve" y niveles
Agreguemos un poco de profundidad a nuestro efecto de nieve de Photoshop creando una segunda capa de nieve, esta vez con copos de nieve más grandes para que parezcan más cercanos a la cámara. Para hacer eso, necesitaremos hacer una copia tanto de nuestra capa "Nieve" como de la capa de ajuste de Niveles que se encuentra sobre ella. La capa de ajuste ya está seleccionada en el panel Capas. Para seleccionar también la capa "Nieve", presione y mantenga presionada la tecla Mayús en su teclado y haga clic en la capa "Nieve". Ambas capas ahora están resaltadas:
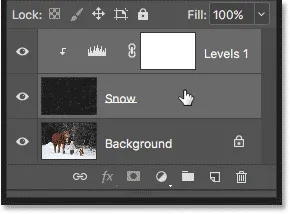
Mantenga presionada la tecla Mayús y haga clic en la capa "Nieve" para seleccionar ambas capas.
Haga clic y arrastre las dos capas hacia abajo sobre el icono Nueva capa en la parte inferior del panel Capas:
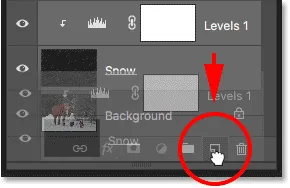
Arrastrando ambas capas a la vez sobre el icono Nueva capa.
Suelte el botón del mouse y Photoshop agrega una copia de ambas capas sobre los originales. Las copias tienen la palabra "copia" en sus nombres:
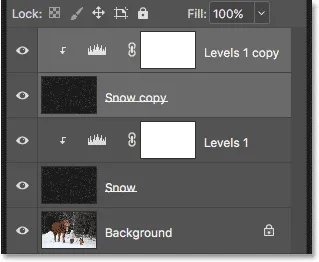
Aparecerá una copia de las capas "Nieve" y Niveles sobre los originales.
Paso 11: Seleccione la capa "Copia de nieve"
Haga clic en la capa "Copia de nieve" para seleccionarla. Esto también anulará la selección de la capa de ajuste que se encuentra arriba:
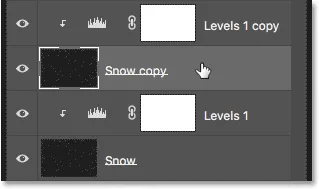
Selección de la capa "Copia de nieve".
Paso 12: Gire la capa 180 °
Rotemos la capa "Copia de nieve" para que estos nuevos copos de nieve se agreguen a la cantidad de nieve en la foto, no solo se asienten sobre los originales. Vaya al menú Editar, elija Transformar, luego elija Rotar 180 ° :
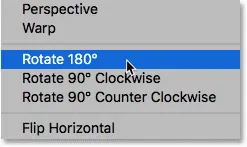
Ir a Edición> Transformar> Rotar 180 °.
Con la capa girada, los copos de nieve copiados siguen cayendo en el mismo ángulo que los originales. Pero debido a que están espaciados de manera diferente, ahora tenemos el doble de nieve que antes:

El efecto nieve después de rotar la capa.
Paso 13: aplique el filtro de cristalización
Necesitamos hacer estos nuevos copos de nieve más grandes que los originales. Podríamos escalar la capa nuevamente, pero intentemos algo diferente. Esta vez, utilizaremos el filtro Cristalizar de Photoshop. Vaya al menú Filtro, elija Pixelar, luego elija Cristalizar :
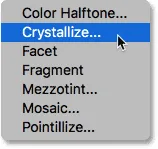
Ir a Filtro> Pixelar> Cristalizar.
Esto abre el cuadro de diálogo Cristalizar. El filtro Cristalizar divide una imagen en pequeñas secciones, o "celdas", de color. Ajustamos el tamaño de las celdas con la opción Tamaño de celda en la parte inferior del cuadro de diálogo. Un valor de 10 a 20 generalmente funciona bien para este efecto. Como mi imagen es bastante grande, iré con el valor más alto de 20. Haga clic en Aceptar para cerrar el cuadro de diálogo:
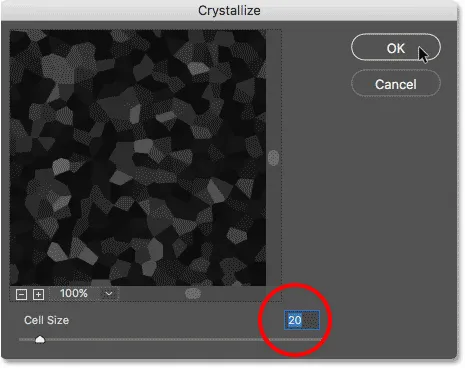
Establecer el valor de Tamaño de celda en el cuadro de diálogo Cristalizar.
Photoshop puede necesitar unos momentos para completar el efecto, pero cuando esté listo, los nuevos copos de nieve aparecerán más grandes que los originales:

El efecto nieve después de aplicar el filtro Cristalizar.
Paso 14: aplique el filtro Motion Blur
Para agregar movimiento a los copos de nieve más grandes, regrese al menú Filtro, elija Desenfocar y, una vez más, elija Desenfoque de movimiento :

Volviendo a Filtro> Desenfocar> Desenfoque de movimiento.
En el cuadro de diálogo Motion Blur, deje el ángulo establecido en el mismo valor que la última vez. Pero dado que estos nuevos copos de nieve son más grandes que los originales, aumente el valor de Distancia a algún lugar entre 16 y 20 píxeles, nuevamente dependiendo del tamaño de su imagen. Haga clic en Aceptar cuando haya terminado:
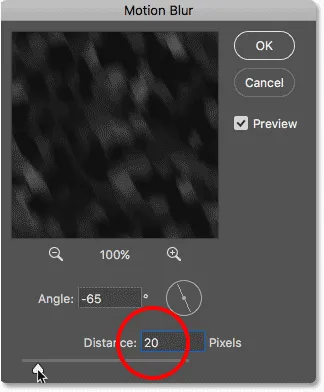
Usando un valor de distancia ligeramente mayor esta vez.
Aquí está el efecto con el desenfoque de movimiento aplicado a los copos de nieve más grandes:

Mejor llegar a casa pronto, la nieve realmente se ha recuperado en los últimos minutos.
Paso 15: reajuste los controles deslizantes de niveles
Finalmente, para ajustar la apariencia de los copos de nieve más grandes, haga clic en la capa de ajuste "Copia de los niveles 1" sobre la capa "Copia de nieve" para seleccionarla. Para asegurarse de seleccionar la capa en sí, no su máscara de capa, haga clic en el pequeño icono de histograma:
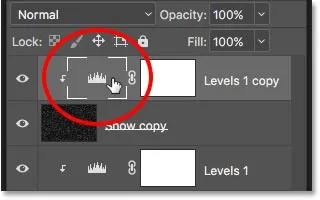
Al hacer clic en el histograma para seleccionar la capa de ajuste "Niveles 1 copia".
Al igual que antes, los controles para la capa de ajuste aparecen en el panel Propiedades . Arrastre los controles deslizantes de punto negro y blanco hacia la izquierda o hacia la derecha para realizar los ajustes que necesite. Reduzca la cantidad de nieve con el control deslizante negro y aumente el brillo con el control deslizante blanco. Esta vez, solo estamos afectando a los copos de nieve más grandes en la capa "Copia de nieve". Los originales (en la capa original "Nieve") no se ven afectados:
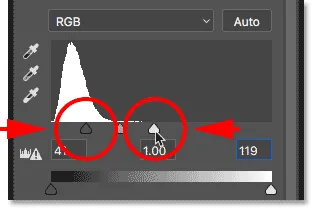
Esta vez solo los deslizadores afectan a la capa "Copia de nieve".
Y con eso, ¡hemos terminado! Aquí, después de ajustar los copos de nieve más grandes, es mi resultado final de "efecto de nieve de Photoshop":

El efecto final de nieve de Photoshop.
¡Y ahí lo tenemos! ¡Así es cómo agregar fácilmente nieve a una foto con Photoshop! ¿Sabía que los mismos pasos básicos para agregar nieve también se pueden usar para crear otros efectos de Photoshop? ¡Aprende cómo agregar fácilmente lluvia a una foto o incluso agregar estrellas a tus cielos nocturnos con Photoshop! ¡O visite nuestra sección de Efectos fotográficos para obtener más tutoriales de efectos de Photoshop!