En este tutorial de Photo Effects, aprenderemos cómo convertir fácilmente una foto de retrato en un boceto a lápiz con Photoshop. El boceto inicial aparecerá en blanco y negro, pero al final del tutorial, ¡aprenderemos a colorearlo con los colores originales de la foto! En el siguiente tutorial, aprenderemos una forma ligeramente diferente de convertir una imagen en un boceto, una que generalmente es más adecuada para objetos o fotos de paisajes.
Esta versión del tutorial es para Photoshop CS5 y versiones anteriores. Los usuarios de Photoshop CS6 y CC (Creative Cloud) querrán consultar la versión totalmente actualizada.
Aquí está la foto con la que comenzaré:

La imagen del retrato original.
Así es como se verá cuando hayamos terminado:

El retrato final para esbozar el resultado.
La versión de texto de este tutorial continúa debajo del video. Tenga en cuenta que el siguiente video es de la versión actualizada de Photoshop CC del tutorial, pero todo lo que cubro en el video es totalmente compatible con Photoshop CS5 y versiones anteriores.
Cómo convertir una foto en un boceto con Photoshop
Paso 1: Duplicar la capa de fondo
Lo primero que debemos hacer antes de comenzar con el efecto es hacer una copia de la imagen original para no dañarla en caso de que la necesitemos más tarde. Con la foto recién abierta en Photoshop, vemos en el panel Capas que la imagen se encuentra en la capa de fondo:

El panel Capas que muestra la foto en la capa Fondo.
Vaya al menú Capa en la barra de menú en la parte superior de la pantalla, elija Nuevo, luego elija Capa mediante Copia . O, para una forma más rápida de ejecutar el mismo comando, presione Ctrl + J (Win) / Comando + J (Mac) en su teclado:
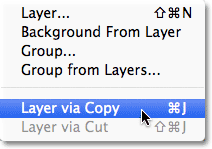
Vaya a Capa> Nueva> Capa a través de Copiar, o presione Ctrl + J (Win) / Comando + J (Mac).
De cualquier manera, le dice a Photoshop que haga una copia de la capa, a la que llama "Capa 1", y que la coloque sobre la capa Fondo. Observe que la capa 1 está resaltada en azul, lo que nos dice que es la capa activa. Todo lo que hagamos a continuación sucederá con la copia de la imagen en la Capa 1, dejando intacto el original en la capa de Fondo:
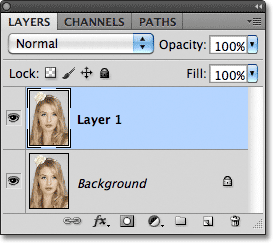
Aparece una copia de la foto en la capa 1.
Paso 2: Desaturar la imagen
Vaya al menú Imagen en la parte superior de la pantalla, elija Ajustes, luego elija Desaturar :
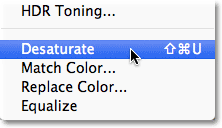
Vaya a Imagen> Ajustes> Desaturar.
El comando Desaturar elimina instantáneamente todo el color de la imagen, dándonos una versión rápida en blanco y negro:

El comando Desaturar no es la mejor manera de convertir una imagen a blanco y negro, pero es lo suficientemente bueno para nuestros propósitos aquí.
Paso 3: Duplicar la capa
Luego, necesitamos hacer una copia de nuestra imagen desaturada. Regrese al menú Capa, elija Nuevo, luego elija Capa a través de Copiar, o presione Ctrl + J (Win) / Comando + J (Mac) en su teclado, tal como lo hicimos en el Paso 1. Photoshop hace una copia de Layer 1, lo nombra "Copia de capa 1" y lo coloca directamente sobre la Capa 1 en el panel Capas:
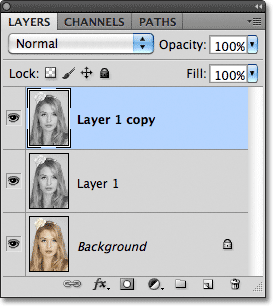
Photoshop siempre coloca copias de una capa sobre el original.
Paso 4: invertir la imagen
Regrese al menú Imagen en la parte superior de la pantalla, elija Ajustes, luego elija Invertir :
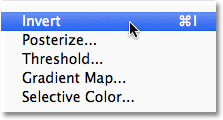
Vaya a Imagen> Ajustes> Invertir.
Esto invierte los colores en la imagen, o en nuestro caso los valores de brillo, haciendo que las áreas claras sean oscuras y las áreas oscuras claras, dejándonos con un efecto negativo de foto:
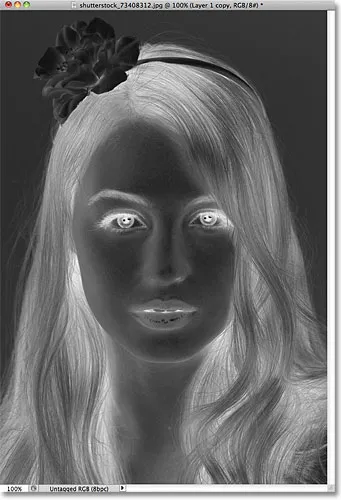
La imagen después de invertir los valores de brillo.
Paso 5: cambie el modo de fusión a Color Dodge
En la parte superior del panel Capas, encontrarás la opción Modo de fusión. En realidad no dice "Modo de fusión" en ninguna parte, pero es el cuadro desplegable que está configurado en Normal de forma predeterminada. Haga clic en la palabra Normal, que abre una lista de modos de mezcla de capas, y elija Color Dodge de la lista:
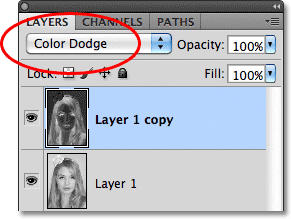
Cambia el modo de fusión de la capa invertida de Normal a Color Dodge.
El documento aparecerá temporalmente lleno de blanco. Dependiendo de su imagen, puede haber algunas áreas de negro aquí y allá, pero en su mayor parte estará lleno de blanco:

Después de cambiar el modo de fusión a Color Dodge, el documento aparece en blanco.
Paso 6: aplique el filtro de desenfoque gaussiano
El siguiente paso es donde realmente creamos el efecto de boceto. Vaya al menú Filtro en la parte superior de la pantalla, elija Desenfocar, luego elija Desenfoque gaussiano :
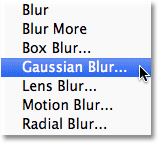
Vaya a Filtro> Desenfocar> Desenfoque gaussiano.
Esto abre el cuadro de diálogo del filtro Gaussian Blur. Creamos el efecto de boceto al desenfocar la capa. Comience a arrastrar el control deslizante Radio en la parte inferior del cuadro de diálogo hacia la derecha para aplicar una pequeña cantidad de desenfoque. A medida que arrastre, verá el efecto de boceto que aparece en el documento. Cuanto más arrastre el control deslizante, más borroso se aplicará y más intenso será el efecto de boceto. Sin embargo, si arrastra el control deslizante demasiado, se mostrará demasiado de la foto original y ya no se verá como un boceto.
No hay un valor de Radio específico para ingresar ya que la cantidad de desenfoque que use dependerá de lo que piense que se ve bien para su imagen, así que asegúrese de vigilar su documento para juzgar los resultados mientras arrastra el control deslizante. Para mi imagen, estableceré mi valor de Radio en alrededor de 12 píxeles más o menos:
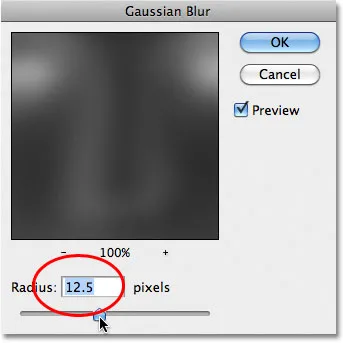
Arrastre el control deslizante Radio para aumentar o disminuir la cantidad de desenfoque.
Así es como se ve mi efecto de boceto inicial:

El boceto inicial en blanco y negro.
Paso 7: fusionar las capas en una nueva capa
Mantenga presionada la tecla Alt (Win) / Opción (Mac) en su teclado y con la tecla aún presionada, vaya al menú Capa en la parte superior de la pantalla y elija Combinar visible :

Mantenga presionada la tecla Alt (Win) / Opción (Mac) y vaya a Capa> Combinar visible.
Normalmente, el comando Combinar Visible esencialmente aplanaría nuestra imagen fusionando todas nuestras capas existentes hacia abajo en una sola capa, pero manteniendo presionada la tecla Alt (Win) / Opción (Mac) al elegir Combinar Visible, le dijimos a Photoshop que mantuviera todos nuestros capa inicial intacta, fusionándolas en una nueva capa (Capa 2) sobre los originales:
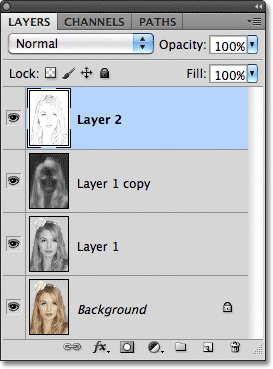
Las tres capas originales se combinan en una cuarta capa sobre ellas.
Paso 8: cambie el modo de fusión para multiplicar y ajustar la opacidad de la capa
Vaya a la opción Modo de fusión en la parte superior del panel Capas y cambie el modo de fusión para la capa fusionada de Normal a Multiplicar . Esto oscurecerá las líneas en el efecto de boceto. Si encuentra que el efecto ahora es demasiado oscuro, baje el valor de Opacidad, que está a la derecha de la opción Modo de fusión. Mantenga un ojo en la imagen mientras ajusta la opacidad para ajustar los resultados. Voy a bajar la mía al 50%:

Cambie el modo de fusión a Multiplicar, luego ajuste el resultado con la opción Opacidad.
Aquí está mi resultado después de oscurecer el efecto:

El boceto ahora aparece más oscuro sobre el fondo blanco.
Paso 9: Duplicar la capa de fondo
En este punto, el efecto de boceto está completo y si está satisfecho con él en blanco y negro, puede detenerse aquí. Si desea agregar color al boceto, continúe con estos últimos pasos. Vamos a colorear el boceto usando los colores de la foto original. Nuestra foto original está en la capa Fondo, por lo que tendremos que hacer una copia. Haga clic en la capa Fondo en el panel Capas para seleccionarla:
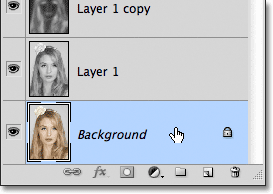
Seleccione la capa de fondo para activarla.
Con la capa Fondo seleccionada, vaya al menú Capa, elija Nuevo, luego elija Capa a través de Copiar o presione Ctrl + J (Win) / Comando + J (Mac). Photoshop hace una copia de la capa, la nombra "Copia de fondo" y la coloca directamente encima del original:
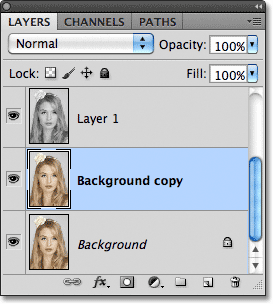
La copia aparece sobre la capa de fondo original.
Paso 10: mueva la copia de fondo por encima de las otras capas
Para usar esta capa de Copia de fondo para colorear nuestro boceto, debemos moverla sobre las otras capas. Podemos saltar directamente a la parte superior de la pila de capas presionando el atajo de teclado Shift + Ctrl +) (Win) / Shift + Command +) (Mac). El ) es la llave de soporte correcta. Con la capa de copia de fondo ahora en la parte superior, la imagen original aparecerá una vez más en la ventana del documento:
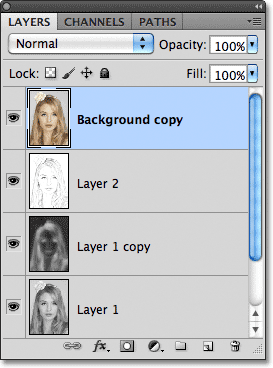
La capa de copia de fondo se ha subido a la parte superior de la pila de capas.
Paso 11: cambie el modo de fusión a color
Para mezclar los colores de la imagen original con el efecto de boceto, cambie el modo de fusión para la capa Copia de fondo de Normal a Color :
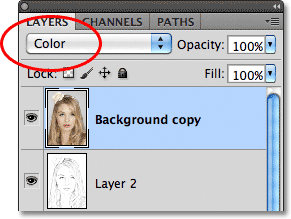
Cambia el modo de fusión de capa a Color.
El modo de mezcla de color mezcla los colores de la capa actual con los valores de brillo de las capas debajo de ella, dándonos nuestro efecto de dibujo coloreado:
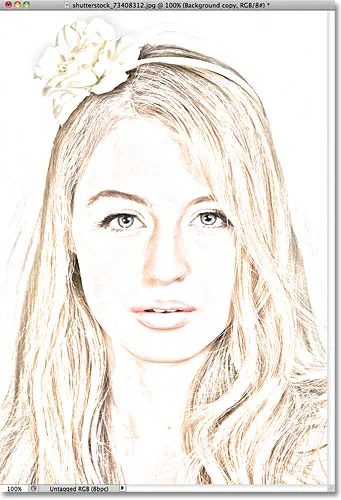
El resultado después de cambiar el modo de fusión a Color.
Paso 12: Baje la opacidad
Finalmente, si encuentra que el color se ve demasiado intenso, simplemente baje el valor de Opacidad en la parte superior del panel Capas para ajustar los resultados. Bajaré la mía al 65%:
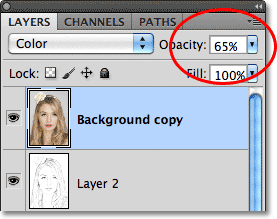
Baje la opacidad de la capa para reducir la cantidad de color en el boceto.
Con la opacidad reducida, aquí está mi resultado final:

El efecto final del boceto en color.