En este tutorial de Photoshop, veremos cómo teñir y mejorar los colores en una foto usando el Filtro de fotos de Photoshop. Si el Filtro de fotos de Photoshop no es una de las características más utilizadas en el programa, ciertamente lo merece. ¡No solo es fácil de usar, es la única característica en Photoshop que le permite elegir colores simplemente seleccionando nombres de colores de una lista!
También tiene varios usos valiosos, uno de los cuales ya vimos en un tutorial anterior: Neutralización de moldes de color con el filtro de fotos, y esta vez, vamos a aprender cómo usarlo para teñir y mejorar los colores en un imagen.
En su nivel más básico, el Filtro de fotos se puede usar para calentar o enfriar los colores generales de una foto, pero como vamos a utilizar la versión de capa de ajuste que viene con una máscara de capa incorporada, podemos combine múltiples filtros de fotos para teñir y mejorar áreas específicas de una imagen individualmente, que es lo que haremos en este tutorial.
Aquí está la imagen con la que trabajaré. Tomé esta foto durante el atardecer en un reciente viaje al lago, y los colores de esa noche fueron espectaculares. El cielo estaba lleno de rosas y púrpuras y el suelo estaba casi resplandeciente en un naranja cálido. Desafortunadamente, mi cámara digital no capturó las cosas tal como las veía, y los colores en la foto terminaron pareciendo un poco aburridos:

Sin embargo, gracias al Filtro de fotos de Photoshop, puedo recuperar fácilmente los colores de la forma en que los recuerdo, e incluso llevarlos más lejos si quiero:

Los colores se ven mucho más brillantes y vívidos ahora, lo que hace que la imagen en sí sea más atractiva visualmente, y todo se hizo con solo un par de capas simples de ajuste del Filtro de fotos. ¡Empecemos!
Complemento de códigos cortos, acciones y filtros: error en código corto (ads-photoretouch-middle)
Paso 1: Seleccione la primera área en la que desea trabajar
Como mencioné, voy a usar un par de capas de ajuste del Filtro de fotos para mejorar los colores en áreas específicas de la imagen por separado, y la primera área en la que quiero trabajar es el cielo, así que antes de agregar mi primera foto Filtro, necesito seleccionar el cielo. Puede usar la herramienta de selección con la que se sienta más cómodo (Lazo Tool, Pen Too, etc.). Voy a usar la herramienta Lazo para esto, así que la seleccionaré de la paleta Herramientas :
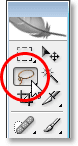
Selección de la herramienta Lazo de la paleta Herramientas de Photoshop.
También podría presionar L en mi teclado para acceder a él con el acceso directo. Luego, con mi herramienta Lazo seleccionada, voy a dibujar una selección alrededor del cielo:
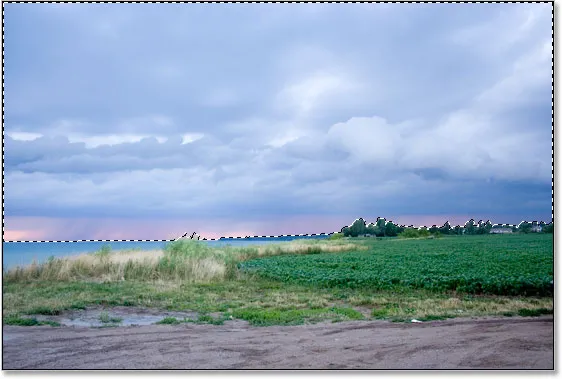
Usar la herramienta Lazo para dibujar una selección alrededor del cielo, que es la primera parte de la imagen en la que quiero trabajar.
Puede ver el esquema de selección en la imagen de arriba.
Paso 2: Agregue una capa de ajuste de filtro de foto
Ahora que tengo mi cielo seleccionado, puedo agregar mi primer Filtro de fotos. Para hacer eso, haré clic en el icono Nueva capa de ajuste en la parte inferior de la paleta Capas:
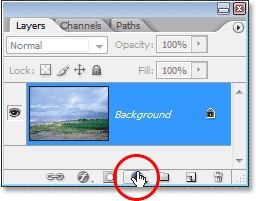
Haga clic en el icono "Nueva capa de ajuste" en la parte inferior de la paleta Capas.
Luego seleccionaré Filtro de fotos de la lista de capas de ajuste:

Seleccione "Filtro de fotos" de la lista.
Esto abre el cuadro de diálogo Filtro de fotos de Photoshop, y dado que seleccionamos parte de la imagen antes de agregar el Filtro de fotos, solo el área que seleccionamos se verá afectada.
Paso 3: elige el color con el que quieres teñir el área seleccionada
Photo Filter se basa en la idea de que los fotógrafos agreguen filtros de colores a la lente de la cámara para teñir la foto, y podemos lograr exactamente el mismo efecto en Photoshop pero con mucha más flexibilidad, ya que podemos cambiar el color del filtro a lo que queramos .
El Filtro de fotos nos ofrece dos formas de elegir un color. En la parte superior de su cuadro de diálogo hay dos opciones, Filtro y Color . Ambos hacen exactamente lo mismo, lo que nos permite elegir un color para teñir nuestra imagen. La única diferencia entre ellos es que la opción "Filtro" nos permite seleccionar de una lista de colores preestablecidos, incluidos algunos que se basan en filtros de lentes de calentamiento y enfriamiento comunes (tienen las palabras "Calentamiento" y "Enfriamiento" en el color nombres), mientras que la opción "Color" simplemente muestra el Selector de color de Photoshop y nos permite elegir exactamente qué color queremos. Voy a seguir con los colores preestablecidos ya que funcionarán bien para mi imagen aquí, y recuerdo cuando tomé esta foto que el cielo tenía mucho más rosa y púrpura que lo que la imagen muestra actualmente . Desafortunadamente, el Filtro de fotos no tiene un color rosa o morado predeterminado para que yo seleccione, pero tiene un color magenta que funcionará bien, así que voy a hacer clic en la flecha que apunta hacia abajo para la opción "Filtro" y seleccione "Magenta" de la lista (por supuesto, puede elegir el color que desee para su imagen):
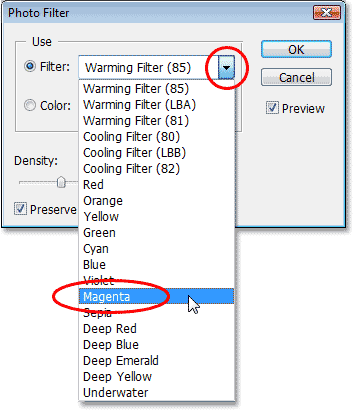
Seleccione el color con el que desea teñir su imagen de la lista de colores preestablecidos "Filtro", o elija un color del Selector de color haciendo clic en la muestra de color "Color".
Ahora que tengo mi color seleccionado, quiero aumentar un poco la intensidad del color, y puedo hacerlo con la opción Densidad . Al arrastrar el control deslizante Densidad hacia la derecha, se agrega más color a la imagen para obtener una mayor cantidad de tinte, mientras que al arrastrarlo hacia la izquierda se reduce la cantidad de color para un efecto de tinte más sutil. Puede ver una vista previa de lo que sucede en su imagen mientras arrastra el control deslizante. Voy a aumentar un poco la intensidad de mi color arrastrando el control deslizante Densidad a alrededor del 30%:
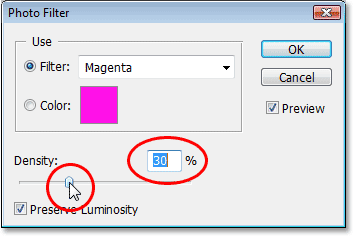
Aumente o disminuya la cantidad de color agregado a la imagen arrastrando el control deslizante "Densidad" hacia la derecha o hacia la izquierda.
Asegúrese de que la opción Conservar luminosidad en la esquina inferior izquierda esté marcada para que no oscurezca la imagen. Cuando esté satisfecho con el tinte que ha aplicado, haga clic en Aceptar en la esquina superior derecha del cuadro de diálogo para salir de él. Aquí está mi imagen después de teñir mi cielo con magenta. Tenga en cuenta que solo el cielo está teñido. Todo lo que está debajo permanece intacto:

El cielo ahora parece mucho más rosado y púrpura después de teñirlo con magenta.
Ahora el cielo se ve mucho más colorido. Puede que haya llevado las cosas un poco más allá de lo que realmente parecía esa noche, pero me gusta el efecto general y no hay ninguna ley en Photoshop que diga que siempre hay que luchar por el realismo. Sin embargo, el suelo definitivamente se ve menos colorido de lo que recuerdo, pero no quiero que sea rosa o morado. Debe calentarse con algo de naranja, lo que significa que necesitaremos un segundo conjunto de filtros de fotos de un color diferente.
Como solo quiero que el suelo se vea afectado por mi segundo Filtro de fotos, tendré que seleccionarlo, pero como ya seleccioné el cielo, seleccionar el suelo será fácil, como veremos a continuación. .
Ya terminé de mejorar los colores en el cielo y ahora quiero hacer lo mismo con el suelo pero usando un color diferente, así que para eso, usaré una segunda capa de ajuste del Filtro de fotos.
Sin embargo, al igual que hice con el cielo, antes de agregar la nueva capa de ajuste, primero necesito seleccionar el suelo. Como ya seleccioné la parte superior de la imagen (el cielo) y ahora quiero seleccionar todo lo que está debajo, todo lo que necesito hacer es cargar mi selección original de cielo y luego invertirla. Para hacer eso, voy a mantener presionada la tecla Ctrl (Win) / Comando (Mac) en mi teclado y hacer clic en la miniatura de la máscara de capa del Filtro de fotos en la paleta Capas:
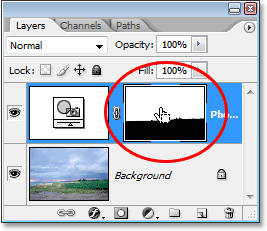
"Ctrl-clic" (Win) / "Comando-clic" (Mac) directamente en la miniatura de la máscara de capa en la paleta Capas.
Si observa detenidamente la miniatura de la máscara de capa, notará que la parte superior es blanca mientras que la inferior es negra. El área blanca en la parte superior es la selección que hice alrededor del cielo antes de agregar la capa de ajuste, y debido a que es blanca, eso significa que el Filtro de fotos está afectando esa área, lo que obviamente vimos en la imagen. El área en la parte inferior llena de negro significa que la capa de ajuste no está afectando esa área, por lo que el suelo no estaba teñido con el color magenta.
Al hacer "Ctrl-clic" (Win) / "Comando + clic" (Mac) directamente en la miniatura de la máscara de capa, he cargado mi selección original nuevamente en la imagen:
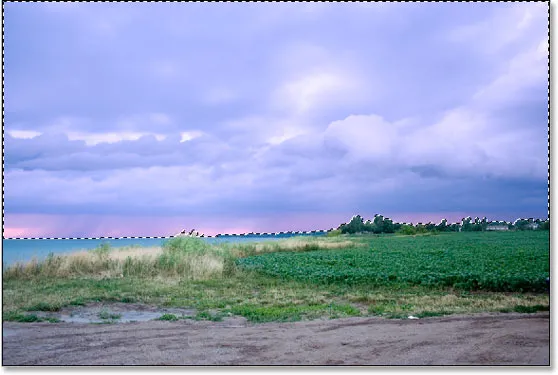
La selección original alrededor del cielo se ha vuelto a cargar en el documento.
Actualmente, el cielo está seleccionado, pero quiero que se seleccione todo lo que está debajo de él. Todo lo que necesito hacer es invertir la selección, y puedo hacerlo fácilmente con el atajo de teclado Shift + Ctrl + I (Win) / Shift + Command + I (Mac). Esto hace que todo lo que se seleccionó se deseleccione, y todo lo que no se seleccionó anteriormente ahora se selecciona. En otras palabras, básicamente he volteado la selección para que ahora el suelo esté seleccionado y el cielo no lo esté:
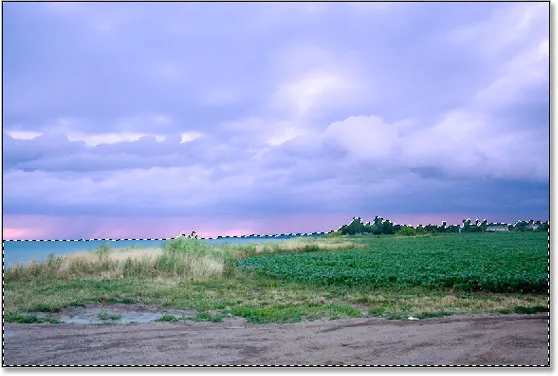
El suelo ahora está seleccionado y el cielo se ha deseleccionado.
El único problema aquí es que no solo seleccioné el suelo, sino que también seleccioné la pequeña área de agua a la izquierda que no quiero que me afecte ninguno de mis filtros de fotos. Sin embargo, puedo solucionarlo fácilmente después de calentar los colores en el suelo para no preocuparme por ahora.
Paso 5: Agregue la segunda capa de ajuste del filtro de fotos
Con mi selección en su lugar, puedo agregar mi segunda capa de ajuste del Filtro de fotos, y lo haré de la misma manera que antes, haciendo clic en el icono Nueva capa de ajuste en la parte inferior de la paleta Capas:

Agregar un segundo Filtro de fotos haciendo clic una vez más en el icono "Nueva capa de ajuste".
Nuevamente, seleccionaré Filtro de fotos de la lista que aparece:

Seleccionando "Filtro de fotos" de la lista.
Photoshop agrega mi segunda capa de ajuste del Filtro de fotos sobre la primera en la paleta Capas y abre el cuadro de diálogo Filtro de fotos como antes.
Paso 6: Seleccione el color que desea usar
Quiero que el suelo en la foto parezca mucho más cálido, lo que significa que querré agregarle un color cálido como el naranja. Afortunadamente, calentar y enfriar imágenes es exactamente para lo que fue originalmente diseñado el Filtro de fotos de Photoshop, y en lugar de elegir "Naranja" de una lista de colores o del Selector de color, simplemente puedo usar el filtro predeterminado, que es "Filtro de calentamiento (85) ) ":

Usando el "Filtro de calentamiento (85)" predeterminado del Filtro de fotos.
Hay otros dos filtros de calentamiento incluidos: "Filtro de calentamiento (LBA)" y "Filtro de calentamiento (81)", pero después de experimentar con los tres, el primero parece darme los mejores resultados con esta imagen. El valor de "Densidad", que como vimos hace un momento determina la cantidad de color que se mezcla con la imagen, está configurado en un 25% por defecto y eso no es suficiente para calentar mi imagen, así que voy a haga clic en su control deslizante y arrástrelo hacia la derecha, vigilando mi imagen mientras arrastro para poder ver una vista previa en vivo de lo que estoy haciendo, y voy a aumentar el valor de la densidad hasta alrededor de 85 % para que coincida con la misma intensidad de color que el cielo sobre él:

Aumentar el efecto de calentamiento en la imagen al aumentar el valor de densidad.
Voy a hacer clic en Aceptar para salir del cuadro de diálogo, y aquí está mi imagen después de calentar el suelo:

El suelo ahora parece mucho más cálido y la intensidad del color coincide con la del cielo sobre él.
Como mencioné anteriormente, el único problema ahora es que he calentado el área de agua a la izquierda, lo que no quería hacer, así que lo arreglaré a continuación.
Para eliminar el color cálido sobre el agua, simplemente lo pintaré con la herramienta Pincel.
Todo lo que necesito hacer es pintar con negro sobre cualquier área donde quiera ocultar los efectos del Filtro de fotos. Aunque parecerá que estoy pintando directamente en la imagen en sí, realmente pintaré en la máscara de capa y en cualquier lugar que pintes con negro en una máscara de capa se oculta la capa de la vista (o en este caso, se esconden los efectos del ajuste). Primero, necesito mi herramienta Pincel, así que la tomaré de la paleta Herramientas:
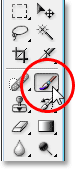
Selección de la herramienta Pincel de la paleta Herramientas.
También podría presionar B para seleccionarlo con el atajo de teclado.
Necesito pintar con negro, por lo que necesito establecer el negro como mi color de primer plano, ya que el Pincel pinta con el color que haya establecido como color de primer plano. Actualmente, el color de primer plano está configurado en blanco y el color de fondo está configurado en negro. Para intercambiarlos, presionaré X en mi teclado y ahora el negro es mi color de primer plano. Puedo ver esto en las muestras de color de Primer plano y Fondo cerca de la parte inferior de la paleta Herramientas (Primer plano es la esquina superior izquierda, Fondo es la esquina inferior derecha):
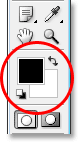
Las muestras de color de primer plano y fondo en la paleta de herramientas de Photoshop.
Ahora estoy listo para quitar el color cálido del agua. Para cambiar el tamaño de mi pincel mientras pinto, puedo usar las teclas de soporte izquierda y derecha en mi teclado. La tecla del soporte izquierdo hace que el pincel sea más pequeño y el derecho lo hace más grande. Para hacer que el borde del pincel sea más duro o más blando, puedo mantener presionada la tecla Mayús mientras presiono las teclas de soporte izquierda y derecha. "Shift + corchete izquierdo" suaviza los bordes del pincel y "Shift + corchete derecho" los hace más duros. Voy a pintar sobre el agua y, al hacerlo, vuelve el color azul original:
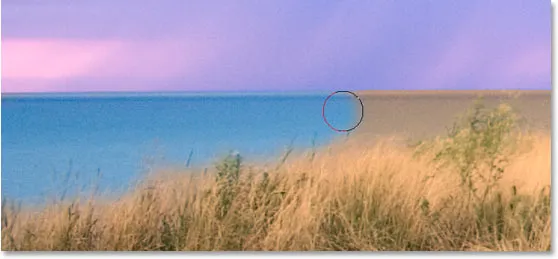
Pintar con negro sobre el agua para ocultar los efectos del Filtro de fotos y recuperar el color azul original.
Continuaré pintando hasta que haya recuperado todo el color de agua original en la imagen, y aquí está el resultado:

El agua ahora vuelve a su color azul original después de pintar sobre ella con negro.
En este punto, hemos terminado con nuestros colores de tintado y mejora, pero hay una cosa más que me gustaría hacer con esta imagen. El contraste podría usar un pequeño impulso, por lo que, como paso adicional, aumentemos rápidamente el contraste de la imagen usando una capa de ajuste de Curvas.
Paso adicional: aumentar el contraste con una capa de ajuste de curvas
En este pequeño paso de bonificación (que es completamente opcional, por supuesto), voy a terminar mi imagen aumentando el contraste usando una capa de ajuste de Curvas y lo que comúnmente se conoce como una curva S, nombrada por el único motivo que sea curva en la forma de la letra "S" (más o menos, de todos modos). No te preocupes si no entiendes nada sobre Curves. Todo lo que necesita saber es cómo hacer clic y arrastrar con el mouse y podrá usar esta técnica para dar a todas sus imágenes un buen aumento de contraste. Primero, asegúrese de tener la capa superior seleccionada en la paleta Capas, ya que queremos agregar esta capa de ajuste de Curvas sobre todas nuestras otras capas. Luego haga clic en el icono Nueva capa de ajuste en la parte inferior de la paleta Capas y seleccione Curvas de la lista:

Haga clic en el icono "Nueva capa de ajuste" una vez más y seleccione "Curvas" de la lista.
Photoshop agrega la capa de ajuste y abre el cuadro de diálogo "Curvas". De manera predeterminada, verá una cuadrícula grande de 4x4 en el cuadro de diálogo, y si eso es lo que está viendo, mantenga presionada la tecla Alt (Win) / Opción (Mac) y haga clic en cualquier lugar dentro de la cuadrícula, lo que lo cambiará a una cuadrícula de 10x10:
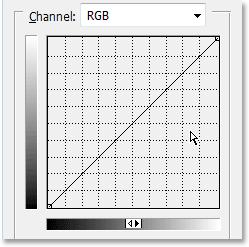
Mantenga presionada la tecla "Alt" (Win) / "Opción" (Mac) y haga clic dentro de la cuadrícula predeterminada de 4x4 para cambiarla a una cuadrícula de 10x10.
¿Ves esa línea diagonal que va desde la esquina inferior izquierda a la esquina superior derecha? Vamos a darle una nueva forma de "S" que aumentará el contraste de la imagen. Para hacerlo, haga clic con el mouse en o cerca del punto de intersección de la cuadrícula en la esquina superior derecha. Verá aparecer un pequeño punto negro en la línea diagonal donde hizo clic. Luego, arrastre el punto ligeramente hacia arriba con el mouse o, si lo prefiere, puede empujarlo hacia arriba presionando la tecla de flecha hacia arriba en su teclado varias veces. A medida que lo arrastre o empuje hacia arriba, verá que su imagen se vuelve más brillante. Sin embargo, no lo eleve demasiado o perderá detalles en las áreas brillantes de su imagen. Voy a presionar mi tecla de flecha hacia arriba 4 veces para empujarlo ligeramente:
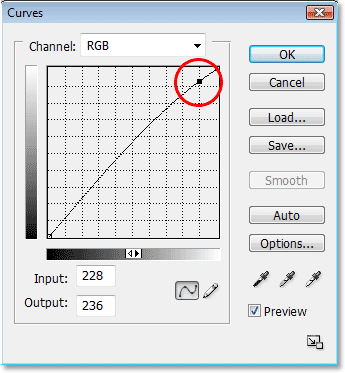
Haga clic en o cerca del punto de intersección de la cuadrícula en la esquina superior derecha y arrástrelo hacia arriba ligeramente con el mouse o empuje hacia arriba con la tecla de flecha hacia arriba en el teclado para que la imagen sea más brillante.
Ahora hagamos exactamente lo contrario en la esquina inferior izquierda de la cuadrícula Curvas. Haga clic con el mouse en o cerca del punto de intersección de la cuadrícula en la esquina inferior izquierda y arrástrelo hacia abajo ligeramente con el mouse o empuje hacia abajo con la tecla de flecha hacia abajo en su teclado. Independientemente de cómo decida bajarlo, intente bajarlo en la misma cantidad que elevó el punto en la esquina superior derecha. A medida que baje el punto, verá que la línea diagonal toma la forma de una "S" y verá que las áreas oscuras de la imagen se vuelven más oscuras. Voy a usar mi tecla de flecha hacia abajo 4 veces para bajar el punto en la misma cantidad que levanté el otro punto:
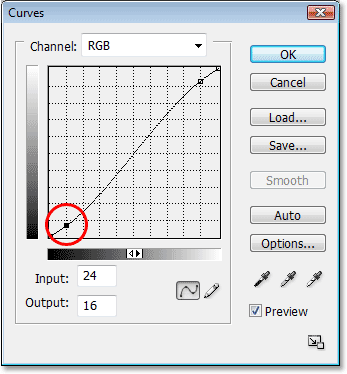
Haga clic en o cerca del punto de intersección de la cuadrícula en la esquina inferior izquierda y arrástrelo hacia abajo ligeramente con el mouse o empuje hacia abajo con la tecla de flecha hacia abajo en su teclado para oscurecer las áreas oscuras de la imagen.
Cuando haya terminado, haga clic en Aceptar para salir del cuadro de diálogo Curvas. Ahora hemos hecho que las áreas brillantes de la imagen sean más brillantes y las áreas oscuras más oscuras gracias a nuestra "curva S" y hemos aumentado el contraste general de la imagen. ¡Sin saber nada más sobre cómo funciona Curves, ahora puede usar esa misma técnica para mejorar el aspecto de todas sus imágenes!
Y con eso, ¡hemos terminado! Aquí está mi imagen original una vez más para comparar:

La imagen original
Y aquí, después de terminar con un ligero aumento de contraste, está el resultado final de "color mejorado":

El resultado final.
¡Y ahí lo tenemos! ¡Así es como mejorar los colores en una imagen con el ajuste del Filtro de fotos en Photoshop! ¡Consulte nuestra sección de retoque fotográfico para obtener más tutoriales de edición de imágenes de Photoshop!