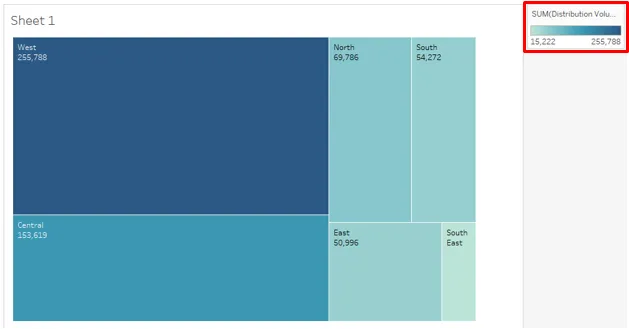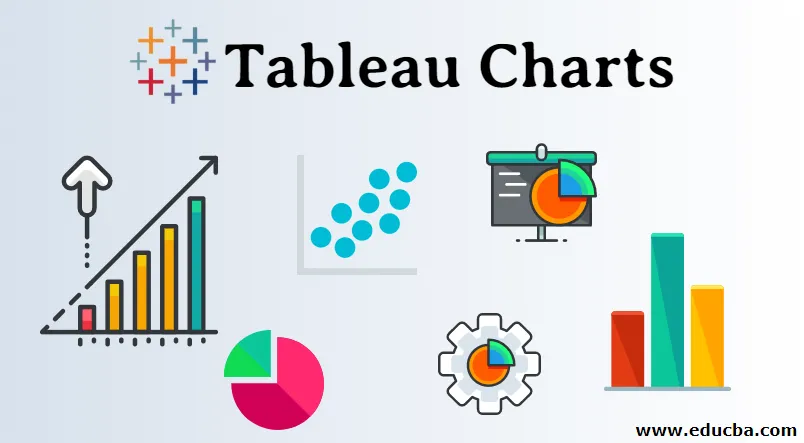
Introducción a los cuadros de cuadros
Tableau es una herramienta de análisis visual y viene con una variedad de funciones de análisis gráfico. Según el contexto, el usuario puede emplear gráficos adecuados sobre los datos y generar información según sea necesario. Cada uno de los gráficos en Tableau tiene una aplicación. Haga clic en Mostrarme y desplace el mouse sobre el símbolo de un gráfico, le indica cuántas medidas o dimensiones se necesitan para generar el gráfico.
Varios tipos de gráficos disponibles en Tableau son los siguientes:
- Gráfica de barras
- Gráficos lineales
- Gráficos de área
- Gráficos circulares
- Mapas de árboles
- Gráficos de burbujas
- Mapas de calor
- Gráficos de viñetas
- Parcelas de caja y bigotes
- Tablas de Pareto
- Histogramas
- Gráfico de gantt
Tipos de gráficos en Tableau
Veremos los tipos de gráficos en Tableau, uno por uno, y el mecanismo para generarlos.
1. Gráficos de barras
- Este gráfico ayuda a visualizar medidas contra una dimensión. Varias categorías se representan en forma de barras. La altura de las barras corresponde al valor de la medida (Volumen de distribución).
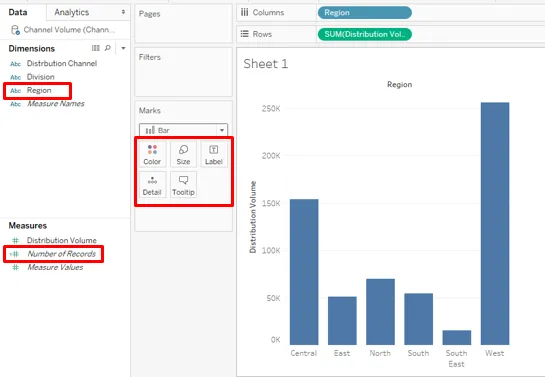
- Como se ve arriba, arrastre la región a la región Columnas y el Volumen de distribución a la región Filas. Genera el gráfico de barras vertical que muestra el volumen de distribución regional para un producto.
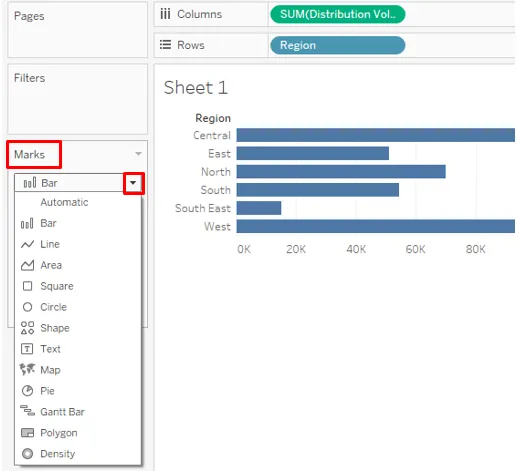
- La incorporación del volumen de distribución a columnas y la región a filas ha cambiado el gráfico de barras en forma horizontal. El tipo de gráfico se puede cambiar desde el menú desplegable en la tarjeta de Marcas.
2. Gráficos lineales
- Muestra los datos en forma de línea, que es una serie de puntos. Los gráficos de líneas representan un patrón o tendencia que nos gustaría visualizar para su análisis. El siguiente gráfico de líneas muestra el patrón de temperatura diario.
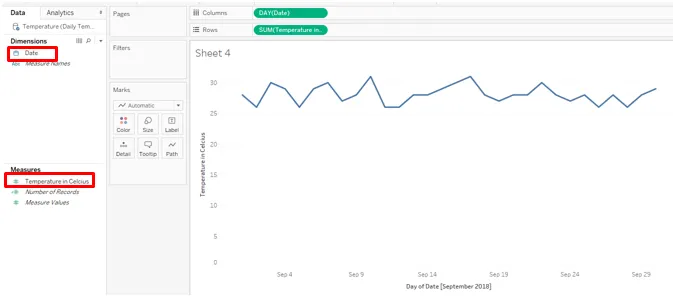
- Hay múltiples opciones para gráficos. Para el gráfico de líneas, seleccione la opción de líneas (discretas). Como podemos ver en la región Columnas, Tableau aplicó automáticamente varias funciones periódicas sobredimensionar Fecha.

3. Gráficos de área
- Estos gráficos funcionan con datos cuantitativos que están presentes en el período, es decir, diariamente, mensualmente, etc. Si queremos comparar categorías con una medida durante un período de tiempo, el gráfico de área ayuda a comprender la diferencia en términos de la magnitud representada por el área en la gráfica.
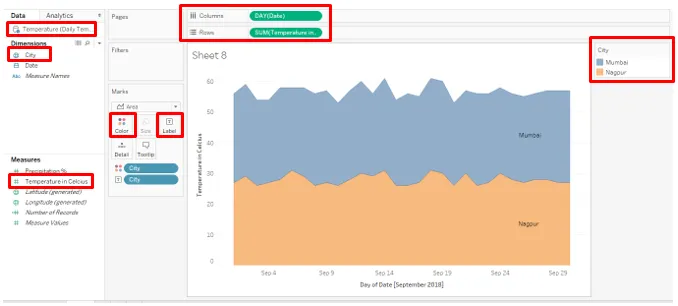
- La fuente de datos para el gráfico de área anterior contiene datos de temperatura diaria para dos ciudades para septiembre de 2018. Arrastre la fecha a la región Columnas y la temperatura en grados Celsius a la región Filas. Arrastre Ciudad sobre Color y Etiqueta en la tarjeta Marcas.
4. Gráficos circulares
- Estos son útiles cuando queremos visualizar la proporción de la contribución total, por ejemplo, nos gustaría ver la contribución de cada región a las ventas totales. Las contribuciones están representadas por sectores del círculo. Para generar el siguiente gráfico circular, arrastre Región a Columnas y Volumen de distribución a Filas y haga clic en Gráficos circulares en Mostrarme. Arrastre Región sobre Etiqueta.
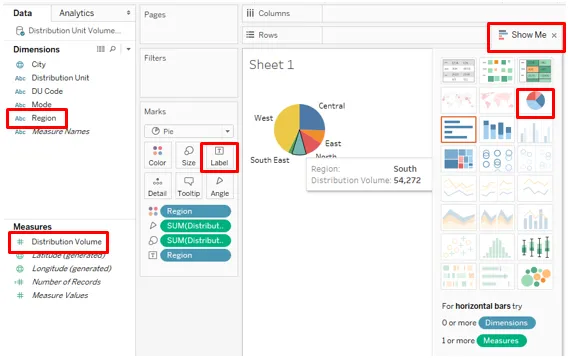
- Mantenga el gráfico de sectores anterior intacto, y simplemente arrastre el Modo a la región Columnas, da detalles sobre la cantidad distribuida a varias regiones por dos modos diferentes como se ve a continuación:
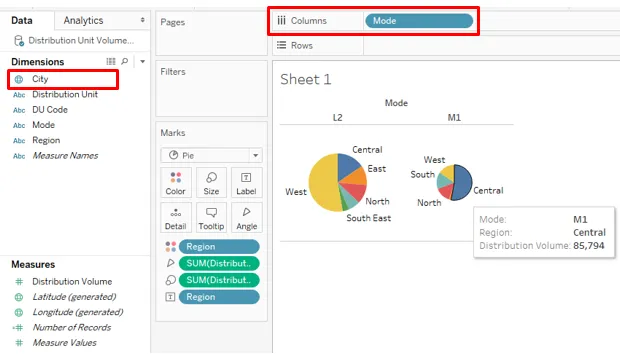
5. Mapas de árboles
- Estas visualizaciones aplican consideraciones de tamaño y color sobre los datos. Según la proporción de los datos, la intensidad del color y el tamaño varía. Utilizaremos los datos que utilizamos en el ejemplo anterior. Para generar un mapa de árbol, arrastre Región sobre Etiqueta. Arrastre el Volumen de distribución sobre Color, Tamaño y Etiqueta, uno a la vez.
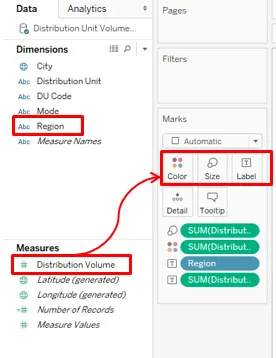
- Como podemos ver, el valor de la medida gobierna la intensidad del color y el tamaño. Aquí, la región oeste tiene las ventas más altas representadas por el tono más oscuro y el rectángulo más grande. La intensidad del color varía según el valor.
6. Gráficos de burbujas
- Como su nombre indica, el gráfico presenta los datos en forma de burbuja. Se vuelve útil cuando tenemos múltiples dimensiones sobre las cuales queremos generar información útil contra cierta medida.
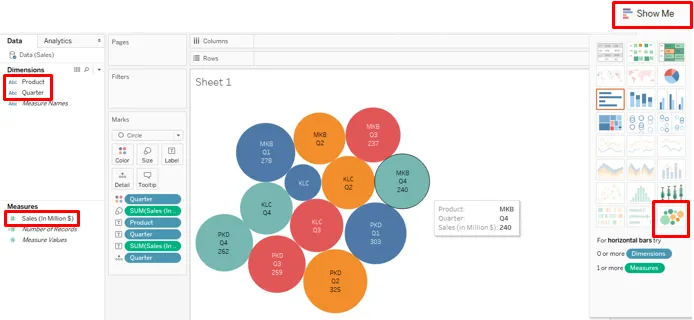
- Para generar el gráfico de burbujas anterior, siga los pasos a continuación:
- Primero arrastre el producto a las columnas y luego arrastre las ventas a las filas
- Haga clic en la opción Gráfico de burbujas en Mostrarme
- Arrastre el cuarto sobre el color
- Arrastre el producto sobre la etiqueta
- Arrastre Ventas sobre etiqueta
- Arrastre el cuarto sobre la etiqueta
Aquí, el tamaño de la burbuja representa la magnitud de la medida. Tenga en cuenta que diferentes cuartos han sido representados por diferentes colores.
7. Mapas de calor
- Los mapas de calor se utilizan cuando tenemos numerosas categorías que deben compararse en una medida. La intensidad del color muestra la contribución de la categoría. Pueden actuar como una herramienta poderosa que incorpora el concepto de intensidad de calor para la visualización.
- El siguiente mapa de calor se ha generado para los datos de ventas regionales de productos inteligentes. Para generar el mapa, arrastre Ventas en Millones sobre Color y Tamaño y Región y Producto en Columnas y Filas, respectivamente.
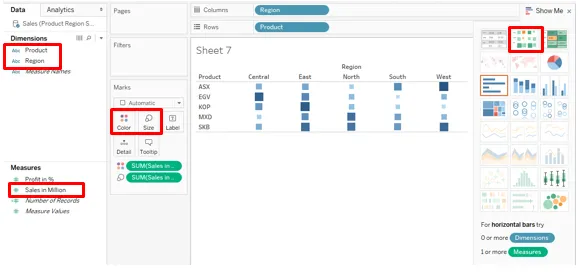
8. Gráficos de viñetas
- El gráfico de viñetas es útil cuando tenemos dos medidas que queremos visualizar para dos categorías diferentes. Se parecen a los termómetros. Las dos medidas se superponen entre sí, mientras que una se representa como una barra, la otra se muestra como una línea.
- Nuestros datos para generar un gráfico de viñetas contienen datos de temperatura y precipitación por ciudad. Primero, arrastre Ciudad a Columnas y Temperatura y Precipitación a Filas. La función predeterminada sobre una medida es Suma. Cámbielo a la media. En Show Me, haz clic en Bullet Graphs.
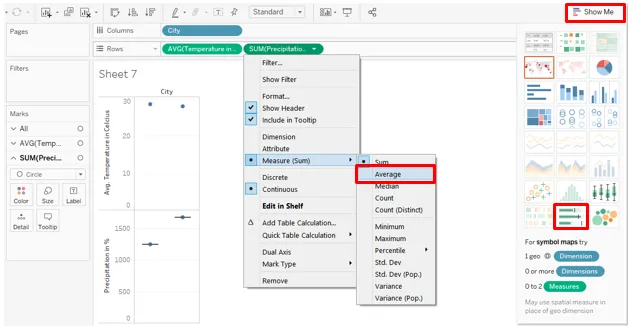
- Como a continuación, el Gráfico de viñetas requiere dos medidas. En este caso, tenemos la precipitación y la temperatura como medidas. Hemos generado la Ciudad de sobredimensión del Gráfico Bullet.
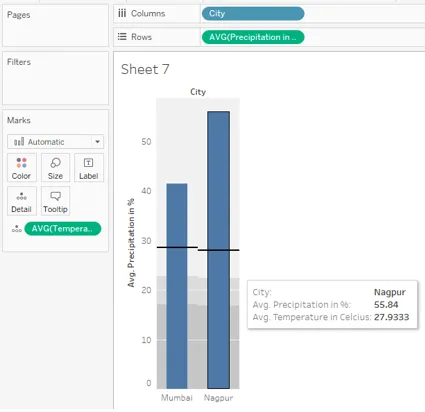
9. Diagrama de caja y bigotes
- Es un gráfico estadístico que proporciona información visual sobre la difusión de datos. Técnicamente, presenta los datos teniendo en cuenta ciertos factores estadísticos: mediana, cuartiles, rango intercuartil y valores atípicos. Para generar el diagrama de Caja y Bigotes, arrastre Producto a Columnas, Ventas a Filas y Trimestre sobre Detalle. Haga clic en las gráficas de caja y bigotes en Show Me.
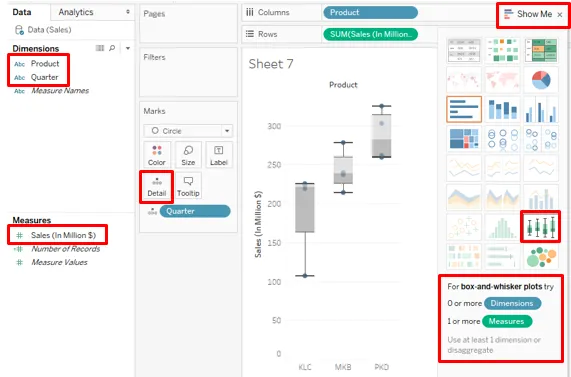
10. Tablas de Pareto
- Este cuadro se utiliza para el análisis ABC y 80-20. Es un tipo especial de gráfico que no está disponible directamente en Tableau pero se puede crear. Combina gráficos de barras y líneas para generar el análisis de Pareto. Por ejemplo, la gerencia usa el Gráfico de Pareto para saber qué categorías de productos contribuyen con el 80% de las ventas totales.
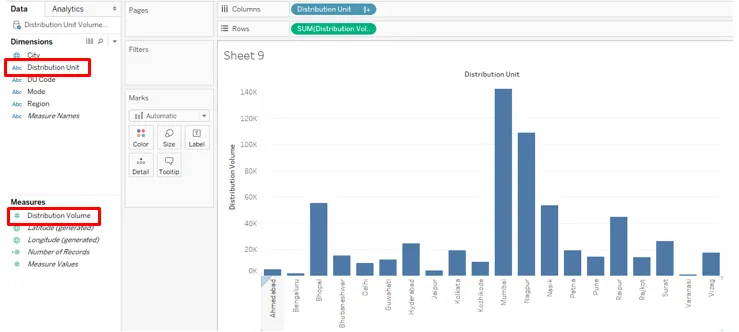
- Para nuestro ejemplo, estamos utilizando la fuente de datos Volumen de la unidad de distribución. Inicialmente, arrastre la Unidad de distribución a Columnas y el Volumen de distribución a Filas, y ordene el resultado en orden descendente. Obtenemos el siguiente gráfico.
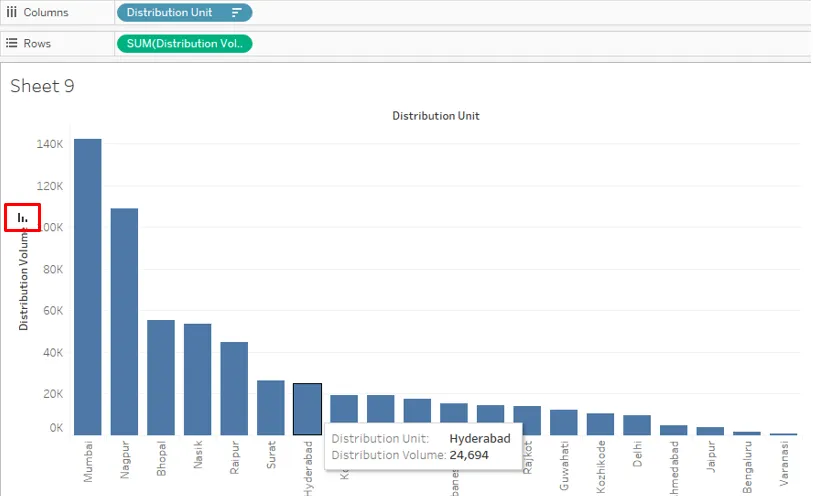
- Ahora, arrastre el Volumen de distribución a la región Filas por segunda vez como se muestra a continuación:
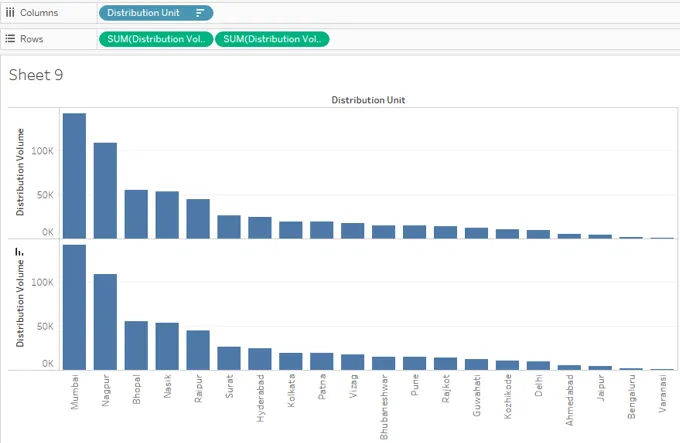
- Para el segundo Volumen de distribución, cree un Eje dual.
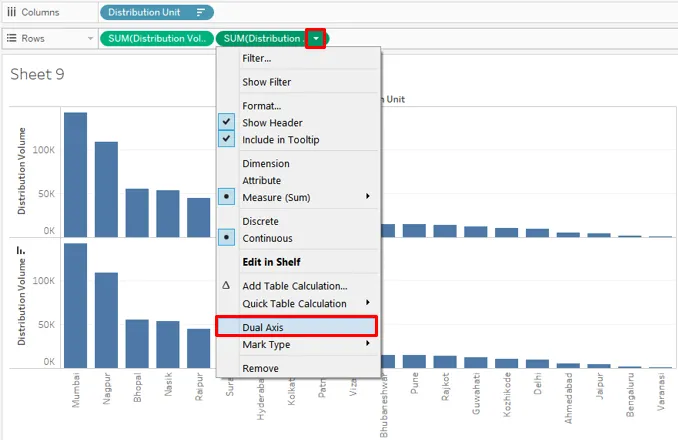
- Como anteriormente, la creación de doble eje ha mapeado ambos gráficos en el mismo marco.
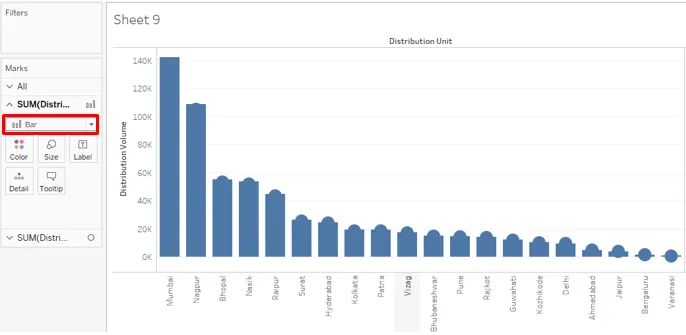
- El gráfico de tipo se puede cambiar desde el menú desplegable. Cambiamos el tipo de gráfico a la línea como se muestra a continuación. Y también el eje dual ahora aparece en el lado derecho.
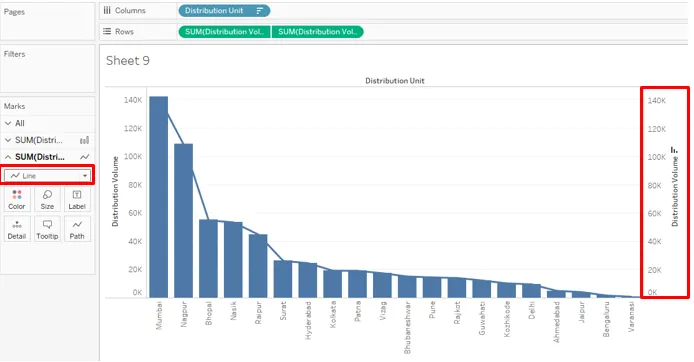
- El color y otras propiedades para el gráfico se pueden cambiar haciendo clic en Color en la tarjeta de Marcas. Hemos cambiado el color de la línea a naranja.
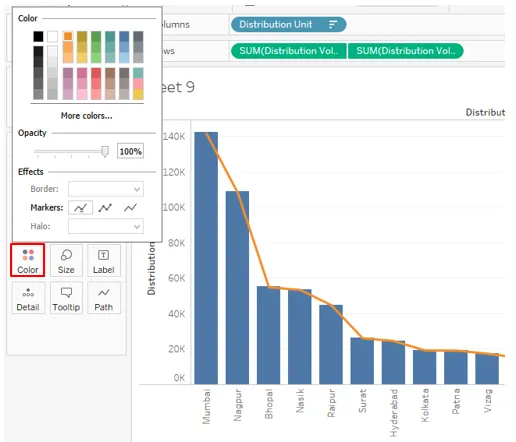
- Ahora desde Filtro, seleccione la opción Agregar cálculo de tabla .

- En Tipo de cálculo, haga clic en Total acumulado .
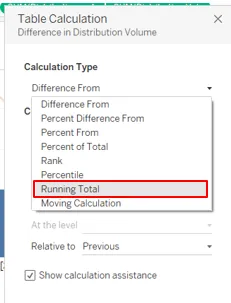
- Se abrirá con el cuadro Cálculo de tabla, marque la casilla Agregar cálculo secundario .
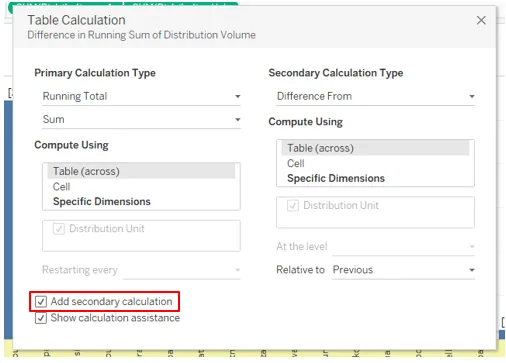
- Y seleccione la opción, Porcentaje del total.
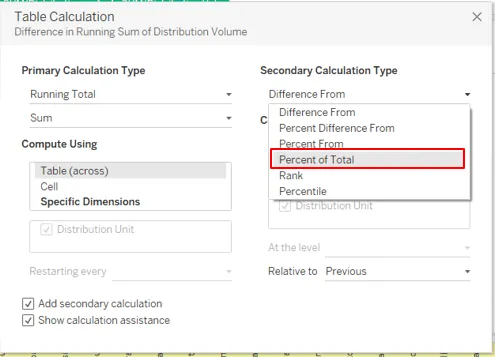
- Ahora puedes ver el gráfico de barras.
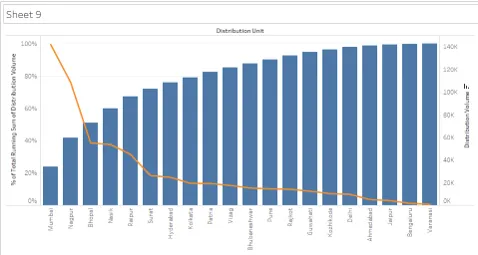
- Cambie el gráfico de barras a la línea y el gráfico de líneas a la barra.
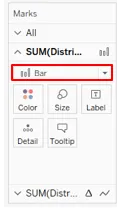
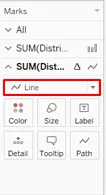
- Verá el gráfico de barras con líneas a continuación.
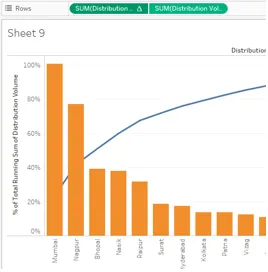
11. Histogramas
- Este gráfico divide los datos en contenedores y luego, según la frecuencia, genera una visión visual.
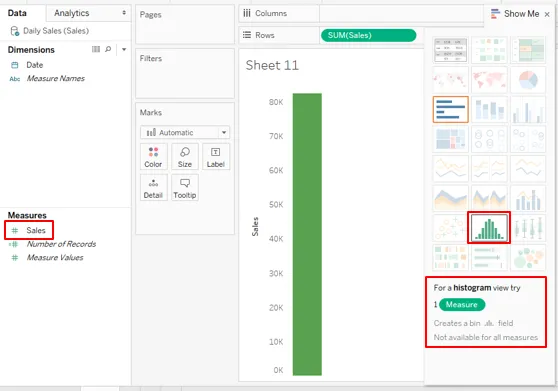
- Arrastre Ventas a Filas y luego haga clic en Histograma. El histograma en Tableau requiere solo una medida.
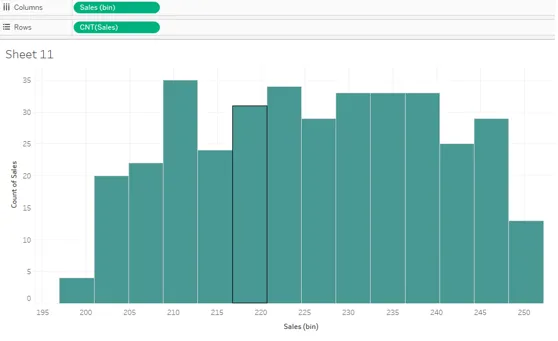
12. Diagrama de Gantt
- El cuadro se usa especialmente para monitorear proyectos. Las actividades se representan en términos de barras horizontales en función de la duración. Generaremos un diagrama de Gantt para un proyecto de desarrollo de software.
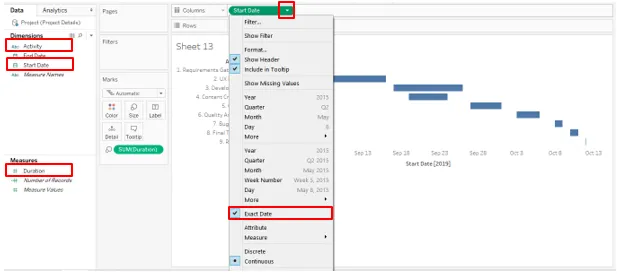
- Arrastre Fecha de inicio a Columnas y Actividad a Filas. Para Fecha de inicio, haga clic en Fecha de extracción para presentar la fecha de datos sabia. Duración de arrastre sobre el tamaño
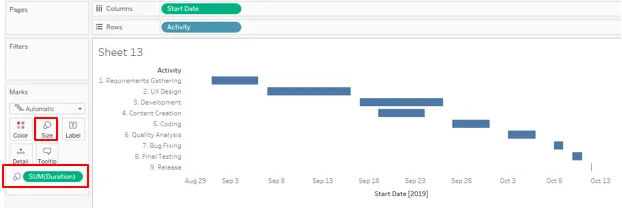
Conclusión
En análisis visual, un gráfico es una importante unidad de análisis. Tableau ofrece amplias capacidades para el análisis visual. La herramienta viene con una gama de Gráficos que deben usarse según el contexto. Estos gráficos son elementos fáciles de usar que nos ayudan a profundizar en los datos y generar información detallada.
Artículos recomendados
Esta ha sido una guía para los cuadros de cuadros. Aquí discutimos 12 tipos diferentes de gráficos en Tableau con breves explicaciones e ilustraciones. También puede consultar nuestros artículos para obtener más información:
- Gráficos de barras en R
- Gráfico de burbujas en Tableau
- ¿Qué es el cuadro?
- Comandos de Tableau
- Guía de tipos de gráficos de Tableau