Recortar imágenes es, con mucho, uno de los usos más comunes para Photoshop. Es tan común que Photoshop viene con una herramienta diseñada específicamente para recortar fotos, llamada convenientemente Herramienta de recorte. Una de las mejores cosas de la herramienta de recorte es que puede recortar fácilmente sus fotos a tamaños de foto comunes como 4x6, 5x7 u 8x10 simplemente ingresando los valores de ancho y alto en la barra de opciones antes de arrastrar el borde de recorte, o seleccionando un tamaño de recorte preestablecido del selector de preajustes.
Eso puede ser genial, pero ¿qué pasa si no quieres cambiar la relación de aspecto de la foto? ¿Qué sucede si desea recortar la imagen manteniendo la relación ancho-alto igual que el original? ¿Y qué pasa si no está seguro de cuál es realmente la relación de aspecto original? Puede abrir el cuadro de diálogo Tamaño de imagen para averiguar el ancho y la altura de la imagen y luego hacer los cálculos, pero hay una manera aún más fácil gracias a un comando muy poco utilizado pero muy útil en Photoshop llamado Selección de transformación, que es lo que nosotros " lo veremos en este tutorial.
Aquí está la foto con la que trabajaré. Quiero recortar la imagen más cerca del rostro de la mujer y las flores que sostiene, pero quiero que el resultado final mantenga la misma relación de aspecto que el original:

La foto original.
¡Empecemos!
Paso 1: selecciona la foto completa
Lo primero que debemos hacer es seleccionar nuestra foto completa. Vaya al menú Seleccionar en la parte superior de la pantalla y elija Todo en la parte superior de la lista, o use el atajo de teclado Ctrl + A (Win) / Comando + A (Mac). De cualquier manera, selecciona la foto completa y verá un contorno de selección alrededor de los bordes de la imagen en la ventana del documento:

Aparece un esquema de selección alrededor de toda la foto en la ventana del documento.
Paso 2: elige "Transformar selección" en el menú Seleccionar
Con un esquema de selección ahora alrededor de toda la foto, vuelva al menú Seleccionar una vez más y esta vez elija Transformar selección cerca del final de la lista:
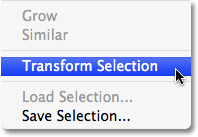
Vaya a Seleccionar> Transformar selección.
Paso 3: Cambiar el tamaño de la selección
Como su nombre lo indica, el comando Transformar selección de Photoshop nos permite realizar cambios en el esquema de selección en sí mismo sin afectar nada dentro de la selección. En este caso, queremos cambiar el tamaño del contorno de selección y hacerlo más pequeño hasta que rodee solo la parte de la foto que queremos conservar, lo que nos permite recortar todo lo demás. Para cambiar el tamaño de la selección, mantenga presionada la tecla Mayús, luego haga clic en cualquiera de los controles (los cuadrados pequeños) en las esquinas de la selección y arrastre la esquina hacia adentro. Mantener presionada la tecla Mayús hace que la relación de aspecto de ancho a alto de la selección permanezca igual mientras arrastra, que es lo que nos permite mantener la misma relación de aspecto que la foto original.
También puede mover el esquema de selección haciendo clic en cualquier lugar dentro de la selección y arrastrándolo a una nueva ubicación. Simplemente no haga clic en ese pequeño símbolo de objetivo en el centro de la selección, de lo contrario, moverá el símbolo de objetivo, no la selección. Continúe moviendo y cambiando el tamaño de la selección según sea necesario hasta que rodee solo el área que desea conservar:

Mantenga presionada la tecla Mayús y arrastre cualquiera de los tiradores de las esquinas hacia adentro para cambiar el tamaño del contorno de la selección manteniendo la relación de aspecto igual.
Cuando termines, presiona Enter (Win) / Return (Mac) para aceptar la transformación.
Paso 4: recorta la imagen
En este punto, ¡todo lo que queda por hacer es recortar el área fuera de nuestra selección! Para eso, podemos usar el comando Recortar de Photoshop. Vaya al menú Imagen en la parte superior de la pantalla y elija Recortar :
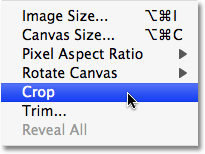
Vaya a Imagen> Recortar.
Tan pronto como seleccione Recortar, Photoshop continúa y recorta todo lo que queda fuera de la selección, dejándonos con una versión recortada de la foto que mantiene exactamente la misma relación de aspecto que el original:

La relación de aspecto de la imagen recortada sigue siendo la misma que la foto original.
Para eliminar el esquema de selección, vuelva al menú Seleccionar y elija Deseleccionar o use el atajo de teclado Ctrl + D (Win) / Comando + D (Mac).
¡Y ahí lo tenemos! ¡Así es como recortar fotos sin cambiar la relación de aspecto original en Photoshop! ¡Consulte nuestra sección de retoque fotográfico para obtener más tutoriales de edición de imágenes de Photoshop!