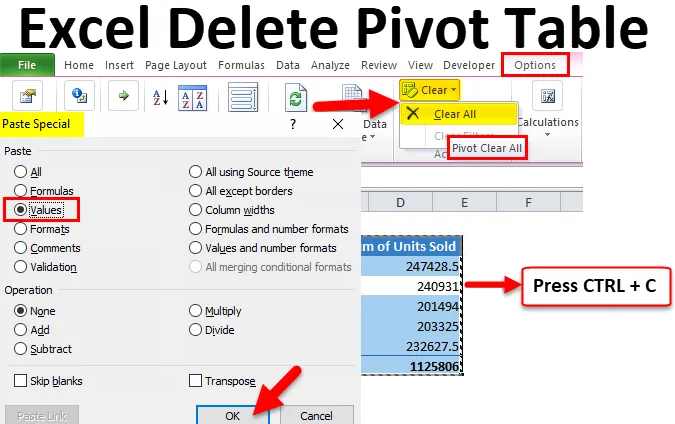
Excel Eliminar tabla dinámica (tabla de contenido)
- Eliminar tabla dinámica en Excel
- ¿Cómo eliminar una tabla dinámica en Excel?
Eliminar tabla dinámica en Excel
La tabla dinámica desempeña un papel fundamental en el análisis y la extracción de la historia de una gran cantidad de datos en Excel. Más a menudo necesitamos tablas dinámicas para contar la historia dinámicamente a medida que los datos continúan aumentando. Sin embargo, a veces ocasionalmente necesitamos que la historia de la tabla dinámica no requiera una tabla dinámica para nuestras futuras referencias. En tales casos, necesitamos eliminar o pivotar tablas en Excel.
Por lo general, vemos la tabla dinámica predeterminada como se muestra en la imagen a continuación.
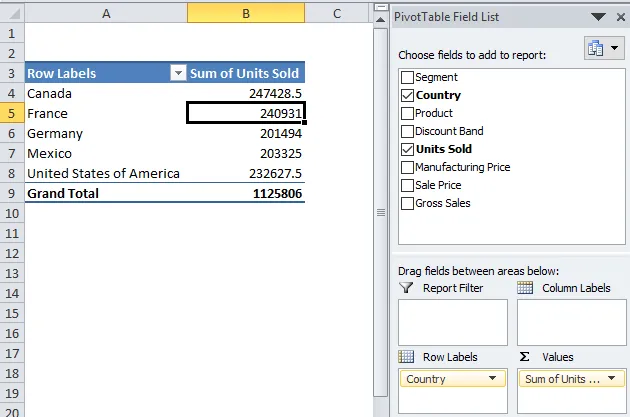
Una tabla dinámica típica incluye campos de tabla dinámica para arrastrar y soltar los encabezados de los datos en nuestros campos de acuerdo con nuestro deseo. Por lo general, podemos eliminar la tabla dinámica de Excel de la hoja de trabajo de dos maneras. Sigue este artículo para aprender uno por uno.
Comenzaré aplicando la tabla dinámica. Puede descargar este libro de trabajo para practicar conmigo y obtener experiencia práctica sobre la marcha. Tengo datos de ventas en el país que incluyen muchos otros campos, pero a partir de ahora, estoy considerando solo dos columnas, es decir, País y Unidades vendidas.
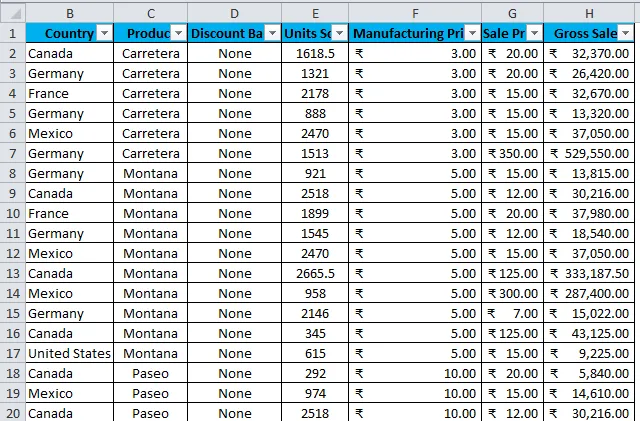
Los datos están allí desde el rango A1 hasta H701. Necesito resumir los datos, ¿cuáles son las unidades totales vendidas por país? Comencemos el proceso de aplicar una tabla dinámica.
- Seleccione todos los datos para el rango, es decir, A1: H701.
- Vaya a insertar y haga clic en la tabla dinámica.

- Una vez que haga clic en esto, insertará una nueva hoja de trabajo.
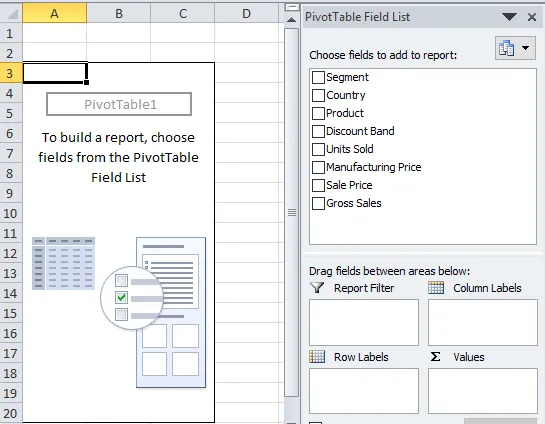
- Arrastre y suelte el rumbo del país a FILAS y unidades vendidas a VALORES
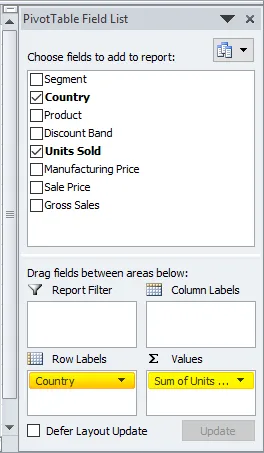
- Ahora su resumen debería ser así.
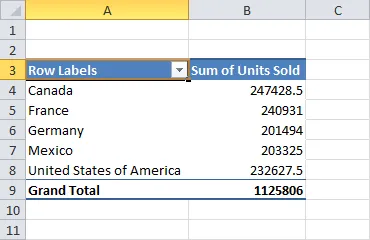
¿Cómo eliminar una tabla dinámica en Excel?
Es muy sencillo y fácil de usar. Comprendamos el funcionamiento de Eliminar la tabla dinámica en Excel mediante algunos métodos.
Puede descargar esta plantilla de Excel de tabla dinámica para eliminar aquí - Eliminar plantilla de Excel para tabla dinámicaMétodo n. ° 1: elimine la tabla dinámica copiando y pegando como valores
Ahora puedo eliminar o eliminar la tabla dinámica de Excel de dos maneras.
Paso 1: Seleccione el rango de la tabla dinámica.

Paso 1.1: También podemos seleccionar la tabla dinámica como esta. Coloque un cursor dentro de la tabla dinámica> Vaya a Opciones> Seleccionar> Tabla dinámica completa.
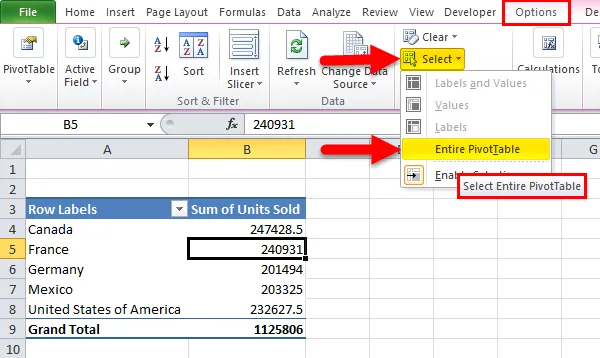
Paso 2: Una vez que se selecciona toda la tabla dinámica, presione Ctrl + C para copiar los datos.
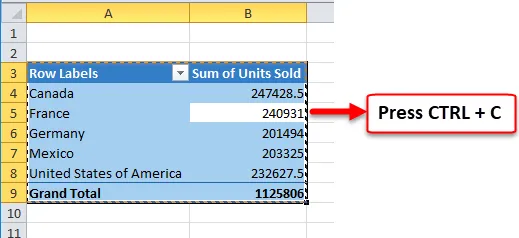
Paso 3: una vez que haya copiado la tabla dinámica, no cambie el cursor. Presione ALT + E + S, esto abriría el cuadro de diálogo Pegado especial al instante. Seleccione Valores desde aquí y haga clic en Aceptar.
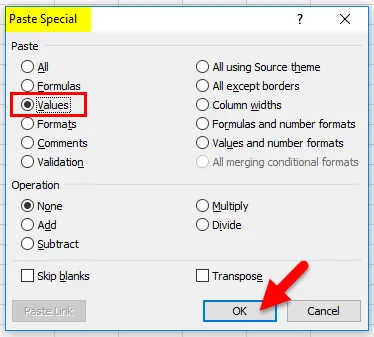
Paso 4: ahora los datos de la tabla dinámica se pegan como valores. Se elimina una tabla dinámica de Excel.
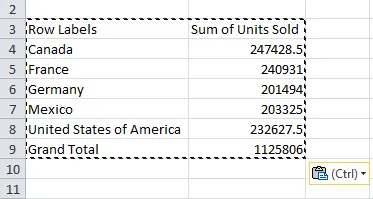
Si observa todo el formato, como el color de fondo, el estilo de fuente, el nombre de fuente e incluso los campos de la tabla dinámica, se eliminan de la lista en Excel.
Método n. ° 2: elimine la tabla dinámica mediante la opción Borrar
Paso 1: Seleccione el rango de la tabla dinámica.
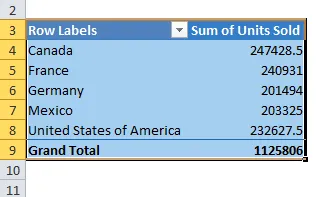
Paso 1.1: También podemos seleccionar la tabla dinámica como esta. Coloque un cursor dentro de la tabla dinámica> Vaya a Opciones> Seleccionar> Tabla dinámica completa.
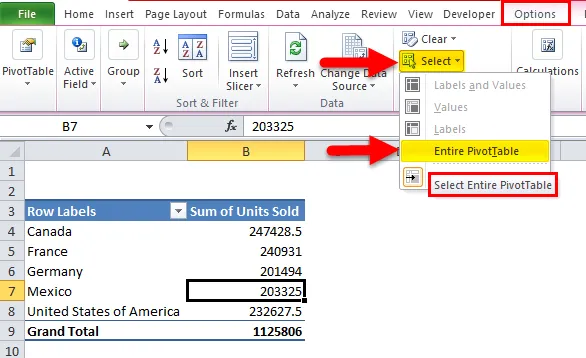
Paso 2: una vez que haya seleccionado el rango de la tabla dinámica, haga clic en la opción Eliminar para eliminar o eliminar la tabla dinámica de Excel.
Paso 2.1: Una vez que haya seleccionado el rango de la tabla dinámica, vaya a Opciones> Borrar> Borrar todo.
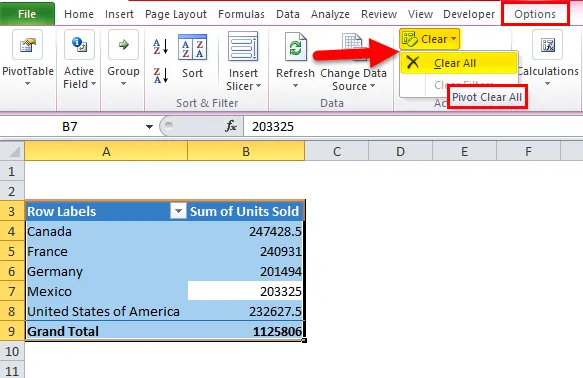
Esto eliminará solo los campos existentes de la tabla dinámica, pero la hoja real con opciones de tabla dinámica para arrastrar y soltar permanece igual.
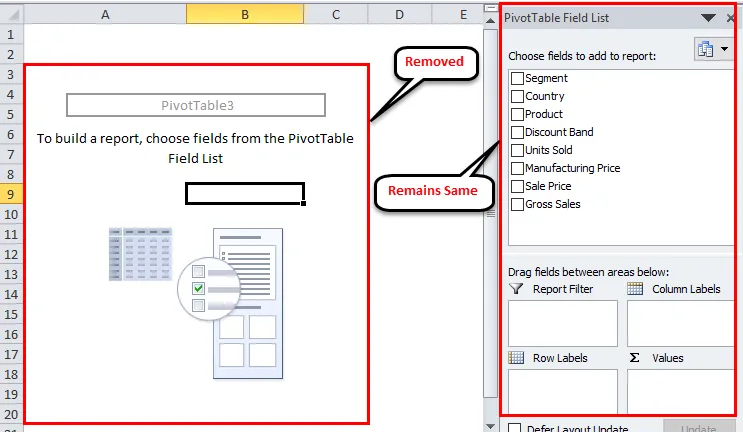
Ok, en estos dos métodos podemos eliminar la tabla dinámica de Excel.
Método 3: eliminar todas las tablas dinámicas de una sola vez
Hemos aprendido la forma fácil de eliminar o eliminar la tabla dinámica en Excel. Pero el problema es que eliminar muchas tablas dinámicas en un libro no es tan fácil.
Necesitamos el código VBA para eliminar la tabla dinámica. Ya he escrito el código VBA para eliminar todas las tablas dinámicas existentes en el libro.
Copie y pegue el código a continuación en su módulo VBA y guarde el libro como un libro habilitado para macros.
Sub DeleteAllPivotTables ()
Dim Wb As Workbook, Ws As Worksheet, Pt As PivotTable
Si MsgBox ("¿Desea eliminar todas las tablas dinámicas?", _
vbYesNo + vbDefaultButton2, “DELETE ALL?”) = vbNo Entonces Salir de Sub
En error Reanudar a continuación
Para cada Ws en ActiveWorkbook.Worksheets
Para cada Pt en Ws.PivotTables
Ws.Range (Pt.TableRange2.Address) .Delete Shift: = xlUp
Pt siguiente
Ws siguientes
End Sub
Paso 1: abra el editor VBA presionando ALT + F11.
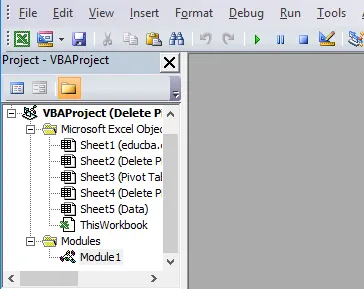
Paso 2: Ve a Insertar> Módulo
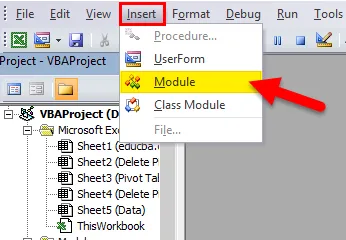
Paso 3: una vez que se inserta el módulo, copie y pegue el código anterior y guarde el libro como un libro habilitado para macros.
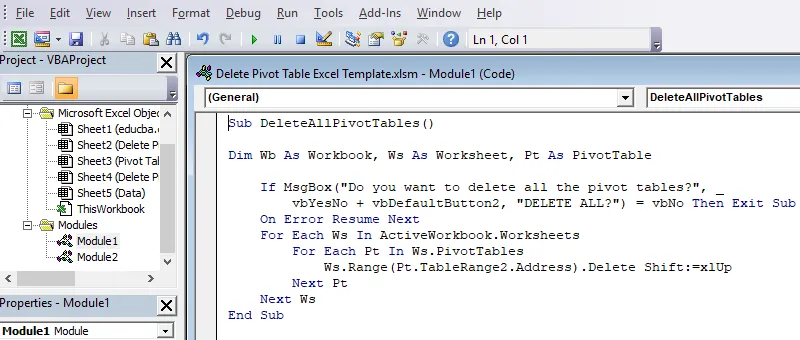
Cosas para recordar
- También podemos eliminar la tabla dinámica de Excel y la hoja de trabajo dinámica.
- Una vez que se elimina la tabla dinámica de Excel utilizando el código VBA, no podemos deshacer la acción, por lo que es seguro tener una copia de seguridad.
- Una vez que se elimina la tabla dinámica de Excel, cualquier cambio en la base de datos no se reflejará en el campo eliminado.
Artículos recomendados
Esta ha sido una guía para Eliminar tabla dinámica en Excel. Aquí discutimos cómo eliminar o eliminar la tabla dinámica en Excel con tres métodos diferentes y una plantilla de Excel descargable. También puede consultar nuestros otros artículos sugeridos:
- Conozca la tabla de cascada de Excel
- Aprenda la función Excel de ISERROR
- ¿Cómo utilizar la función Excel GETPIVOTDATA?
- Los mejores pasos para crear un gráfico dinámico en Excel