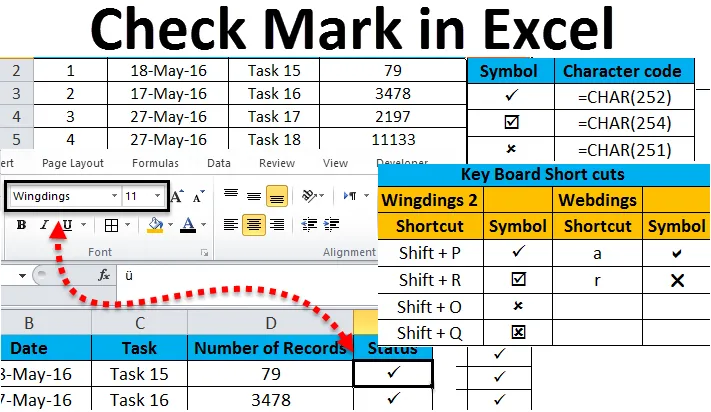
Marca de verificación en Excel (Tabla de contenido)
- Marca de verificación en Excel
- ¿Cómo usar la marca de verificación en una hoja de Excel?
- ¿Cómo insertar la marca de verificación con la función CHAR?
- ¿Cómo insertar una marca de verificación en Excel con Autocorrección?
Marca de verificación en Excel
La marca de verificación en Excel también se llama marca de verificación, casilla de verificación o casilla de verificación. Este es un control o símbolo especial que nos permite seleccionar o deseleccionar las opciones disponibles. El mismo símbolo a veces se usa para representar opciones verdaderas o falsas. Esto también se utiliza para indicar la finalización de alguna lista de verificación.
Veamos cómo insertar una marca de verificación o marca de verificación en Excel.
Puede descargar esta plantilla de Excel Checkmark aquí - Plantilla de Excel CheckmarkSe puede insertar una marca de verificación en una celda para transmitir el resultado de "sí" como respuesta a algunas preguntas o la opción "sí" se aplica aquí. Hay dos tipos de marcas de verificación en Excel.
- Casilla de verificación interactiva: transmite un mensaje al siguiente nivel
- Símbolo de marca de verificación: es un símbolo especial
Marca de verificación en Excel - Ejemplo # 1
La hoja representa un estado en el que se completan todas las tareas. Los detalles completos se mencionan en la hoja y en la columna de estado se marca la marca de verificación para indicar cuáles son las tareas completadas. Cuando las hojas contienen datos complejos, es fácil usar la marca de verificación en lugar de usar cualquier otro comentario.
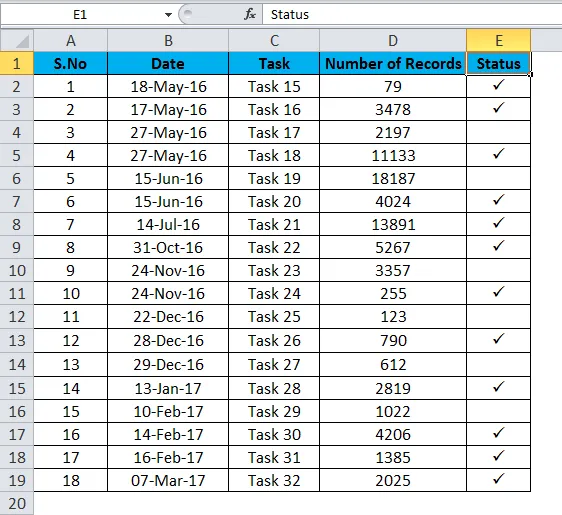
- Seleccione la celda en la columna de estado donde desea insertar la marca de verificación.
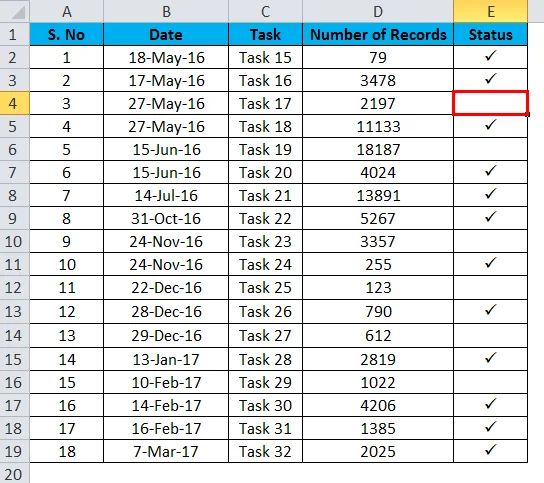
- Vaya a insertar Menú, haga clic en la opción de símbolos. Obtendrá la lista de símbolos en la ventana de diálogo.
- Desde la ventana de diálogo del símbolo, use la flecha desplegable para seleccionar la fuente Wingdings.
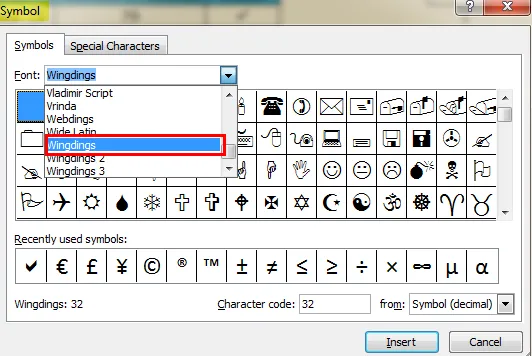
- Con la ventana de diálogo, puede ver diferentes símbolos. Seleccione la marca de verificación y haga clic en el botón Insertar para insertar el símbolo en la celda seleccionada.
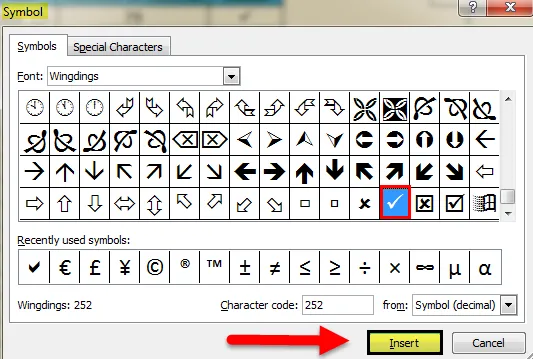
- Presione el botón cancelar para ocultar la ventana de diálogo.
Marca de verificación en Excel - Ejemplo # 2
En lugar de la marca de verificación, podemos usar la casilla de verificación o la casilla de verificación para representar una opción seleccionada. Esta casilla de verificación se puede usar para mostrar un Sí, esto aplica. Junto con esto, también se usa una marca de cruz para indicar alguna incorrección. Aquí la tarea que se completa se indica mediante la casilla de verificación.
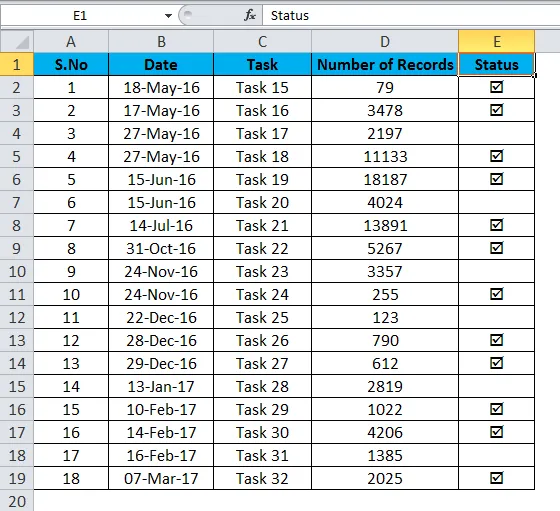
- Seleccione la celda en la columna de estado donde desea insertar la casilla de verificación. Vaya a insertar Menú, haga clic en la opción de símbolos. Obtendrá la lista de símbolos en la ventana de diálogo. (Como se muestra en los pasos anteriores)
- Desde la ventana de diálogo Símbolo, use la flecha desplegable para seleccionar la fuente "Wingdings" (como se muestra en los pasos anteriores)
- Con la ventana de diálogo, puede ver diferentes símbolos. Seleccione el símbolo de marca de verificación y haga clic en el botón Insertar para insertar el símbolo en la celda seleccionada.
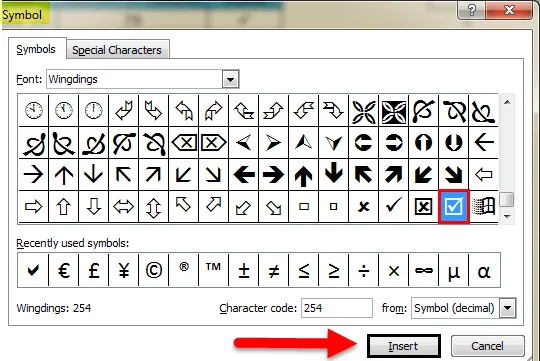
- Presione el botón cancelar para ocultar la ventana de diálogo.
¿Cómo usar Tickmark en una hoja de Excel?
La forma simple es insertar el símbolo de marca de verificación de la opción Símbolos.
- Seleccione la celda particular donde desea insertar el símbolo de marca de verificación.
- Vaya a la barra de menú y seleccione la opción de inserción.
- Desde el menú Insertar, vaya a la opción de símbolo.

- Desde la ventana de diálogo Símbolo, use la flecha desplegable para seleccionar la fuente "Wingdings"
- Con la ventana de diálogo, puede ver diferentes símbolos. Seleccione la marca de verificación y haga clic en el botón Insertar para insertar el símbolo en la celda seleccionada.
- Presione el botón cancelar para ocultar la ventana de diálogo.

Lo mismo se muestra en la figura donde puede ver que se está seleccionando la marca de verificación y se agregará a la lista de "Símbolos usados recientemente".
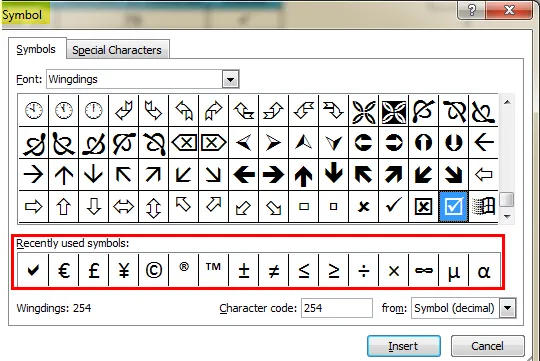
¿Cómo insertar la marca de verificación con la función CHAR?
Es posible insertar la marca de verificación en Excel o casilla de verificación utilizando la función char, que es una función incorporada en Excel. Esta es una manera simple para aquellos que comúnmente usan fórmulas más en Excel.
Al seleccionar el símbolo en la ventana de diálogo, puede ver que Excel está generando un código de caracteres para cada símbolo.
Por ejemplo, el código de carácter para la marca de verificación es 252 .
Use la fórmula = CHAR (252) para obtener la marca de verificación en la celda seleccionada. Asegúrese de que la fuente de la celda debe ser Wingdings.
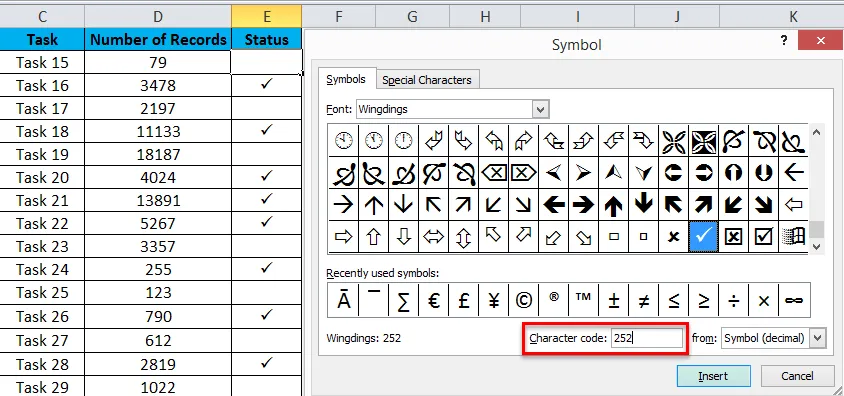
Use el siguiente código de símbolo para insertar diferentes símbolos usando la función CHAR.
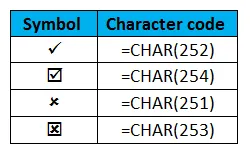
¿Cómo insertar una marca de verificación en Excel usando métodos abreviados de teclado?
Los símbolos se pueden insertar en Excel usando algunos atajos de teclado. Es comúnmente una combinación de la tecla Mayús y un alfabeto. Antes de aplicar los accesos directos, las celdas deben aplicar la fuente "Windings 2" o "Webdings" para obtener los resultados que se muestran a continuación.
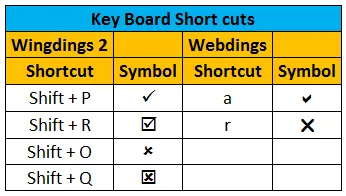
Este también es un método simple para insertar el símbolo de marca de verificación en la celda donde desee. Una vez que aplique cualquiera de las fuentes mencionadas, presione la tecla Mayús junto con el alfabeto P. Puede ver que la marca aparecerá en la celda seleccionada.
¿Cómo insertar una marca de verificación en Excel con Autocorrección?
Esta es otra opción sobre cómo insertar una marca de verificación en Excel. Cuando desee utilizar este símbolo con regularidad, esta será la manera fácil de insertar la casilla de verificación.
- Inserte el símbolo de marca de verificación de los símbolos seguido del menú Insertar
- Seleccione la celda particular y copie el símbolo de la barra de fórmulas
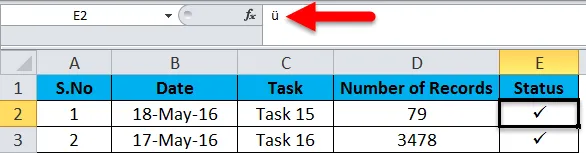
- Seleccione el símbolo " ü" y presione "Ctrl + C" para copiarlo.
- Tenga en cuenta que el tipo de fuente que se está seleccionando será necesario mientras inserta automáticamente la marca de verificación.
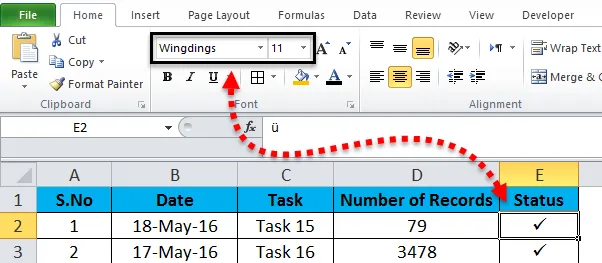
- Vaya al menú Archivo y luego seleccione las opciones.
- Seleccione "pruebas" en la ventana de diálogo también seleccione las Opciones de Autocorrección
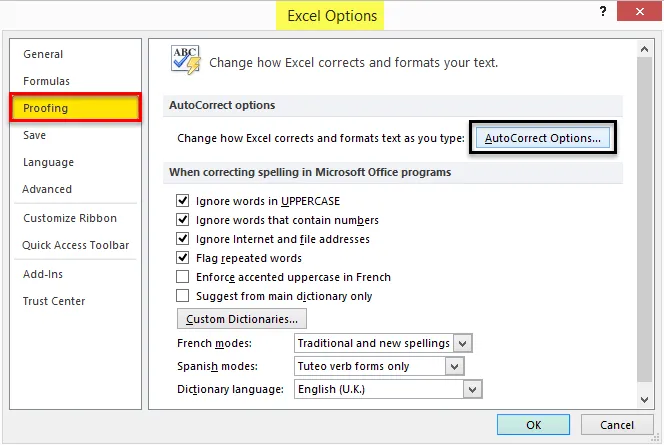
- Una vez que pase por la opción Autocorrección, aparecerá otro cuadro de diálogo.
- En el cuadro "Reemplazar", escriba la palabra que desea utilizar en lugar de la marca de verificación.
- En el cuadro "Con" pegue el símbolo copiado " ü" (Ctrl + V)
- Presione el botón Agregar y luego haga clic en Aceptar

Siguiendo los pasos mencionados, el símbolo de marca de verificación se corrige automáticamente. Después de completar esto cuando desee poner una marca de verificación en la celda de Excel, siga los siguientes pasos.
- Escriba la palabra que ha vinculado con la marca de verificación (por ejemplo, marca de verificación) y presione Entrar.
- El símbolo " ü " aparecerá en la celda. Para cambiarlo a una marca de verificación, aplique la fuente adecuada (es decir: Wingdings) a la celda.
El beneficio de usar este método es que puede asociar la palabra que desea con un símbolo en particular y que puede recordar fácilmente. Una vez que configure la opción Autocorrección, puede agregar el símbolo en cualquier momento escribiendo la palabra asociada.
Cosas para recordar sobre la marca de verificación en Excel
- La fuente del símbolo debe estar en "Wingdings" en la ventana de diálogo al seleccionar entre las opciones de insertar símbolo.
- Al utilizar la función de caracteres, asegúrese de que las celdas seleccionadas deben estar en la fuente "Wingdings" para obtener el resultado esperado.
- Use el método de Autocorrección si usa regularmente el mismo tipo de símbolos.
- Para encontrar el código de caracteres para el símbolo, seleccione el símbolo de la ventana de símbolos y marque el código de caracteres correspondiente en el cuadro que se encuentra al final de la ventana de símbolos.
Artículos recomendados
Esta ha sido una guía sobre Checkmark en Excel. La forma más fácil de ajustar una columna es usar la Marca de verificación en Excel. Aquí también discutimos cómo insertar Checkmark en Excel junto con ejemplos prácticos y una plantilla de Excel descargable. También puede consultar nuestros otros artículos sugeridos:
- Formas simples de insertar múltiples filas
- Consejos rápidos para insertar acceso directo de fila
- Cómo eliminar duplicados en Excel
- Ordenar columna en Excel | Tutoriales fáciles de Excel