En este tutorial de Photoshop, veremos cómo aprovechar al máximo las herramientas básicas de selección de Photoshop, como las herramientas Marquee o la herramienta Lazo. Si todo lo que los ha estado utilizando es hacer una nueva selección cada vez, se ha estado perdiendo todo su potencial.
Vamos a ver cómo puede agregar a una selección existente, cómo restar un área de una selección existente e incluso cómo intersecar dos selecciones y tomar el área que se superpone. Una vez que se familiarice con todo el poder de las selecciones básicas, le parecerán mucho más útiles.
Comencemos por echar un vistazo a cómo agregar a una selección existente.
Agregar a una selección
Para simplificar las cosas, tengo una forma bastante básica abierta en mi ventana de documento:
 Una forma básica en Photoshop.
Una forma básica en Photoshop.
Quiero seleccionar esta forma usando la herramienta de selección más común en todo Photoshop, la herramienta Marco rectangular, así que voy a tomarla de mi paleta de herramientas:
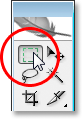 Selección de la herramienta Marco rectangular de la paleta Herramientas de Photoshop.
Selección de la herramienta Marco rectangular de la paleta Herramientas de Photoshop.
También podría presionar M en mi teclado para acceder rápidamente a él.
Ahora, digamos que todo lo que sé hacer es hacer una nueva selección con esta herramienta. Hmm, esto va a ser un poco complicado. Comenzaré arrastrando una selección alrededor de la mitad inferior de la forma. Eso debería ser lo suficientemente fácil:
 Arrastrando una selección alrededor de la mitad inferior de la forma.
Arrastrando una selección alrededor de la mitad inferior de la forma.
Ahí vamos, se ve bien. La mitad inferior está seleccionada. Sin embargo, todavía hay esa parte cuadrada en la esquina superior derecha, así que solo sacaré otra selección, esta vez alrededor de esa casilla superior. Como estoy seleccionando un cuadrado, comenzaré desde la esquina superior izquierda de la forma y luego presionaré la tecla Shift mientras arrastro para restringir mi selección a un cuadrado perfecto:
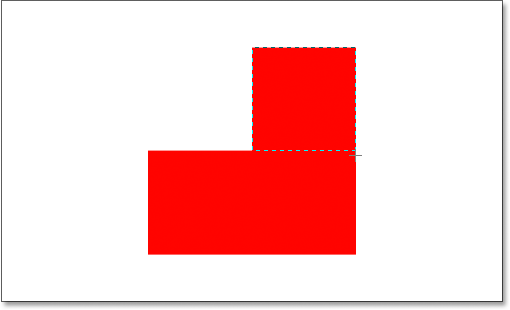 Seleccionar la sección cuadrada en la esquina superior derecha de la forma.
Seleccionar la sección cuadrada en la esquina superior derecha de la forma.
Ahí vamos, la parte superior de la forma ahora está seleccionada. Excepto … espera un minuto. ¿Qué pasó con mi selección original en la parte inferior de la forma? ¡Se fue!
Sí, se fue. Perdí mi selección original en el momento en que comencé a arrastrar mi segunda selección, y ese es el comportamiento predeterminado de las selecciones en Photoshop. Una vez que comienzas a arrastrar otra selección, tu existente desaparece, lo que significa que no hay forma de que pueda seleccionar esta forma. Está más allá del poder de Photoshop seleccionar algo tan complejo. Oh bien, gracias por acompañarnos.
Bien, en serio, ciertamente hay una manera de seleccionar esta forma, aunque nunca podríamos hacerlo arrastrando una nueva selección cada vez, como ya hemos visto. Lo que necesitamos poder hacer es agregar una selección a nuestra selección inicial, y si esto es algo nuevo para usted, se preguntará cómo logró trabajar en Photoshop sin saber cómo hacerlo.
Las cuatro opciones de selección principales en la barra de opciones
Antes de continuar, con mi herramienta Marco rectangular seleccionada, echemos un vistazo en la barra de opciones, específicamente en cuatro pequeños íconos en el lado izquierdo de la barra de opciones:
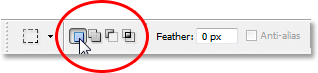 Los cuatro iconos de opciones de selección principales en la barra de opciones.
Los cuatro iconos de opciones de selección principales en la barra de opciones.
Pueden parecer pequeños, pero cada uno de esos cuatro pequeños íconos es muy poderoso, porque cada uno representa una opción diferente para trabajar con nuestras selecciones. El primero a la izquierda, el que estoy haciendo clic en la captura de pantalla anterior, es el ícono Nueva selección, y es el que está seleccionado por defecto cuando trabajo en Photoshop. Todo lo que hace es crear una nueva selección cada vez. Si nunca supo que estas cuatro opciones estaban allí, esta es la opción que siempre ha estado usando sin siquiera saberlo.
El segundo ícono directamente al lado es el que veremos aquí, el ícono Agregar a selección :
 La opción "Agregar a la selección" en la barra de opciones.
La opción "Agregar a la selección" en la barra de opciones.
Con esta opción seleccionada, cualquier selección que dibuje se agregará a cualquier selección que ya haya hecho. Veamos cómo esto puede ayudarnos a seleccionar nuestra forma.
Primero, voy a hacer clic de nuevo en el icono "Nueva selección", ya que voy a arrastrar mi selección inicial alrededor de la mitad inferior de la forma, lo mismo que hice antes:
 Arrastrando una selección alrededor de la mitad inferior de la forma una vez más.
Arrastrando una selección alrededor de la mitad inferior de la forma una vez más.
Ahora que tengo mi selección inicial, voy a seleccionar esa opción "Agregar a la selección" para poder agregar otra selección a esta. Sin embargo, en lugar de seleccionar la opción de la Barra de opciones, voy a usar el atajo de teclado rápido, que es simplemente mantener presionada la tecla Mayús antes de comenzar a arrastrar mi selección. Tan pronto como presione la tecla Mayús, verá un pequeño icono de "signo más" en la esquina inferior derecha de su cursor, que indica que está a punto de agregar a la selección existente:
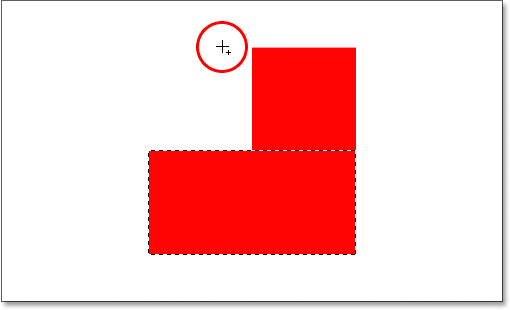 Mantenga presionada la tecla "Mayús" para acceder rápidamente a la opción "Agregar a la selección". Aparece un pequeño signo más en la esquina inferior derecha del icono del cursor.
Mantenga presionada la tecla "Mayús" para acceder rápidamente a la opción "Agregar a la selección". Aparece un pequeño signo más en la esquina inferior derecha del icono del cursor.
Intentemos seleccionar esa parte cuadrada superior nuevamente. Con mi tecla Shift presionada, voy a arrastrar otra selección alrededor de esa sección cuadrada en la parte superior derecha de la forma. Esta vez, en lugar de intentar seleccionar solo el cuadrado, también voy a seleccionar parte del área debajo del cuadrado para que esta segunda selección se superponga a mi inicial:
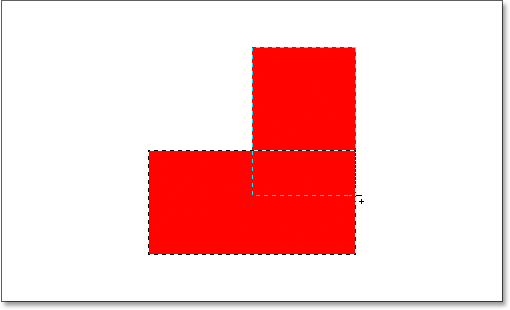 Arrastrando la segunda selección, haciendo que ambas selecciones se superpongan.
Arrastrando la segunda selección, haciendo que ambas selecciones se superpongan.
Una nota rápida … No necesita continuar presionando la tecla Mayús todo el tiempo que arrastra las selecciones adicionales. Todo lo que necesita hacer es mantener presionada la tecla Mayús, luego hacer clic con el mouse para comenzar a arrastrar la selección, y una vez que haya comenzado a arrastrar, puede soltar con seguridad la tecla Mayús.
Ahora que he arrastrado mi segunda selección que estoy agregando a mi selección inicial, voy a soltar el botón de mi mouse y ver qué sucede:
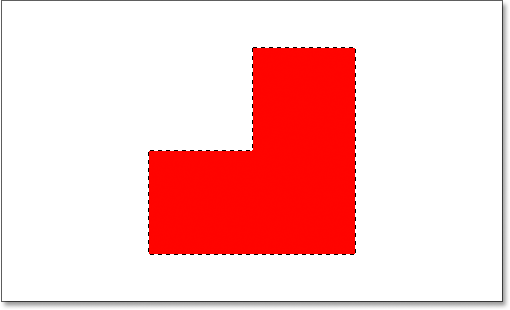 La segunda selección ahora se ha agregado a la primera.
La segunda selección ahora se ha agregado a la primera.
Gracias a la opción "Agregar a la selección", a la que accedí simplemente presionando la tecla Shift, mi segunda selección se agregó a mi selección inicial, y mi forma una vez imposible de seleccionar ahora se ha seleccionado por completo.
Veamos un ejemplo común del mundo real para ver cuán beneficiosa es realmente la opción "Agregar a la selección".
Uso de "Agregar a selección" para seleccionar ojos
Una de las preguntas más comunes que recibo es: "¿Cómo selecciono ambos ojos a la vez? Selecciono uno con la herramienta Lazo, pero luego cuando voy a seleccionar el otro, pierdo la selección alrededor del primer ojo". Veamos este problema común y cómo la opción "Agregar a la selección" puede resolverlo por nosotros. Usaré esta foto aquí:
 La foto original.
La foto original.
Voy a tomar rápidamente mi herramienta Lazo de la paleta Herramientas:
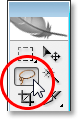 Selección de la herramienta Lazo de la paleta Herramientas.
Selección de la herramienta Lazo de la paleta Herramientas.
También podría presionar L en mi teclado para seleccionarlo.
Con la herramienta Lazo seleccionada, primero voy a dibujar una selección alrededor del ojo izquierdo:
 Selección del ojo izquierdo con la herramienta Lazo.
Selección del ojo izquierdo con la herramienta Lazo.
Ahora, con el ojo izquierdo seleccionado (nuestra izquierda, su derecha), normalmente lo que sucedería es que si intentara seleccionar el ojo de la derecha, perdería mi selección alrededor de su ojo izquierdo. Pero con la opción "Agregar a la selección", ese no es el caso. Voy a mantener presionada la tecla Shift una vez más para acceder rápidamente a la opción "Agregar a la selección", que me da ese pequeño signo más en la esquina inferior derecha del cursor del mouse, y luego con la tecla Shift presionada, " Voy a seleccionar su ojo derecho. Nuevamente, no necesito mantener presionada la tecla Shift todo el tiempo. Una vez que haya comenzado mi selección, puedo liberarla. Seguiré ahora y seleccionaré su otro ojo:
 Seleccionar el otro ojo usando la opción "Agregar a la selección". Es fácil.
Seleccionar el otro ojo usando la opción "Agregar a la selección". Es fácil.
Y ahí vamos, ambos ojos ahora están seleccionados gracias a la opción "Agregar a la selección".
En el primer ejemplo donde usamos "Agregar a selección" para seleccionar toda la forma, superpuse las selecciones para crear una selección principal. En este ejemplo con los ojos, mis selecciones parecen estar completamente separadas entre sí, pero Photoshop todavía las trata como la misma selección. También podría seleccionar su cabello, sus cejas, sus labios y sus dientes por separado, y siempre que esté usando la opción "Agregar a la selección" cada vez, Photoshop los tratará a todos como una sola selección.
Esa es nuestra mirada a la opción "Agregar a la selección". Ahora veamos la opción "Restar de la selección".
Complemento de códigos cortos, acciones y filtros: error en shortcode (ads-basics-middle)
La opción "Restar de la selección"
Antes de ver cómo funciona la opción "Restar de la selección", primero veamos dónde acceder. Para eso, volvemos a la barra de opciones para ver nuevamente esos cuatro pequeños íconos. El icono "Restar de selección" es el tercero de la izquierda:
 El icono "Restar de selección" en la barra de opciones.
El icono "Restar de selección" en la barra de opciones.
Ahora que sabemos dónde está, veamos cómo usarlo.
A veces, cuando intentas seleccionar una forma compleja, es más fácil seleccionar primero toda la forma y luego restarla de tu selección. Usemos nuestra forma nuevamente desde el comienzo de este tutorial:

La primera vez que seleccioné esta forma, seleccioné primero la mitad inferior y luego usé la opción "Agregar a selección" para tomar la sección cuadrada restante en la esquina superior derecha. Esta vez, para mostrarle cómo funciona la opción "Restar de la selección", comenzaré seleccionando la forma completa. Voy a usar la Herramienta Marco Rectangular una vez más, y simplemente arrastraré una selección rápida alrededor de todo:
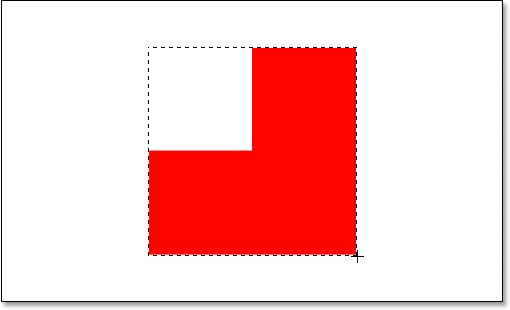 Selección de la forma completa con la herramienta Marco rectangular.
Selección de la forma completa con la herramienta Marco rectangular.
Se ve bien, excepto por un problema obvio. Al arrastrar una selección alrededor de toda la forma, también seleccioné esa sección cuadrada vacía en la parte superior izquierda. Sin embargo, gracias a la opción "Restar de la selección", puedo solucionarlo fácilmente.
Tal como vimos con la opción "Agregar a la selección", la opción "Restar de la selección" tiene un práctico atajo de teclado para que no tengamos que seguir seleccionándolo desde la barra de opciones cada vez que lo necesitemos. Todo lo que necesita hacer es mantener presionada la tecla Alt (Win) / Opción (Mac), que coloca un pequeño "signo menos" en la esquina inferior derecha del cursor del mouse:
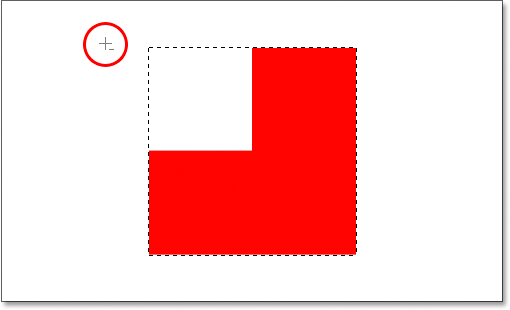 Mantenga presionada la tecla Alt en Windows o la tecla Opción en Mac para acceder rápidamente a la opción "Restar de la selección".
Mantenga presionada la tecla Alt en Windows o la tecla Opción en Mac para acceder rápidamente a la opción "Restar de la selección".
Usando mi herramienta Marco rectangular y la opción "Restar de selección", voy a seleccionar esa sección cuadrada vacía en la parte superior izquierda de la forma para eliminarla de mi selección existente. Manteniendo presionada la tecla Alt / Opción, comenzaré mi selección justo afuera de la esquina superior izquierda de mi selección existente, y luego arrastraré el mouse hacia abajo y hacia la derecha hasta que haya seleccionado todo área vacía que quiero eliminar:
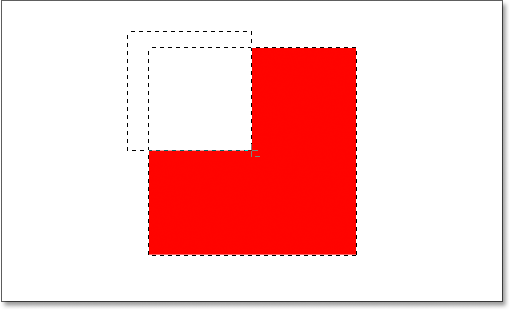 Seleccionar el área que quiero eliminar de mi selección existente.
Seleccionar el área que quiero eliminar de mi selección existente.
Al igual que con la opción "Agregar a la selección", no necesita mantener presionada la tecla Alt / Opción todo el tiempo que arrastra la selección. Todo lo que necesita hacer es mantenerlo presionado justo antes de comenzar a arrastrar, y luego, tan pronto como haya hecho clic con el botón del mouse, puede soltar la tecla Alt / Opción.
Ahora que he seleccionado la parte de la selección original que quiero eliminar, todo lo que tengo que hacer es soltar el botón del mouse y listo:
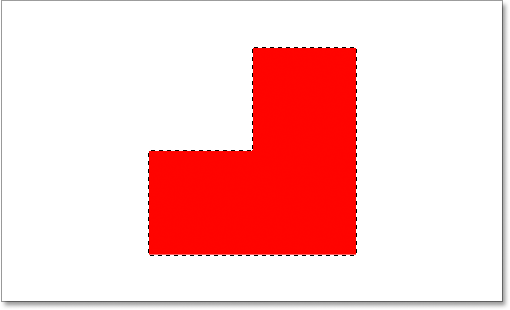 La sección cuadrada vacía en la parte superior izquierda se ha eliminado de la selección original.
La sección cuadrada vacía en la parte superior izquierda se ha eliminado de la selección original.
Esa sección vacía en la parte superior izquierda ahora se ha eliminado de la selección original, dejando solo mi forma seleccionada, gracias a la opción "Restar de la selección".
Redondeemos nuestro vistazo al poder total de las selecciones básicas en Photoshop con la opción final, "Intersecar con selección".
La opción "Intersecar con selección"
Hemos visto cómo agregar a una selección existente. Hemos visto cómo restar un área de una selección. Ahora veamos la opción final, "Intersecar con selección". Primero, regresemos a la barra de opciones para ver dónde podemos encontrar la opción "Intersecar con selección", y luego veremos cómo usarla. Una vez más mirando nuestros cuatro íconos pequeños pero poderosos, el ícono "Intersecar con selección" es el de la derecha:
 El icono "Intersecar con selección" en la barra de opciones.
El icono "Intersecar con selección" en la barra de opciones.
Al igual que con las opciones "Agregar a la selección" y "Restar de la selección", esta también tiene un práctico atajo de teclado para que no tenga que ir a la barra de opciones para acceder a ella. El atajo de teclado es Shift + Alt (Win) / Shift + Opción (Mac). Entonces, solo como un resumen rápido del atajo de teclado:
- Shift = Agregar a la selección
- Alt (Win) / Opción (Mac) = Restar de la selección
- Shift + Alt (Win) / Shift + Opción (Mac) = Intersecar con la selección
Ahora que sabemos dónde está en la barra de opciones y cómo acceder rápidamente con el método abreviado de teclado, ¿qué hace la opción "Intersecar con selección"? Para la respuesta a eso, echemos un vistazo a esta nueva forma aquí:
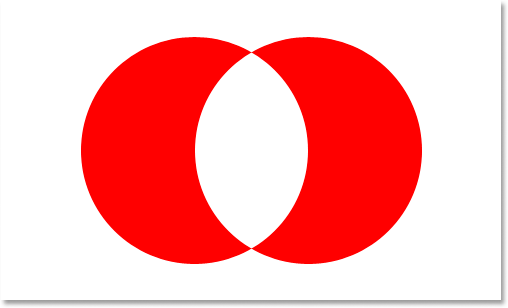
Aquí tenemos dos formas de media luna roja, una a la izquierda y otra a la derecha, con un área blanca vacía entre ellas. Digamos que necesitábamos seleccionar esa área blanca vacía. Podríamos intentar usar la herramienta Lazo, pero a menos que tenga talento para dibujar círculos perfectos, buena suerte. Podríamos usar la herramienta Varita mágica aquí, ya que el área que queremos seleccionar es de color blanco sólido, pero ¿y si no lo fuera? ¿Qué pasaría si fuera una foto a todo color y necesitáramos crear una selección con esa forma? La herramienta Varita mágica probablemente sería inútil para nosotros en ese caso. ¿Entonces lo que hay que hacer?
Bueno, Photoshop tiene una herramienta de selección básica diseñada para seleccionar objetos redondos, la herramienta Marco elíptico, así que intentemos eso.
Primero, lo seleccionaré de la paleta Herramientas:
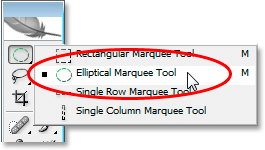 Selección de la herramienta Marco elíptico de la paleta Herramientas.
Selección de la herramienta Marco elíptico de la paleta Herramientas.
Luego, con mi herramienta Marco elíptico seleccionada, voy a dibujar una selección circular alrededor de esa primera forma a la izquierda. Mientras arrastro, voy a mantener presionada la tecla Mayús para restringir mi selección a un círculo perfecto:
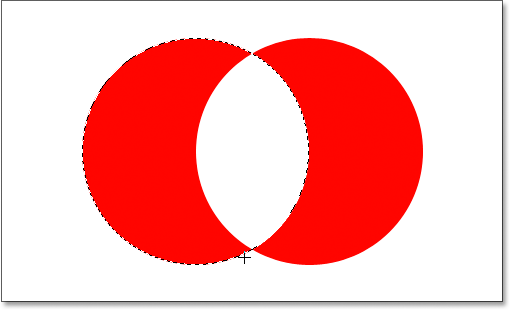 Selección de la forma de media luna a la izquierda con la herramienta Marco elíptico. Mantenga presionada la tecla "Shift" para restringir la selección a un círculo perfecto.
Selección de la forma de media luna a la izquierda con la herramienta Marco elíptico. Mantenga presionada la tecla "Shift" para restringir la selección a un círculo perfecto.
Ahora tengo esa forma izquierda seleccionada, pero también tengo el área blanca en el medio seleccionada, y mi objetivo es seleccionar solo esa área blanca en el medio. Veamos, podría probar la opción "Agregar a la selección" mientras arrastra otra selección alrededor de la forma a la derecha:
 Arrastrando una selección alrededor de la forma a la derecha usando la opción "Agregar a la selección".
Arrastrando una selección alrededor de la forma a la derecha usando la opción "Agregar a la selección".
No, eso no funcionó. Todo lo que hizo fue poner una selección alrededor de ambas formas. Tal vez podría intentar arrastrar una selección alrededor de la forma a la derecha usando la opción "Restar de la selección":
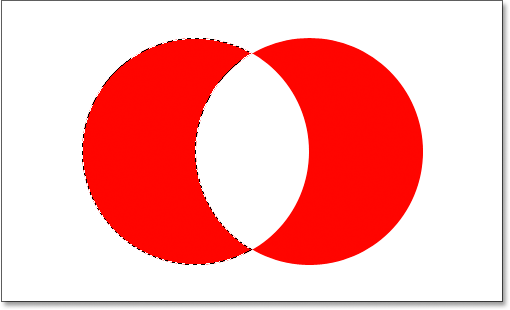 Arrastrando una selección alrededor de la forma a la derecha usando la opción "Restar de la selección".
Arrastrando una selección alrededor de la forma a la derecha usando la opción "Restar de la selección".
No, eso tampoco funcionó. La opción "Restar de la selección" fue capaz de darme una selección perfecta alrededor de la forma de la izquierda, pero todavía no es lo que quería. Es hora de probar la opción final, Intersecar con selección .
La forma en que "Intersecar con selección" funciona es que analiza la selección inicial que realizó y la selección que está arrastrando actualmente, y mantiene solo el área donde ambas selecciones se superponen o "se cruzan". Entonces, si, por ejemplo, arrastrara una selección circular alrededor de la forma a la izquierda, y luego arrastrara otra selección circular alrededor de la forma a la derecha usando la opción "Intersecar con selección", lo que terminaría con es selección alrededor de ese espacio vacío blanco entre ellos donde las dos selecciones se superpondrían. Lo cual, ahora que lo pienso, ¡es exactamente lo que quiero!
Probémoslo. Con mi forma a la izquierda ya seleccionada, y usando la herramienta Marco elíptico, voy a usar el atajo de teclado Shift + Alt (Win) / Shift + Opción (Mac) y arrastrar una segunda selección alrededor de la forma a la derecha, haciendo que el área entre las formas se superponga. Si mira en la esquina inferior derecha del cursor del mouse (encerrado en un círculo rojo debajo), puede ver una pequeña "x", que indica que estoy usando la opción "Intersecar con selección":
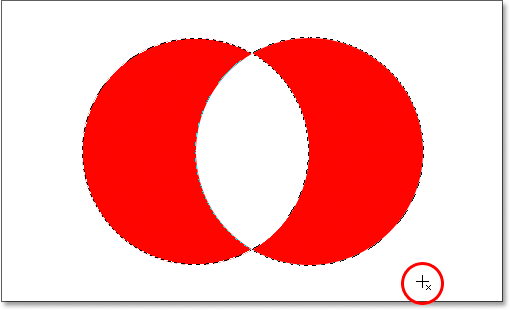 Arrastrando una selección alrededor de la forma a la derecha usando la opción "Intersecar con selección".
Arrastrando una selección alrededor de la forma a la derecha usando la opción "Intersecar con selección".
Al igual que con las dos opciones anteriores que analizamos, una vez que haya comenzado a arrastrar su selección, no es necesario continuar presionando las teclas Mayús y Alt / Opción.
Usando "Intersecar con selección", ahora tengo la forma a la derecha también seleccionada, y podemos ver que ambas selecciones se superponen alrededor del espacio en blanco entre ellas, que es el área que quiero seleccionar. Todo lo que tengo que hacer ahora es soltar el botón del mouse, y Photoshop seleccionará solo esa área blanca en el medio donde se intersecaron mis selecciones:
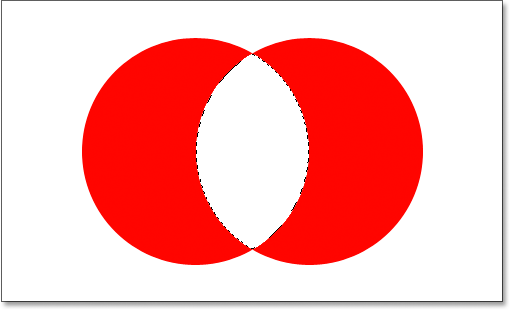 El área blanca entre las dos formas se selecciona fácilmente con la opción "Intersecar con selección".
El área blanca entre las dos formas se selecciona fácilmente con la opción "Intersecar con selección".
A dónde ir después …
Y ahí lo tenemos. Usando esa opción "Intersecar con selección", fue fácil seleccionar el área blanca entre las dos formas. Ahora estamos armados con todo el poder de las selecciones básicas en Photoshop. No solo podemos hacer nuevas selecciones, también podemos agregar a las selecciones existentes, restar áreas de selecciones existentes e intersectar selecciones para capturar fácilmente el área donde se superponen. Hemos llegado a nuestro máximo potencial. El mundo está a nuestro alcance. El cielo es el límite. El futuro es tan brillante, tengo que usar sombras. El … está bien, me detendré ahora.
Para obtener información sobre otras herramientas de selección, consulte nuestra completa Cómo hacer selecciones en la serie de Photoshop. ¡O visite nuestra sección de Conceptos básicos de Photoshop para obtener más temas de Photoshop!