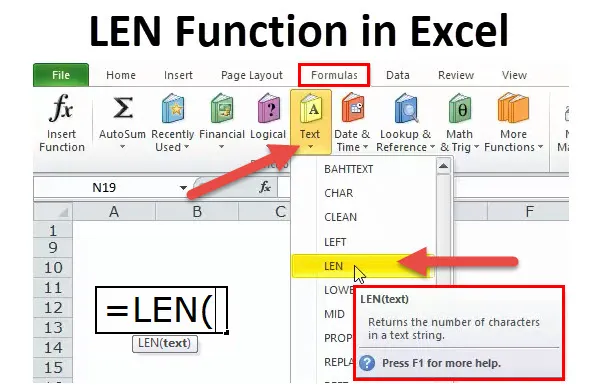
LEN en Excel (Tabla de contenido)
- LEN en Excel
- Fórmula LEN en Excel
- ¿Cómo usar la función LEN en Excel?
LEN en Excel
La función LEN es parte de la función de texto. La función LEN es útil cuando desea encontrar el número de caracteres en el texto. Da el número de caracteres en una cadena de texto dada, incluidos los espacios.
Por ejemplo, LEN ("Karnataka") en esta fórmula, la función LEN devolverá el valor de 9. Dado que Karnatka tiene 9 letras, devolverá el valor como 9.
Por ejemplo, LEN (“Karn ataka”) en esta fórmula, la función LEN devolverá el valor de 10. Aunque Karnatka tiene 9 letras, devolverá el valor como 10 porque también tiene en cuenta el espacio.
La función LEN también está disponible en VBA. Discutiremos eso al final de este artículo.
Fórmula LEN en Excel
A continuación se muestra la fórmula LEN.
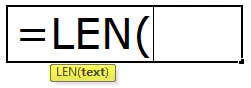
La función LEN consta de un solo parámetro, es decir, TEXTO
TEXTO: el texto que desea encontrar la longitud de los caracteres.
Nota: El espacio también se considera como un personaje.
¿Cómo usar la función LEN en Excel?
Esta función LEN es muy simple, fácil de usar. Veamos ahora cómo usar la función LEN en Excel con la ayuda de algunos ejemplos.
Puede descargar esta plantilla de Excel de la función LEN aquí - Plantilla de Excel de la función LENEjemplo 1
En el siguiente ejemplo, he usado la función LEN para contar letras en una celda. "¡Buenos días!" Tiene 12 letras con un espacio entre ellas.
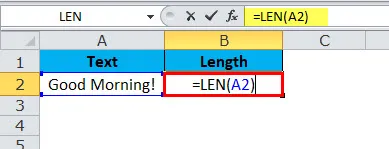
Obtuve 13 en el resultado.
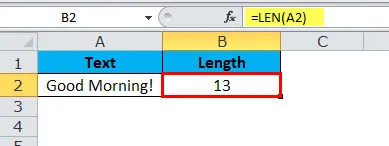
Ejemplo # 2
En el siguiente ejemplo, he usado la función LEN para contar letras en una celda. Aquí he tomado una fecha como ejemplo.
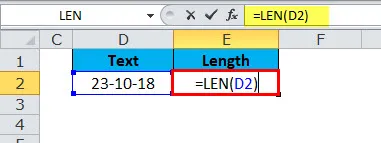
Aunque la fecha anterior tiene 10 caracteres, obtuve solo 5 como resultado. La razón detrás de esto es que la función LEN cuenta los caracteres en el valor de una celda y no se preocupa por el formateo.
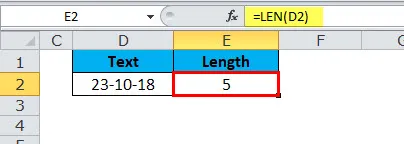
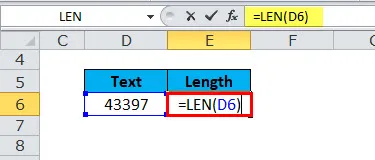
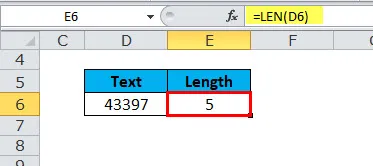
Ejemplo # 3
Ahora explicaré el gran beneficio de la función LEN cuando desee comparar dos conjuntos similares de conjuntos de datos.
La función LEN con TRIM es la hermosa combinación en Excel. Tenemos dos valores similares en las celdas A1 y B1 y necesitamos comparar si ambos son iguales.
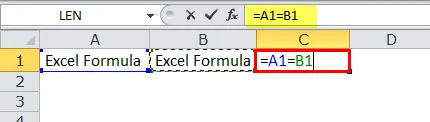
Los valores en la celda A1 y B1 son similares, pero cuando comparo los dos valores en la celda C1, me muestra FALSO como resultado. Al mirar el comienzo se ve similar pero no puede reconocer la diferencia aquí.
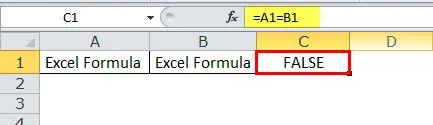
La función LEN puede salvarme aquí. Aplique LEN a A1 y descubra cuántos caracteres hay en la celda A1
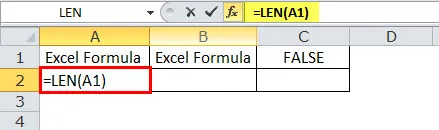
Entonces, en la celda A1, hay 14 caracteres

Aplique LEN a B1 descubra cuántos caracteres hay en la celda B1
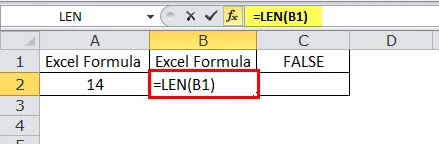
y en la celda B1 hay 13 caracteres
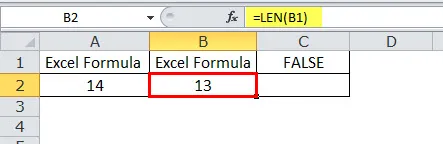
Es por eso que la fórmula lo muestra como dos valores diferentes.
Debido a un espacio final adicional después de la palabra Fórmula Excel, se muestra como 14 caracteres. Podemos eliminar los espacios no deseados mediante el uso de la función TRIM.
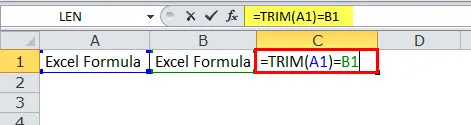
Por lo tanto, lo que TRIM ha hecho aquí es eliminar el espacio no deseado y devolver solo el valor de texto, es por eso que ahora nuestra fórmula en la celda C1 muestra los valores como VERDADERO.
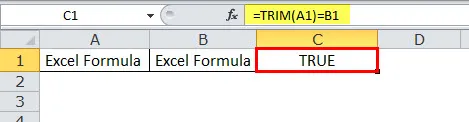
Ejemplo # 4
A continuación se encuentran los nombres de los empleados y necesita extraer el apellido por separado.
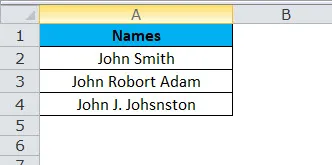
En el ejemplo anterior, no podemos simplemente aplicar DERECHO con números específicos porque el apellido de cada empleado es diferente.
Para el primer empleado, los últimos 4 caracteres son 5, pero para el segundo son 11 (incluido el espacio, es decir, Robort Adam) y para el tercero son 12 (incluido el espacio, es decir, J. Johnston)
Aquí necesitamos usar la función ENCONTRAR Y LEN para determinar el número de caracteres del texto dado.
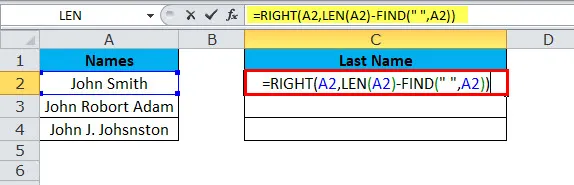
y la respuesta será:
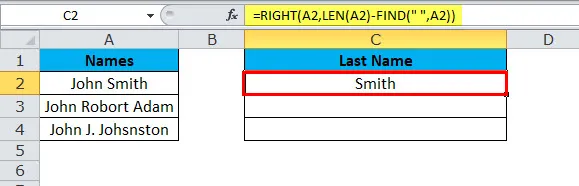
Del mismo modo, encontramos los otros dos
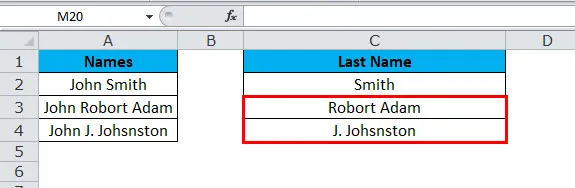
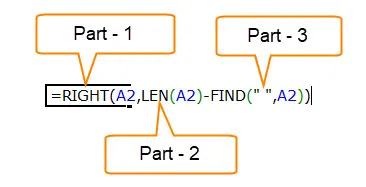
Parte 1: Esta parte determina el texto deseado que desea extraer los caracteres.
Parte 2: la función LEN le dará el número total de caracteres en la lista. Veremos el artículo detallado sobre LEN en los próximos artículos.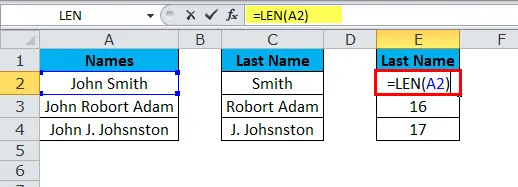
La respuesta es:
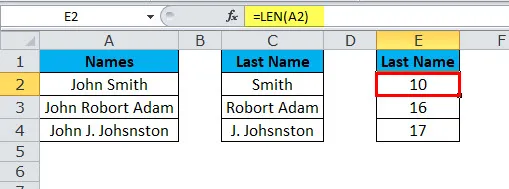
Parte 3: la función ENCONTRAR determina a partir de qué espacio numérico comienza, es decir, el final del primer nombre. Veremos el artículo detallado sobre ENCONTRAR en los próximos artículos.
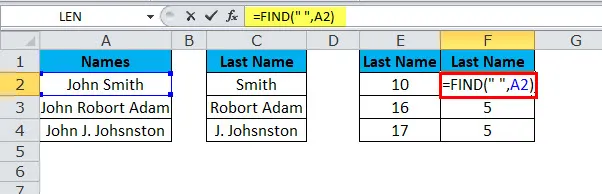
La respuesta es:
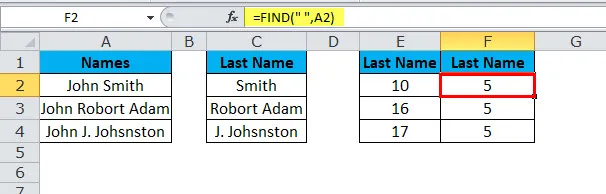
Len le da 10 caracteres y find le da 5 caracteres al primer empleado. Eso significa LEN (E2) - FIND (F2) (10 - 5) = 5 caracteres desde el lado derecho,
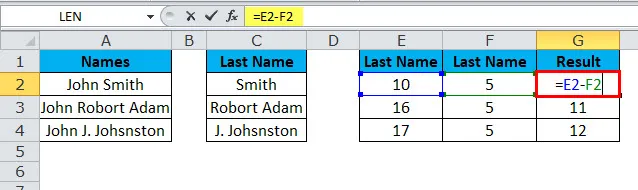
el resultado será Smith
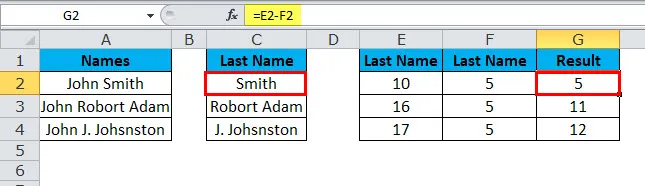
Len da 16 caracteres y find da 5 caracteres para el primer empleado. Eso significa LEN (E3) - FIND (F3) (16 - 5) = 11 caracteres desde el lado derecho
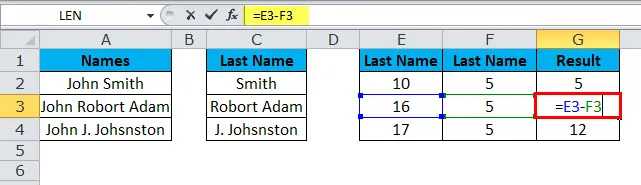
el resultado será Robort Adam
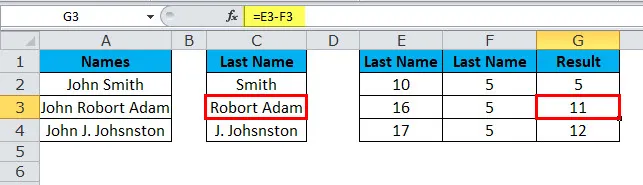
Len da 17 caracteres y find da 5 caracteres para el primer empleado. Eso significa LEN (E4) - FIND (F4) (17 - 5) = 12 caracteres desde el lado derecho
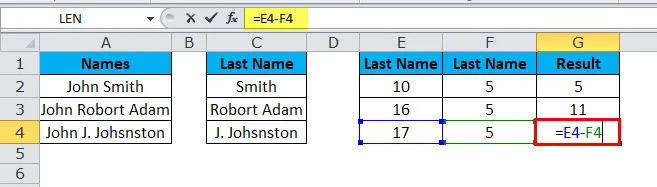
el resultado será J. Johsnston
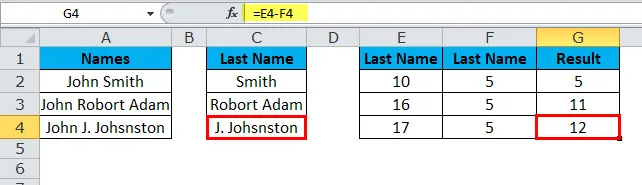
Código VBA para usar la función LEN
Al igual que en Excel, también podemos usar la función MID en el código VBA. El siguiente código ilustra el uso de la función LEN en macros VBA.
Sub LEN_Function_Example Dim Length_String como cadena Len_String = LEN ("Análisis e informes de datos") Msgbox Len_String End Sub
Si ejecuta el cuadro de mensaje de código anterior, se mostrará 25 como resultado.
Cosas para recordar sobre la función LEN
- La función LEN es útil cuando desea contar cuántos caracteres hay en un texto.
- El formateo de números no es parte de la función LEN, es decir, si su valor muestra $ 1500.00, se mostrará solo como 4 en lugar de 8.
- Los números y las fechas también devolverán una longitud.
- Si una celda está en blanco,
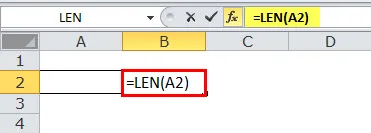
devolverá 0 en el resultado.

- Si una celda tiene un valor de error,
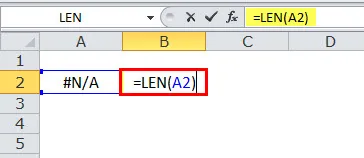
devolverá ese error en el resultado.
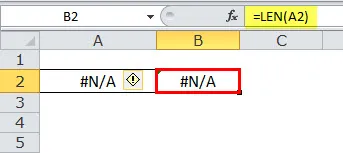
- Puede referir solo una celda a la vez.
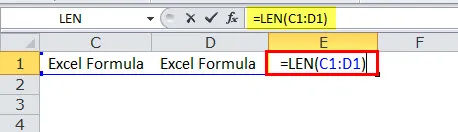
De lo contrario, mostrará el error como #Value.
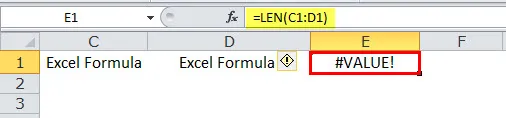
Artículos recomendados
Esta ha sido una guía para la función LEN. Aquí discutimos la fórmula LEN y cómo usar la función LEN en Excel junto con ejemplos prácticos y plantillas de Excel descargables. También puede consultar nuestros otros artículos sugeridos:
- Uso de la función TRANSPONER
- Función AND en Ms Excel
- BUSCAR Función Excel
- ¿Cómo usar la función FV en Excel?