Dicen que una imagen vale más que mil palabras, pero a veces, la imagen sola puede no ser suficiente. A menudo, necesitamos agregar una palabra, frase o título a una imagen para ayudar a transmitir un mensaje determinado. O podemos estar diseñando una impresión o diseño web y necesitamos texto para encabezados, pancartas o botones. Y, por supuesto, a veces solo queremos crear efectos de texto atractivos.
Como editor de fotos y herramienta de diseño gráfico, Photoshop probablemente no sea el software que desea utilizar si su objetivo es escribir la próxima gran novela, o si desea actualizar su currículum (en caso de que la escritura no funcione ) Sin embargo , tiene muchas características del mismo tipo que se encuentran en otros programas como Illustrator e InDesign, por lo que es más que capaz de agregar texto simple y elegante a nuestras imágenes y diseños. En este tutorial, cubriremos los conceptos básicos y esenciales para trabajar con texto en Photoshop.
Hay dos tipos principales de tipo que podemos agregar en Photoshop: tipo de punto y tipo de área . Con mucho, el más utilizado de los dos es el tipo de punto, que es lo que veremos en este tutorial. En el siguiente tutorial, aprenderemos la diferencia entre los dos y cómo agregar un tipo de área a nuestros documentos.
La herramienta de tipo
Siempre que deseamos agregar cualquier tipo de texto a un documento, utilizamos la herramienta de tipo de Photoshop que se encuentra en el panel Herramientas en el lado izquierdo de la pantalla. Es el ícono que parece una letra mayúscula T. También puede seleccionar la herramienta de tipo presionando la letra T en su teclado:
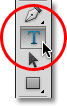
Selección de la herramienta Tipo en el panel Herramientas.
Con la herramienta Tipo seleccionada, el cursor del mouse cambiará a lo que comúnmente se conoce como "I-beam". Lo he ampliado un poco aquí para que sea más fácil de ver:
 El cursor del mouse "I-beam" de la herramienta Tipo.
El cursor del mouse "I-beam" de la herramienta Tipo.
Elegir una fuente
Tan pronto como seleccionamos la herramienta de tipo, la barra de opciones en la parte superior de la pantalla se actualiza para mostrarnos las opciones relacionadas con la herramienta de tipo, incluidas las opciones para elegir una fuente, un estilo de fuente y el tamaño de fuente:

De izquierda a derecha: las opciones de fuente, estilo de fuente y tamaño de fuente.
Para ver la lista completa de fuentes disponibles, haga clic en el pequeño triángulo que apunta hacia abajo a la derecha del cuadro de selección de fuente:

Al hacer clic en el triángulo a la derecha del cuadro de selección de fuente.
Esto abre una lista de todas las fuentes que puede elegir. Las fuentes exactas que verá en su lista dependerán de las fuentes instaladas actualmente en su sistema:
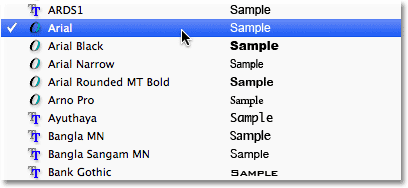
Photoshop enumera todas las fuentes que están instaladas en su computadora.
Cambiar el tamaño de la vista previa de la fuente
Si está utilizando Photoshop CS2 o superior, Photoshop enumera no solo el nombre de cada fuente, sino también una vista previa práctica de cómo se ve la fuente (usando la palabra "Muestra" a la derecha del nombre de la fuente):
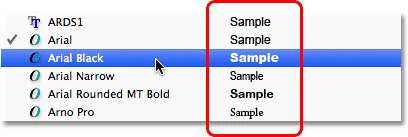
Photoshop (CS2 y superior) incluye una vista previa de la fuente al lado del nombre.
Podemos cambiar el tamaño de la vista previa de la fuente yendo a la configuración de Preferencias de Photoshop. En una PC, vaya al menú Editar en la barra de menú en la parte superior de la pantalla, elija Preferencias y luego elija Tipo . En una Mac, vaya al menú de Photoshop, elija Preferencias, luego elija Tipo . Esto abre el cuadro de diálogo Preferencias de Photoshop establecido en las opciones de Tipo.
La última opción en la lista es Tamaño de vista previa de fuente . Por defecto, está configurado en Medio. Puede hacer clic en la palabra "Medio" y elegir un tamaño diferente de la lista. Elegiré el tamaño extra grande:
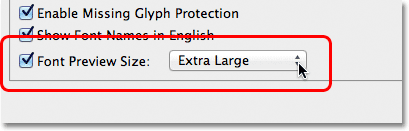
La opción Tamaño de vista previa de fuente establece el tamaño de la vista previa de la fuente en la barra de opciones.
Haga clic en Aceptar para cerrar el cuadro de diálogo Preferencias, y ahora si volvemos a la Barra de opciones y volvemos a mostrar la lista de fuentes, vemos que las vistas previas de fuentes ahora parecen mucho más grandes. El tamaño más grande hace que las vistas previas sean más fáciles de ver, pero también ocupan más espacio. Personalmente, prefiero seguir con el tamaño medio predeterminado, pero depende completamente de usted. Puede volver a las Preferencias y cambiar el tamaño de la vista previa en cualquier momento:
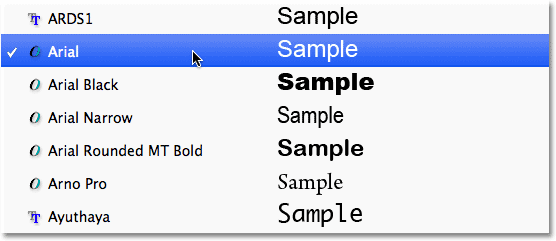
Las previsualizaciones de fuentes más grandes son más fáciles de ver, pero ocupan más espacio que las previsualizaciones más pequeñas.
Elegir un estilo de fuente
Una vez que haya elegido una fuente, elija el estilo de fuente haciendo clic en el triángulo a la derecha del cuadro de selección Estilo :

Al hacer clic en el triángulo a la derecha del cuadro de selección de estilo de fuente.
Seleccione el estilo que necesita (Regular, Negrita, Cursiva, etc.) de la lista que aparece. Las opciones de estilo que le den dependerán de la fuente que haya elegido, ya que algunas fuentes tienen más estilos disponibles que otras:
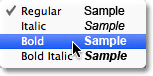
Elija un estilo para la fuente de la lista.
Establecer el tamaño de fuente
Elija un tamaño para su fuente haciendo clic en el triángulo a la derecha del cuadro de selección Tamaño :

Al hacer clic en el triángulo a la derecha del cuadro de selección de tamaño de fuente.
Esto abrirá una lista de tamaños preestablecidos de uso común entre los que puede elegir, que van desde 6 pt hasta 72 pt:
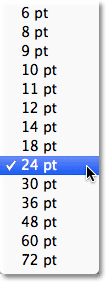
Photoshop hace que sea fácil elegir entre varios tamaños de fuente preestablecidos.
Si ninguno de estos tamaños se ajusta a sus necesidades, puede ingresar manualmente cualquier valor que desee en el cuadro Tamaño. Simplemente haga clic y arrastre sobre el tamaño existente para resaltarlo, escriba el nuevo tamaño, luego presione Entrar (Win) / Retorno (Mac) en su teclado para aceptarlo. He cambiado manualmente el tamaño a 120 pt aquí solo como ejemplo (no se preocupe por agregar el "pt" al final del número porque Photoshop lo agregará automáticamente cuando presione Entrar / Volver):

Escriba un tamaño directamente en el cuadro Tamaño si ninguno de los tamaños preestablecidos funcionará.
Elegir el color del texto
La barra de opciones también es donde elegimos un color para nuestro texto. Aparece una muestra de color cerca del extremo derecho de las opciones. Por defecto, el color está configurado en negro. Para cambiar el color, haga clic en la muestra:

Haga clic en la muestra de color para cambiar el color del texto.
Photoshop abrirá el Selector de color donde podemos elegir un color diferente para el texto. Por ahora, voy a dejar el mío configurado en negro, así que simplemente haré clic en el botón Cancelar para cancelar el Selector de color. Si selecciona un nuevo color de texto, haga clic en Aceptar cuando haya terminado de cerrar el Selector de color:
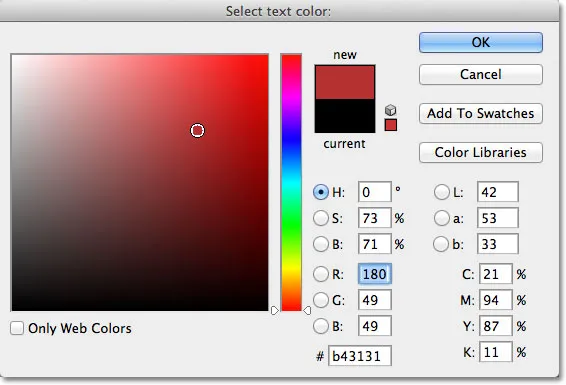
Use el Selector de color para elegir un nuevo color para el texto.
Agregar tipo al documento
Como mencioné brevemente al comienzo del tutorial, hay dos tipos diferentes de, bueno, tipo, que podemos agregar a un documento en Photoshop. Podemos agregar el tipo de punto (también conocido como tipo de caracteres ), y podemos agregar el tipo de área (también conocido como tipo de párrafo ). La diferencia entre ellos es que el tipo de punto se usa principalmente para agregar pequeñas cantidades de texto a un documento (una sola letra o palabra, un encabezado, etc.) mientras que el tipo de área se usa para agregar grandes cantidades de texto dentro de un área preseleccionada . El que estamos viendo aquí es el tipo de punto porque es el más sencillo de los dos y el que usará con más frecuencia.
Para agregar un tipo de punto, simplemente haga clic con la herramienta Tipo en el lugar donde desea que comience su texto. Aparecerá un marcador de inserción parpadeante que le informará que Photoshop está listo para que comience a escribir, pero tan pronto como haga clic, incluso antes de comenzar a escribir, Photoshop agregará un tipo especial de capa conocida como capa Tipo a su documento, que podemos ver en el panel Capas. Es fácil detectar capas de Tipo porque tienen una letra T mayúscula en su miniatura. Cada vez que agregamos texto a un documento, se coloca en una capa Tipo. Photoshop inicialmente le dará a la nueva capa Tipo un nombre genérico como "Capa 1", pero el nombre realmente cambiará una vez que hayamos agregado nuestro texto, como veremos en un momento:
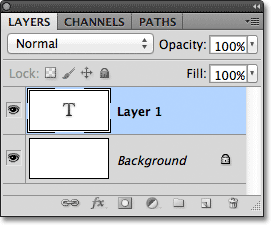
El texto se coloca en capas de Tipo especiales en el panel Capas.
Una vez que haya hecho clic en el documento con la herramienta Tipo y tenga su marcador de inserción parpadeante, puede comenzar a escribir. Aquí he agregado una breve frase a mi documento:
 Simplemente haga clic en el documento con la herramienta Tipo, luego agregue su tipo.
Simplemente haga clic en el documento con la herramienta Tipo, luego agregue su tipo.
Mover texto mientras escribe
Si te das cuenta mientras escribes que tu texto necesita ser reposicionado, puedes moverlo fácilmente a su lugar sin necesidad de cancelarlo y comenzar de nuevo. Simplemente aleje el cursor del mouse del texto hasta que vea que el cursor cambia de la viga en I de la herramienta Tipo al icono de la herramienta Mover . Haga clic y arrastre el texto a su nueva ubicación, luego continúe escribiendo:
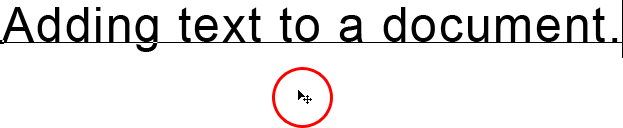 Mueva el cursor del mouse lejos del texto mientras escribe para acceder temporalmente a la herramienta Mover, luego haga clic y arrastre el texto a su posición.
Mueva el cursor del mouse lejos del texto mientras escribe para acceder temporalmente a la herramienta Mover, luego haga clic y arrastre el texto a su posición.
Aceptar el texto
Para aceptar el texto cuando haya terminado, haga clic en la marca de verificación en la Barra de opciones:

Haga clic en la marca de verificación en la barra de opciones para aceptar el texto.
Si tiene un teclado con teclado numérico, también puede aceptar el texto presionando la tecla Intro en el teclado numérico (generalmente en la esquina inferior derecha del teclado). O, si no tiene un teclado numérico en su teclado, puede presionar Ctrl + Entrar (Win) / Comando + Retorno (Mac) para aceptar el texto.
Una vez que haya aceptado su texto, Photoshop cambia el nombre de la capa Tipo usando la primera parte de su texto como el nuevo nombre de la capa, lo que puede ser muy útil si comenzamos a agregar múltiples capas Tipo a nuestro documento:
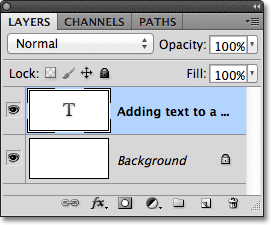
Photoshop cambia el nombre de la capa Tipo utilizando la primera parte de su texto.
Agregar un salto de línea
Puede estar pensando que debería poder presionar la tecla normal Enter (Win) / Return (Mac) en su teclado para aceptar el texto, pero eso en realidad no funcionará porque en lugar de aceptar el texto, agrega una línea salte al texto, lo que le permite continuar escribiendo en una nueva línea debajo de la inicial:

Presione Entrar (Win) / Retorno (Mac) para agregar un salto de línea y continuar escribiendo.
Nuevamente, cuando termine de escribir, acepte el texto haciendo clic en la marca de verificación en la Barra de opciones, presionando la tecla Intro en un teclado numérico o presionando Ctrl + Entrar (Win) / Comando + Retorno (Mac).
Cancelar o eliminar texto
Si aún no ha aceptado su texto y simplemente desea cancelarlo, presione la tecla Esc en su teclado. Esto borrará el texto que estaba escribiendo y eliminará la capa Tipo que Photoshop agregó para el texto. Si necesita eliminar el texto que ya ha aceptado, haga clic en su capa Tipo en el panel Capas y arrástrelo hacia la Papelera :
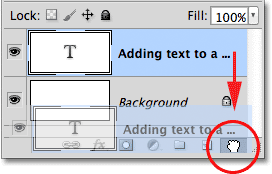
Las capas de tipo se pueden eliminar arrastrándolas hacia abajo a la Papelera.
Las opciones de alineación de texto
También se encuentran en la barra de opciones tres opciones comunes de alineación de texto: alinear texto a la izquierda, texto central y alinear a la derecha . De manera predeterminada, la opción Alinear texto a la izquierda está seleccionada, lo que significa que a medida que escribimos, el texto se agrega a la derecha del punto de inserción. Al elegir Texto de alineación a la derecha, se agregará el texto a la izquierda del punto de inserción, mientras que el Texto central extenderá el texto en ambas direcciones por igual desde el punto de inserción. Es mejor asegurarse de tener la opción de alineación correcta elegida antes de comenzar a escribir, pero puede regresar y cambiar la alineación del texto que ya ha agregado seleccionando primero su capa Tipo en el panel Capas, luego, con el Tipo Herramienta seleccionada, simplemente elija una opción de alineación diferente en la barra de opciones:
 De izquierda a derecha: las opciones Alinear a la izquierda, Texto central y Alinear a la derecha.
De izquierda a derecha: las opciones Alinear a la izquierda, Texto central y Alinear a la derecha.
A continuación, aprenderemos cómo seleccionar y editar texto después de que se haya agregado al documento.
Seleccionar y editar texto
Podemos regresar y editar nuestro texto fácilmente en cualquier momento, tal como lo haríamos en un programa de procesamiento de textos. Aquí hay un texto que he agregado con un par de errores de ortografía obvios:
 Algún texto que necesita edición.
Algún texto que necesita edición.
La primera palabra, "ortografía", debe tener dos letras l. Para solucionar el problema, primero me aseguraré de tener seleccionada mi herramienta de escritura, luego moveré el cursor del mouse sobre la palabra y haré clic para colocar mi marcador de inserción entre las letras "e" y "l":
 Aparece un marcador de inserción entre las letras "e" y "l".
Aparece un marcador de inserción entre las letras "e" y "l".
Con el marcador de inserción en su lugar, todo lo que necesito hacer es presionar la letra "l" en mi teclado para agregarlo a la palabra:
 Se corrige el primer error de ortografía.
Se corrige el primer error de ortografía.
Si hace clic en el lugar incorrecto y coloca su marcador de inserción entre las letras incorrectas, use las teclas de flecha izquierda y derecha en su teclado para mover fácilmente el marcador de inserción hacia la izquierda o hacia la derecha a lo largo del texto según sea necesario.
La segunda palabra en mi texto, "mystakes", debe escribirse con una "i" en lugar de una "y", por lo que esta vez, haré clic con mi herramienta de texto entre las letras "m" e "y" y con mi botón del mouse aún se mantiene presionado, arrastraré la letra "y" para resaltarlo:
 Haga clic y arrastre sobre letras individuales para resaltarlas.
Haga clic y arrastre sobre letras individuales para resaltarlas.
Con la letra resaltada, presionaré "i" en mi teclado para hacer el cambio:
 El segundo error de ortografía ahora se corrige.
El segundo error de ortografía ahora se corrige.
Hemos visto cómo seleccionar una sola letra haciendo clic y arrastrando sobre ella. Para seleccionar una palabra completa, no es necesario hacer clic y arrastrar. Simplemente haga doble clic con la Herramienta de texto en la palabra para resaltarla instantáneamente, en ese momento puede eliminarla presionando Retroceso (Win) / Eliminar (Mac) en su teclado o puede escribir una palabra diferente para reemplazarla:
 Haga doble clic para seleccionar una palabra completa.
Haga doble clic para seleccionar una palabra completa.
Para seleccionar una línea completa de texto, haga triple clic con la herramienta de texto en cualquier parte del texto:
 Haga triple clic para seleccionar una línea de texto completa.
Haga triple clic para seleccionar una línea de texto completa.
Si tiene varias líneas de texto separadas por saltos de línea, y todo el texto está en la misma capa Tipo, puede seleccionarlo rápidamente haciendo doble clic en la miniatura de la capa Tipo en el panel Capas:

Haga doble clic en la miniatura de la capa Tipo para seleccionar todo el texto en la capa a la vez.
Esto seleccionará instantáneamente todo el texto en la capa:
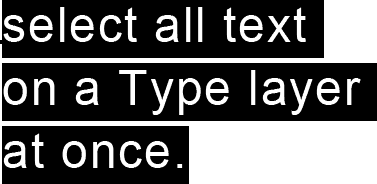
Todo el texto en la capa Tipo se selecciona a la vez.
Cambiar la fuente, el estilo y el tamaño
También podemos regresar en cualquier momento y cambiar la fuente, el estilo de fuente o el tamaño de fuente, y no necesitamos seleccionar ningún texto en el documento para hacerlo. Aquí tengo un texto que se agregó con mi fuente establecida en Arial, el estilo establecido en Regular y el tamaño de fuente establecido en 48 pt:

Texto que ya se ha agregado con la fuente, el estilo y el tamaño que se eligió inicialmente.
Asegúrese de tener seleccionada la herramienta Tipo, luego seleccione la capa Tipo en el panel Capas:
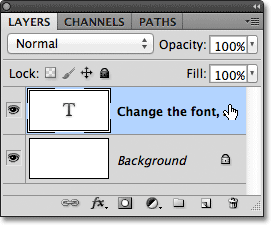
Para cambiar la fuente, el estilo o el tamaño, solo seleccione la capa Tipo.
Con la capa Tipo seleccionada, regrese a la Barra de opciones y realice los cambios que necesite. Cambiaré mi fuente a Futura, el estilo a Medio y el tamaño a 36 pt:
 Cambie la fuente, el estilo y / o el tamaño en la barra de opciones.
Cambie la fuente, el estilo y / o el tamaño en la barra de opciones.
Photoshop actualizará instantáneamente su texto en el documento con los cambios:

Puede cambiar la fuente, el estilo y el tamaño en cualquier momento.
Cambiar el color del texto
Podemos cambiar el color de nuestro texto con la misma facilidad. Nuevamente, asegúrese de que la herramienta Tipo esté seleccionada y que la capa Tipo para el texto esté seleccionada en el panel Capas. Luego, haga clic en la muestra de color en la barra de opciones:
 Con la herramienta Tipo seleccionada y la capa Tipo seleccionada, haga clic en la muestra de color en la Barra de opciones.
Con la herramienta Tipo seleccionada y la capa Tipo seleccionada, haga clic en la muestra de color en la Barra de opciones.
Photoshop volverá a abrir el Selector de color para que podamos elegir un nuevo color de texto. Elegiré rojo:

Elija un nuevo color para el texto del Selector de color.
Haga clic en Aceptar cuando haya terminado de cerrar el Selector de color, y el texto se actualizará instantáneamente con el nuevo color:
 El color del texto ha cambiado de negro a rojo.
El color del texto ha cambiado de negro a rojo.
Si desea cambiar el color de una sola letra o palabra, resalte la letra o palabra con la herramienta Tipo:
 Destacando una palabra antes de seleccionar un nuevo color.
Destacando una palabra antes de seleccionar un nuevo color.
Luego, tal como vimos hace un momento, haga clic en la muestra de color en la barra de opciones para que aparezca el Selector de color y elija el color que desee. Haga clic en Aceptar para cerrar el Selector de color una vez que haya elegido un color y Photoshop cambie el color de solo el texto que resaltó:
 Solo la palabra resaltada aparece con el nuevo color.
Solo la palabra resaltada aparece con el nuevo color.