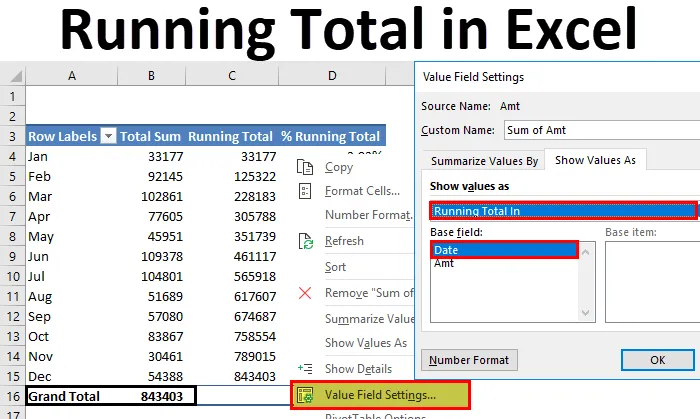
Excel Running Total (Tabla de contenido)
- Total acumulado en Excel
- Métodos para encontrar el total acumulado en Excel
Total acumulado en Excel
Si se trata de números, debe haber oído hablar de totales acumulados. Los totales acumulados no son más que totales actualizados, totales acumulativos, total actual. Por ejemplo, suponga que está en el mes de abril y que la venta de los últimos 3 meses es 10, 15 y 10. El total acumulado para este mes es 10 + 15 + 10 = 35. Si la venta de abril es 12, entonces el total acumulado será 35 +12 = 47.
El concepto de total acumulado no es extraño, porque tratamos con totales acumulados todos los días de nuestra vida. Si usted es un vendedor de productos, puede tener un total acumulado en un día, una semana, un mes, etc. Si usted es analista, es posible que tenga totales acumulados como mes a la fecha, año a la fecha, etc.… Al igual que los totales acumulados no son una cosa extraña.
Métodos para encontrar el total acumulado en Excel
En este artículo, cubriré las formas de encontrar totales acumulados en Excel. Hay varias formas en que podemos encontrar el total acumulado en Excel. Siga este artículo, explore cada uno de ellos y agregue habilidad a su CV.
Puede descargar esta plantilla Running Total Excel aquí - Plantilla Running Total ExcelTotal de ejecución por función SUMA en Excel - Método # 1
Podemos encontrar el total acumulado utilizando la función SUMA. Tengo datos de ventas por día durante un mes, es decir, enero de 2018 y datos de pocos días de febrero también.
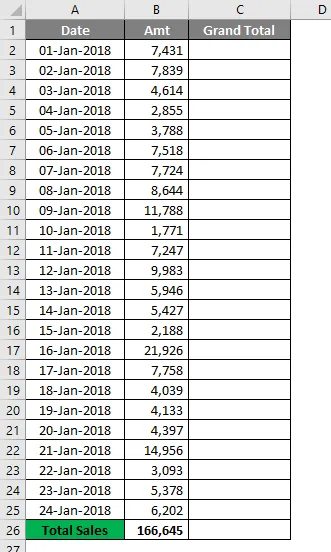
Tengo un gran total al final. Esto me da una idea general del mes. Pero si quiero saber qué día realmente marcó la diferencia, no puedo decir con la suma total. Por lo tanto, necesito un total acumulado o total acumulativo para indicar la fecha exacta del impacto.
Al aplicar la función SUMA podemos encontrar el total acumulado.
- Abra la función SUMA en la celda C2 y seleccione la celda B2.
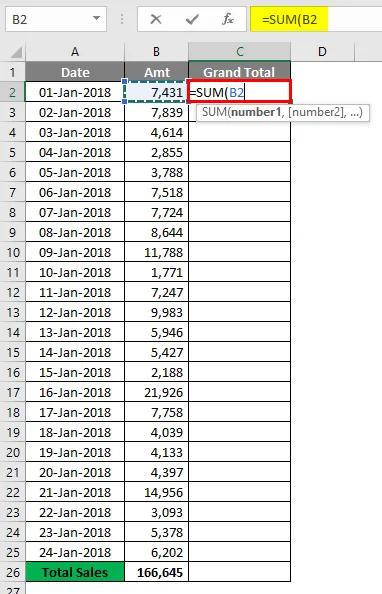
- Ahora presione el símbolo de dos puntos (:), y nuevamente seleccione la celda B2.

- Ahora seleccione el primer valor B2 y presione la tecla F4 para que sea una referencia absoluta.
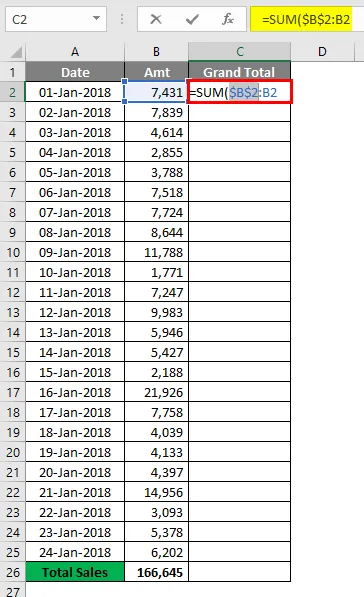
- El resultado será el siguiente.
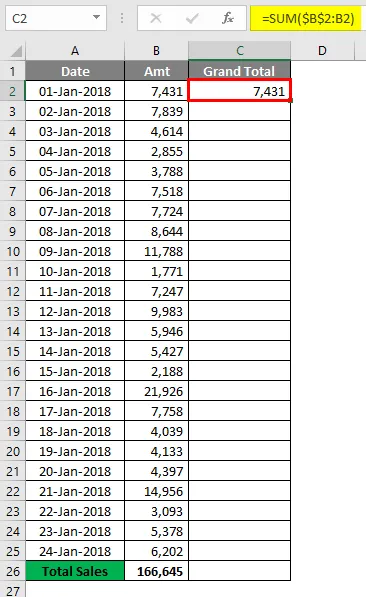
Entonces, ahora la primera celda B2 con el símbolo del dólar se convierte en una referencia absoluta, cuando copiamos la fórmula, la primera celda B2 permanece constante y la segunda celda B2 sigue cambiando con B2, B4 y B5, y así sucesivamente.
- Arrastre la fórmula a las celdas restantes para obtener el total acumulado.
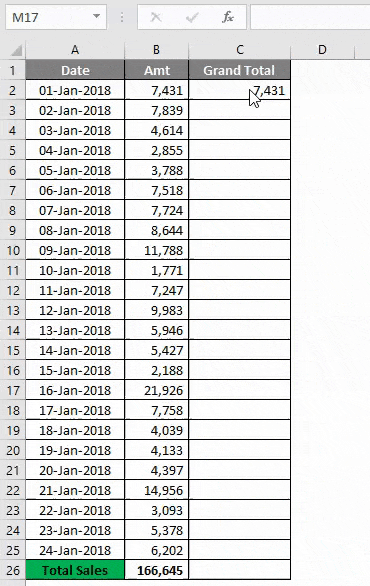
- Ahora el gran total y el último total acumulado son los mismos.
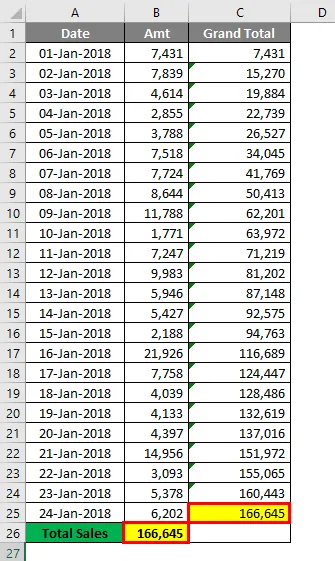
De esta forma, podemos obtener el total acumulado utilizando la función SUMA. Para encontrar el impacto exacto, apliquemos un gráfico acumulativo a la tabla.
Seleccione los datos, en la pestaña Insertar, inserte el gráfico de columnas .
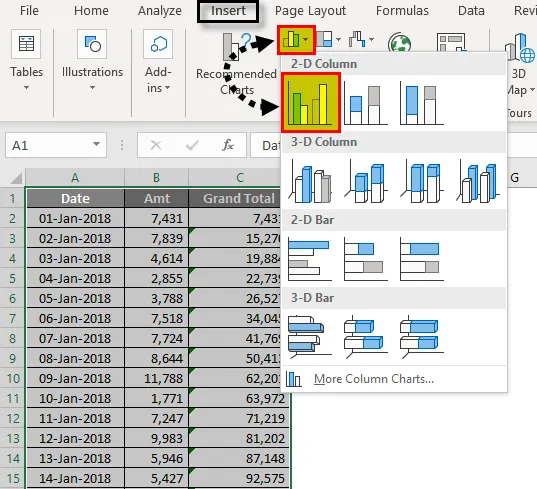
- Tan pronto como inserte el gráfico, se verá así.
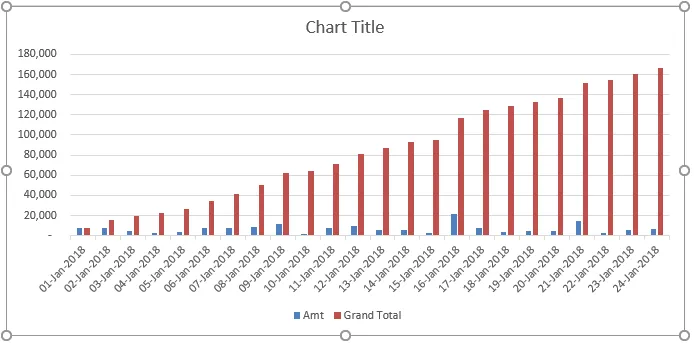
- Ahora seleccione la barra de total general y seleccione Cambiar tipo de gráfico de serie.
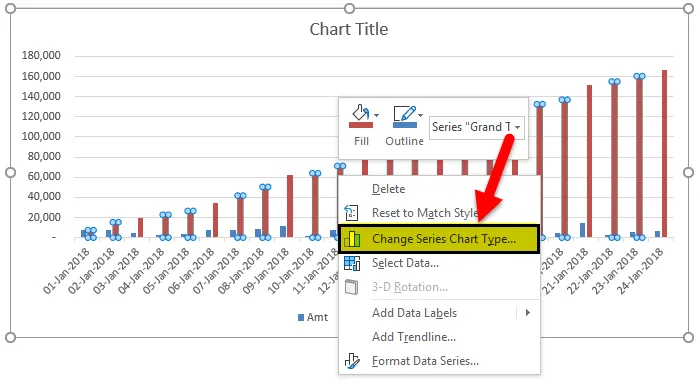
- Cambie el tipo de gráfico a gráfico de LÍNEA y luego haga clic en Aceptar .
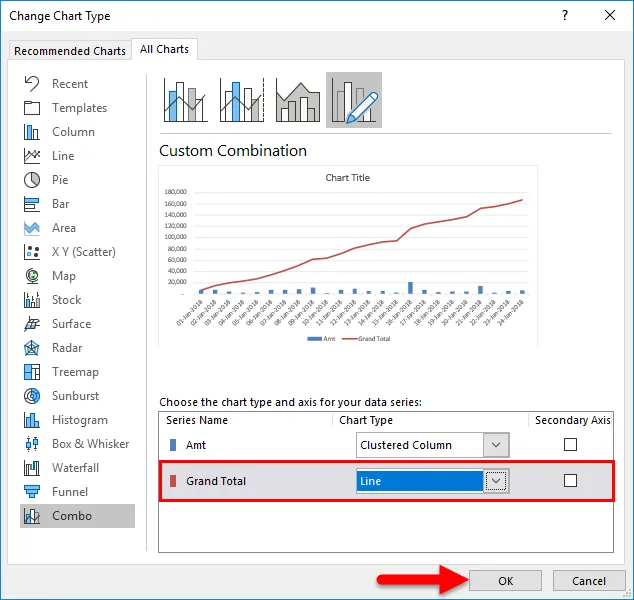
- Ahora el total general está representado por un gráfico lineal y las ventas diarias se presentan mediante un gráfico de barras.
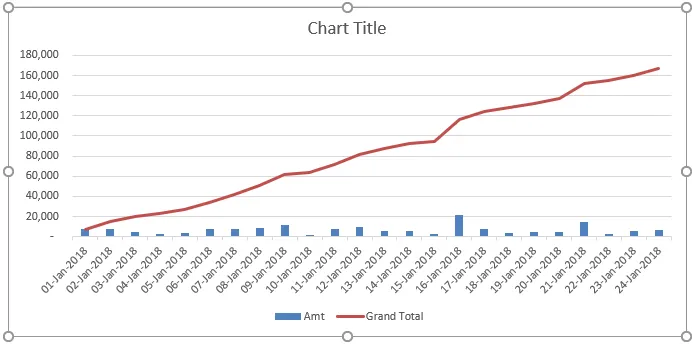
El 16 de enero de 2018 podemos ver el impacto. En esa fecha, los ingresos aumentan en 21926.
Ejecución de Total por tabla dinámica en Excel - Método # 2
Podemos encontrar el total acumulado utilizando también Tabla dinámica. Para este ejemplo, estoy usando datos ligeramente diferentes del rastreador de ventas diarias. Los datos varían de enero a diciembre.
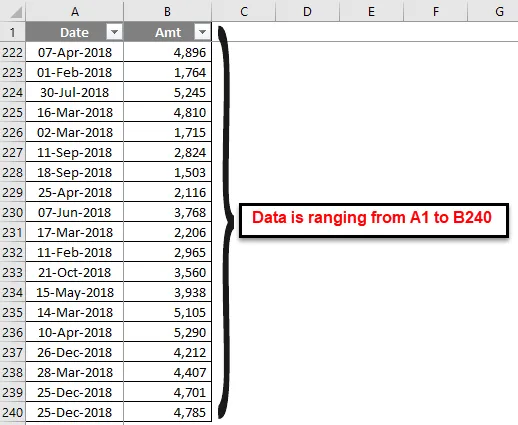
Apliquemos la tabla dinámica a estos datos. Aplique la tabla dinámica según la fecha como he mostrado en la imagen a continuación.
- Vaya a Insertar pestaña y luego haga clic en la tabla dinámica.

- Arrastre el campo Fecha a la sección Filas y la sección Amt a valor.
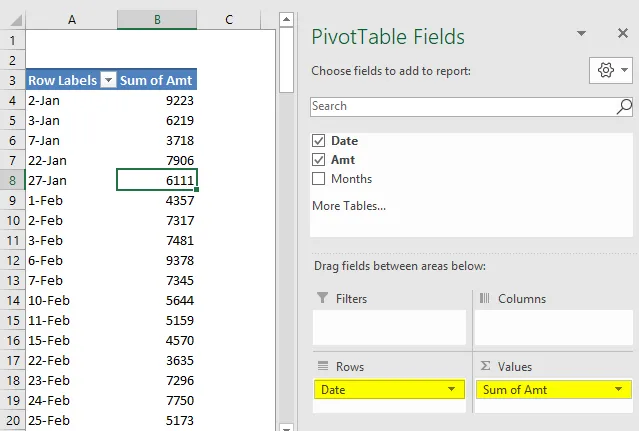
- Ahora agrupe todas las fechas en meses. Haga clic derecho en la fecha y seleccione GRUPO.
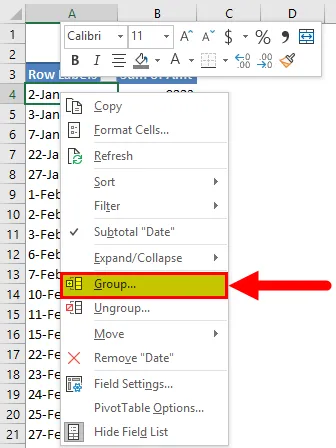
- En Agrupación, seleccione Meses como opción. La fecha de inicio y la fecha de finalización se seleccionan automáticamente mediante la propia tabla dinámica de Excel. Haga clic en Aceptar para completar el proceso.
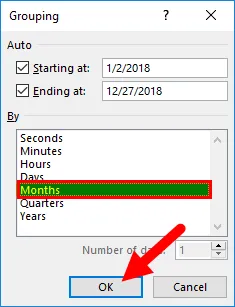
- Ahora hemos agrupado todas las fechas en los meses respectivos y tenemos un total mensual en lugar del total diario.
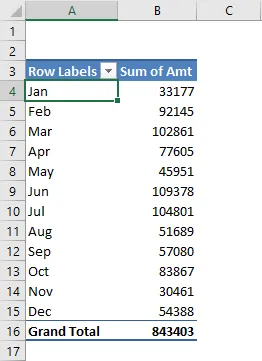
- Ahora haga clic derecho en el total de la columna y seleccione Configuración de campo de valor .
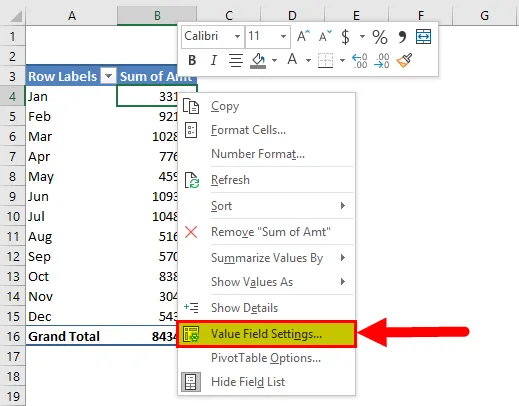
- Ahora, en Configuración archivada de valor, seleccione Mostrar valores como .
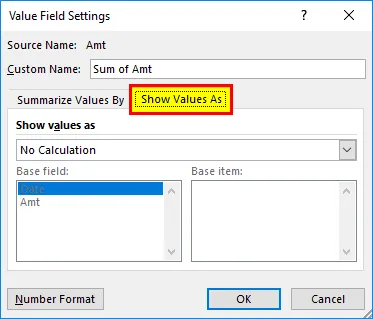
- En la lista desplegable, seleccione Total acumulado en y seleccione Fecha como campo base y luego haga clic en Aceptar para completar el proceso.
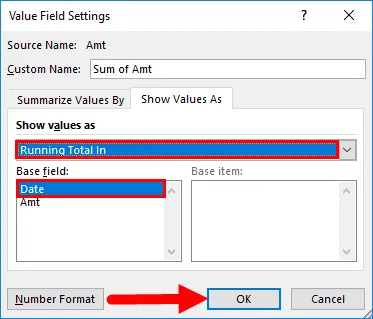
- Tenemos un total acumulado ahora.
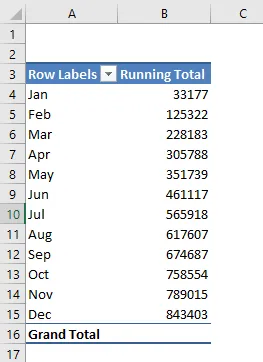
- El problema es que no tenemos una columna de venta total aquí. Para mostrar tanto el total acumulado como el total mensual, agregue el monto de ventas una vez más a los VALUES.
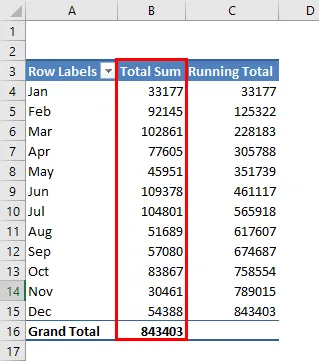
Ok, ahora tenemos tanto las sumas totales como el total acumulado en su lugar.
Agregar porcentaje acumulado total en excel
Excel no se detiene allí solo. También podemos agregar un porcentaje total acumulado. Para agregar% del total acumulado, agregue una vez más la columna amt a VALUES.

Ahora haga clic derecho en la columna recién insertada y seleccione Configuración de campo de valor
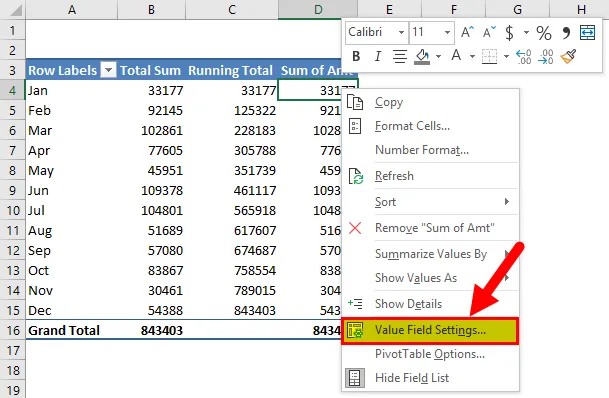
Ahora, en este campo de valores, vaya a Mostrar valores como. Debajo de esto seleccione Running Total%.
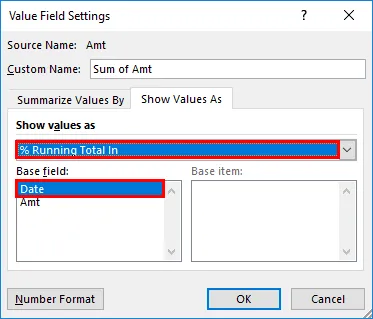
Finalmente, nombre esto como % Running Total.
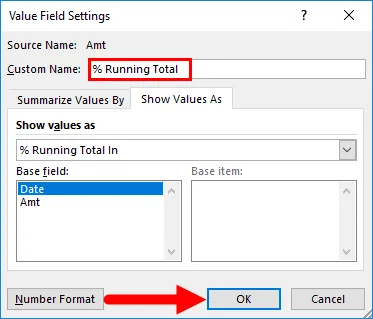
Haga clic en Aceptar para completar el proceso. Ahora tenemos Total acumulado y% Total acumulado junto con el monto de las ventas mensuales.
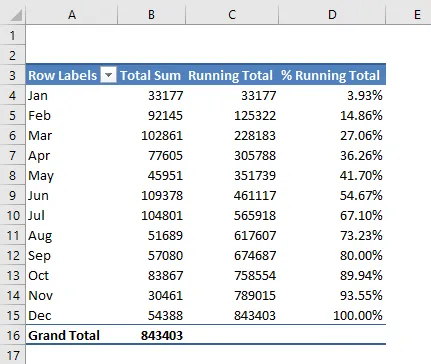
Cosas para recordar
- El total acumulado es dinámico en la tabla dinámica. Si hay algún cambio en los datos principales que se ejecutan, el total cambia en consecuencia.
- Para mostrar el total acumulado y el total mensual juntos, necesitamos la columna de monto de ventas a los VALORES dos veces. Una será para ventas mensuales y otra para Running Total.
- Al agregar el gráfico vemos los cambios impactantes visualmente.
Artículos recomendados
Esta ha sido una guía para Running Total en Excel. Aquí discutimos los métodos para encontrar el total acumulado en Excel junto con ejemplos y plantillas de Excel descargables. También puede consultar nuestros otros artículos sugeridos:
- Cómo usar la función SUBTOTAL en Excel
- Ejemplos sobre la función de Excel de dirección
- Usos de la función POWER en Excel
- Tutoriales de Excel sobre la función QUOTIENT