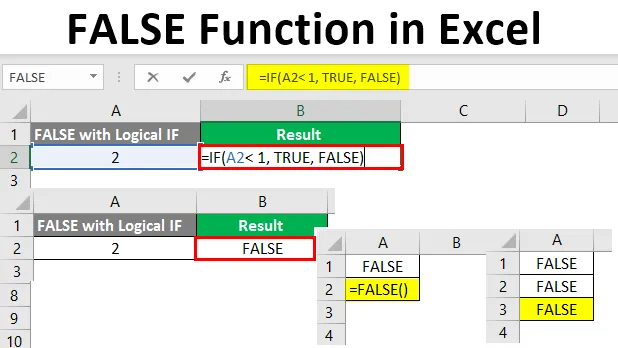
Función FALSO en Excel (Tabla de contenido)
- Introducción a la función FALSO en Excel
- Ejemplos de función FALSA
Introducción a la función FALSO en Excel
La función FALSO en Microsoft Excel es ampliamente utilizada. Se clasifica en función lógica / expresión lógica. La razón, porque proporciona una salida lógica. El que es igual a SÍ, NO o 1, 0. Es un valor lógico para todos los escenarios en los que se produce la ausencia de algo o la no posibilidad de un evento. FALSE es una función de compatibilidad en Excel, por lo tanto, no necesita llamarse explícitamente. Representa el valor booleano 0 (como en la lógica booleana, VERDADERO = 1 y FALSO = 0). Esta función puede usarse más ampliamente dentro de declaraciones condicionales como IF, IFERROR, etc.
La sintaxis para la función FALSO es la siguiente:
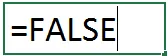
- Esta función no tiene un argumento y solo proporciona un valor FALSO lógico en una hoja de Excel dada. Se agrega bajo Excel principalmente para mantener la compatibilidad con otras hojas de trabajo, así como con programas de hojas de cálculo. Esto es similar a escribir FALSO en cualquier celda de su hoja de cálculo de Excel. Esto significa que ni siquiera necesita llamar a esta función. Solo se puede escribir.
También puede encontrar esta función en la categoría Lógica dentro de la Biblioteca funcional presente en la pestaña Fórmulas en la cinta de Excel.
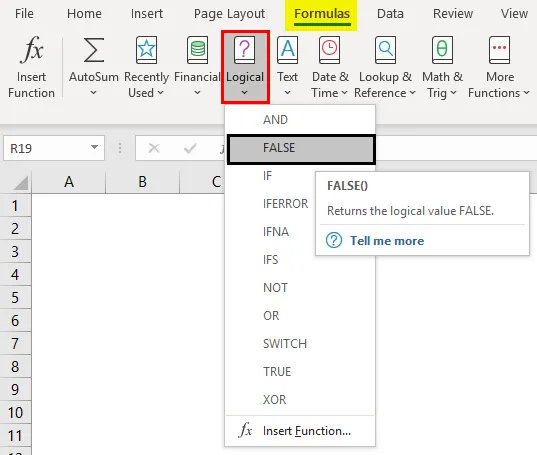
Ejemplos de función FALSA
Tomemos algunos ejemplos para comenzar con la función Excel FALSE.
Puede descargar esta plantilla Excel de la función FALSE aquí - Plantilla Excel de la función FALSEEjemplo # 1 - Uso de la biblioteca de funciones lógicas
Paso 1: Dentro de la hoja de Excel dada, haga clic en la pestaña "Fórmulas", verá una lista de diferentes bibliotecas funcionales. De ellos, navegue hasta Lógico y haga clic en la flecha desplegable. Aparecerá una lista de funciones lógicas. Desde allí, seleccione "FALSO" o haga clic en "FALSO".
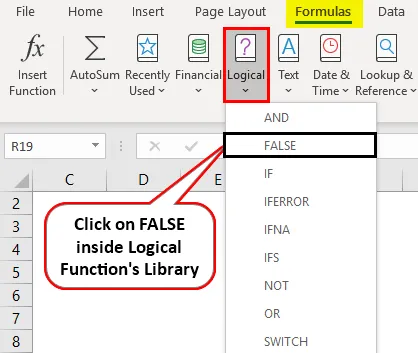
Paso 2: Tan pronto como seleccione y haga clic en la función FALSO, en su fórmula de celda activa para FALSO aparecerá automáticamente y con eso, aparecerá una ventana emergente de “Argumentos funcionales” que consiste en toda la información asociada con la función FALSO. Haga clic en Aceptar en esa ventana emergente. Devolverá el FALSO lógico como salida en su celda de trabajo.
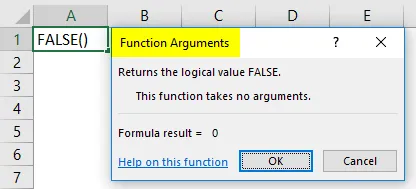
Paso 3: Puede escribir directamente FALSO en su hoja activa o = FALSO () para obtener el valor FALSO lógico. Vea la captura de pantalla a continuación.
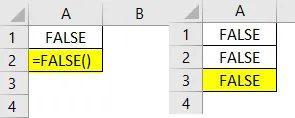
Todos estos tres métodos son equivalentes entre sí para obtener un valor FALSO lógico.
Ejemplo # 2 - Uso de condiciones lógicas en la función FALSO
Podemos usar la función FALSO como salida de las condiciones lógicas. Ex. Si el número dado es o no menor o mayor que un número particular. Lo veremos paso a paso en el siguiente ejemplo:
Paso 1: en la celda A2 de su hoja de trabajo, escriba cualquier número. Elegiré un número como 32 y lo escribiré debajo de la celda A2.
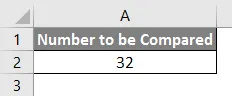
Paso 2: en la celda B2, ponga una condición lógica que verifique si 32 es menor que 20 o no. Puede escribir el siguiente código en D2. = A2 <20

Paso 3: presione la tecla Intro para ver el resultado de esta fórmula. Como podemos ver claramente el valor presente en la celda A2 (es decir, 32) no es inferior a 20, por lo tanto, el sistema devolverá FALSO lógico como salida.
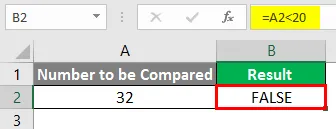
Del mismo modo, puede obtener el resultado como FALSO cuando verifica si un valor en la celda A2 es mayor que 50. Se lo dejaré a usted para intentarlo.
Ejemplo # 3 - Uso de operaciones matemáticas en la función FALSO
Una función FALSE es una función lógica que es equivalente a su valor booleano cero numérico (0). Por lo tanto, todas las operaciones matemáticas son posibles con la función FALSO de la misma manera que hacemos con el cero numérico (0).
Paso 1: en la celda A2 de su hoja de Excel activa, escriba la fórmula como se muestra a continuación y presione la tecla Intro.
= FALSO () + 12
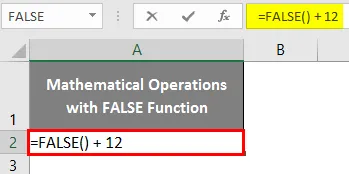
Obtiene una respuesta equivalente a (0 + 12).
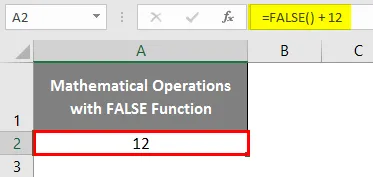
Paso 2: en la celda A3 de la hoja de Excel activa, escriba la siguiente fórmula y presione la tecla Intro.
= FALSO () - 12
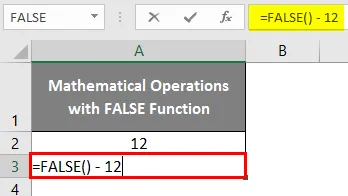
Obtendrá una salida equivalente a (0-12).
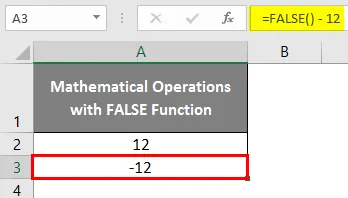
Paso 3: en la celda A4 de la hoja de trabajo de Excel activa, coloque la siguiente fórmula y presione la tecla Intro.
= FALSO () * 12
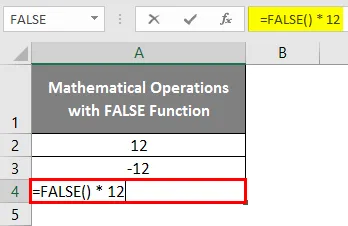
Como FALSO es equivalente a cero numérico. Cualquier número multiplicado por él devolverá cero.
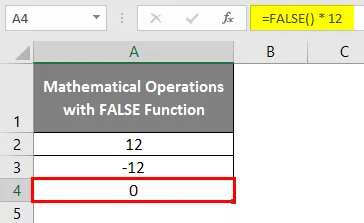
Paso 4: en la celda A5 de su hoja de Excel activa, coloque la fórmula mencionada a continuación y presione la tecla Intro.
= FALSO () / 12

De nuevo la misma lógica. Como FALSO es equivalente a cero numérico, la división de FALSO y cualquier número devolvería el valor como cero.
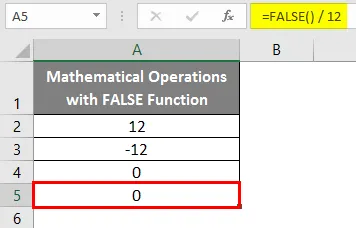
Ejemplo # 4 - Uso de la función FALSO bajo declaraciones o condiciones lógicas
Con frecuencia usamos la función FALSO bajo declaraciones o condiciones lógicas como IF bajo Excel.
Paso 1: en la celda A2 de la hoja de Excel activa, coloque el número que queremos verificar en condición IF lógica.
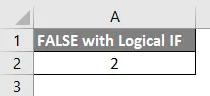
Paso 2: Ahora, use la condición lógica IF para verificar si este número es menor que 1 o no. Si es menor que 1, la salida debería ser VERDADERA, de lo contrario, la salida debería ser FALSA. Use la siguiente fórmula condicional debajo de la celda C2 de la hoja de trabajo activa. = SI (A2 <1, VERDADERO, FALSO)
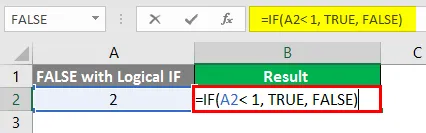
Presione la tecla Enter para ver la salida.
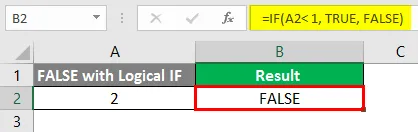
Desde la condición A2 1, podemos hacerlo directamente en condición IF sin usar la parte else con la ayuda de la función FALSE.
En la celda B3 de la hoja de Excel activa, ponga la siguiente fórmula. = SI (A2> 1, FALSO ())
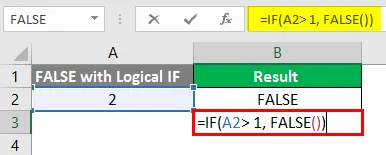
Presione la tecla Enter.
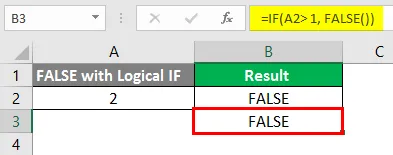
Aquí hemos comprobado si el valor debajo de la celda A2 es mayor que 1, entonces dará la salida como FALSO directamente. Este ejemplo enfatiza que podemos usar directamente la función FALSO dentro de las salidas condicionales.
Esto es de este artículo. Vamos a terminar las cosas con algunos puntos para recordar.
Cosas para recordar sobre la función FALSO en Excel
- FALSO es equivalente a cero numérico.
- La función FALSE no requiere que se invoque ningún argumento en Excel.
- Esta función ni siquiera necesita paréntesis para agregarse debajo. Esto significa que FALSE y FALSE () son idénticos.
Artículos recomendados
Esta es una guía para la función FALSO en Excel. Aquí discutimos cómo usar la función FALSE en Excel junto con ejemplos prácticos y una plantilla de Excel descargable. También puede consultar nuestros otros artículos sugeridos:
- Buscar texto en Excel
- Insertar calendario en Excel
- Cómo usar la automatización de Excel
- Función COUNTA en Excel