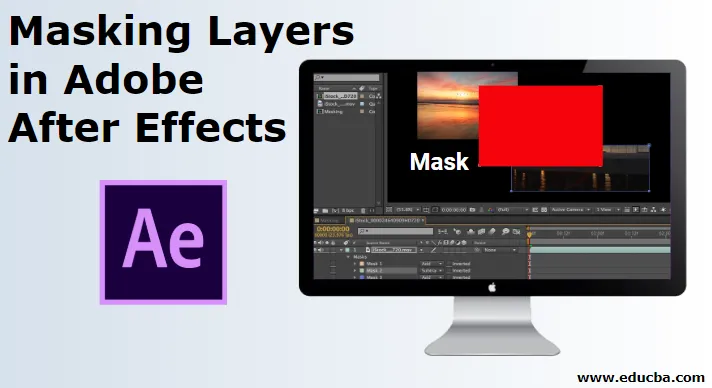
Introducción a Adobe After Effects
Adobe After Effects es un programa extraordinario creado con un montón de herramientas y funciones que se usan para editar videos y agregar efectos a los videos después de que se graban o producen, en palabras simples Adobe After Effects se usa principalmente para la edición y modificación de posproducción. Las capas de enmascaramiento en Adobe After Effects son utilizadas principalmente por diseñadores gráficos, artistas de juegos, editores de video y editores de televisión y películas. El uso más importante del programa es componer, animar y rastrear videos y composiciones. Como se dijo anteriormente, los efectos posteriores son la fuente inagotable de efectos y una de esas funciones que puede denominarse efectos es el uso de máscaras. Enmascarar una capa en After Effects es más fácil y simple en comparación con otros editores de video.
¿Qué son las capas de enmascaramiento en After Effects?
- El proceso de enmascaramiento puede parecer complicado, pero una vez que se entiende y se realiza prácticamente, puede obtener muchos conocimientos sobre cómo crear efectos sorprendentes con la ayuda del enmascaramiento. El proceso se puede lograr con dos métodos diferentes. El primer método es mediante el uso de la técnica de enmascaramiento Simple Regular, mientras que el segundo método implica el uso de una máscara de capa de forma.
- La diferencia entre los dos surge si creamos una forma cuando se selecciona la capa, crea una máscara normal en la capa. Mientras que si no se selecciona nada y creamos una forma en la composición, se crea una máscara de capa de forma.
- Un criterio más importante a tener en cuenta aquí es el uso de diferentes modos en el proceso de enmascaramiento. Tenemos al menos seis modos diferentes que presentan diferentes efectos y resultados. Estos modos juegan un papel importante al crear máscaras con las capas.
Ilustraciones sobre capas de enmascaramiento en After Effects
Prácticamente, una máscara en After Effect es una función que cubre o muestra áreas particulares o múltiples de una capa en su diseño. A continuación veremos algunas ilustraciones.
Ilustración n. ° 1
- Lanzar After Effects.
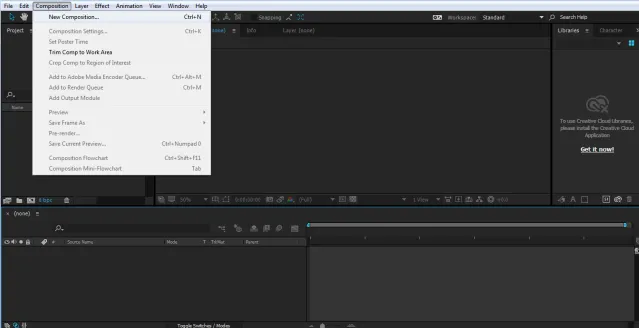
- Crea un nuevo proyecto y composición.
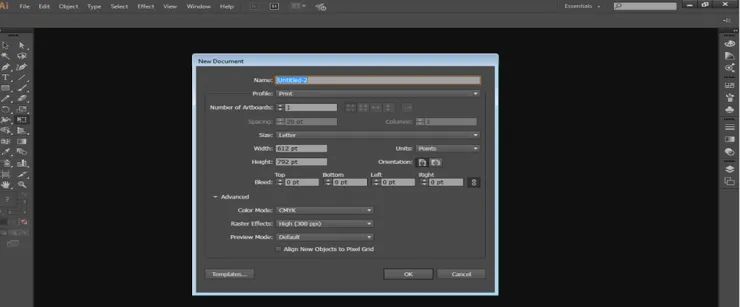
- Importe una imagen como se muestra en la imagen que se muestra a continuación.
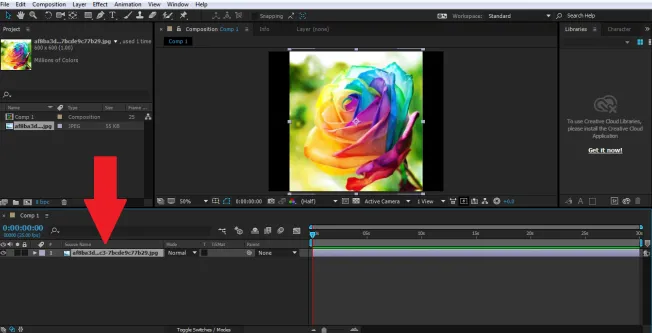
- Mantenga la imagen seleccionada y haga clic en la herramienta de forma, para crear una máscara en la capa.
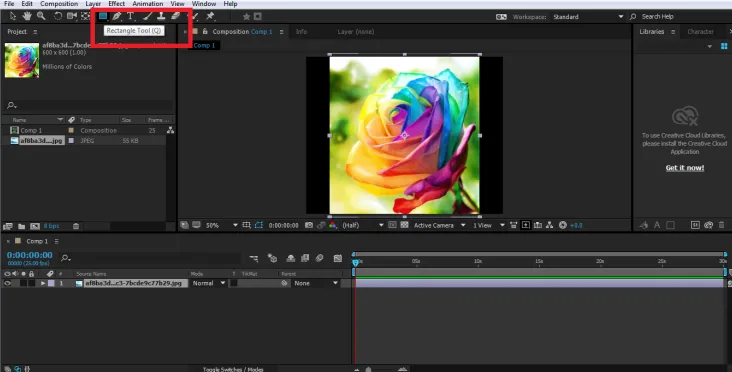

- Cree otra máscara usando la herramienta Rectángulo como se muestra en la imagen.
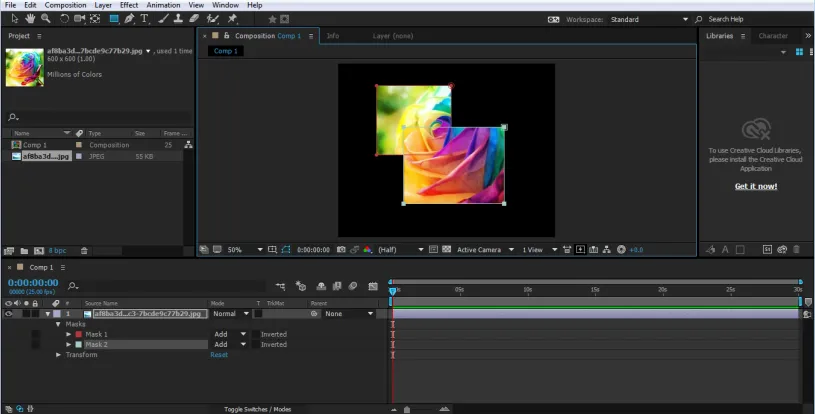
- La máscara creada estará dentro de la opción de imagen en el menú Línea de tiempo. Podemos ver la ruta de la máscara en la línea de tiempo en el menú desplegable.

- Por defecto, el modo seleccionado siempre es AGREGAR, mientras que podemos cambiar y ver los efectos que tienen lugar al cambiar los modos en el panel de la línea de tiempo.
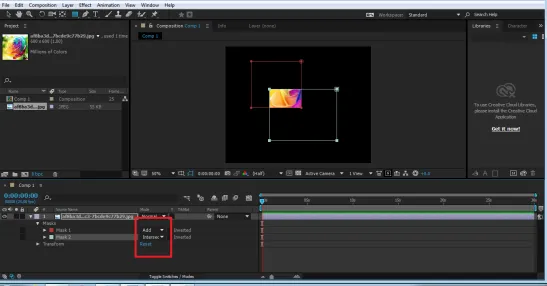
- Editar esta ruta utiliza el acceso directo V o M para modificar las propiedades de Máscaras. Del mismo modo, podemos usar cualquier forma o ruta para crear una máscara en la capa.
Ilustración # 2
- Cree una nueva composición y verifique la configuración de la composición

- Importe una imagen en el menú Línea de tiempo, como se muestra en la imagen.

- Asegúrese de que no haya nada seleccionado, haga clic en la herramienta de forma y cree un Rectángulo como se muestra en la imagen.
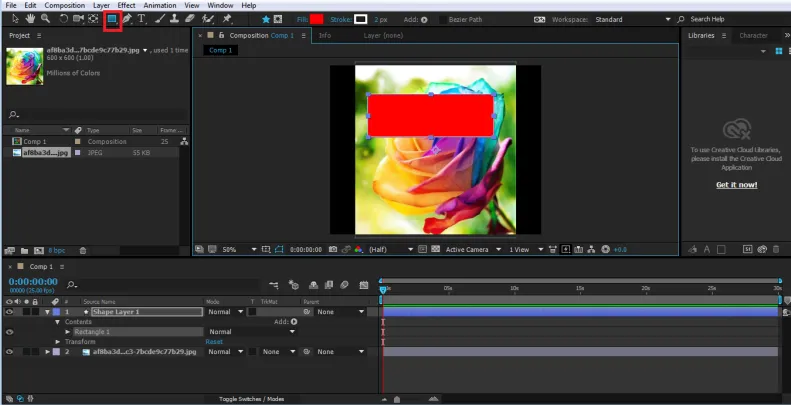
- Asegúrese de que la creación de la forma esté por encima de la capa de la imagen a enmascarar.
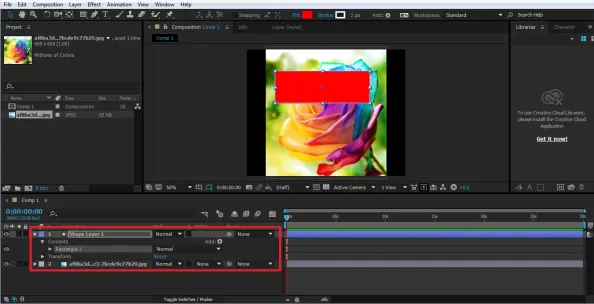
- Ahora, para crear una máscara, use la opción Mate alfa de las opciones de Seguimiento en el menú Línea de tiempo.

- Este método de crear una máscara también es más fácil y no implica el uso de los Modos como se usa en el ejemplo anterior.
Ilustración # 3
Este ejemplo muestra cómo crear una animación usando el proceso de enmascaramiento de una capa. En este ejemplo, hemos utilizado la técnica de enmascaramiento regular para mostrar cómo enmascarar un texto y animarlo al mismo tiempo.
- Cree una nueva composición y verifique la configuración de la composición.
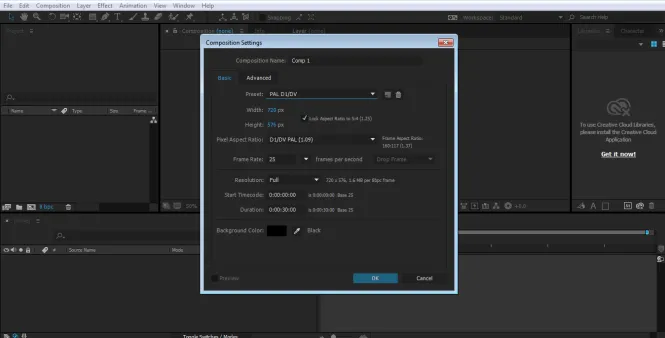
- Con la herramienta Texto, escriba un texto en el panel Composición.
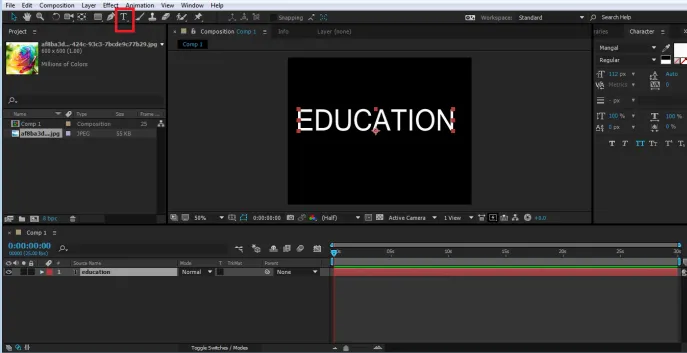
- Ahora, asegúrese de que la capa esté seleccionada y cree un rectángulo como se muestra en la figura; Esto creará una máscara en el texto.
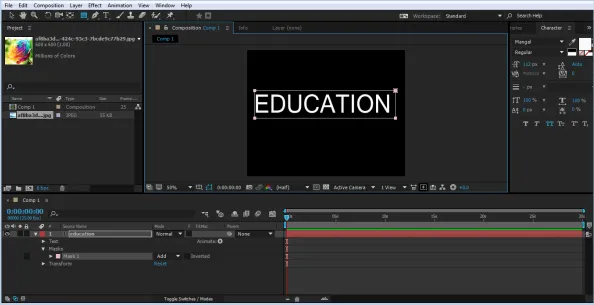
- Desde el panel Línea de tiempo, haga clic en el menú desplegable Texto, veremos una opción de Máscara de ruta. Usando esta opción crearemos una animación del texto.
- Ahora, seleccione la máscara y muévala como se muestra en la imagen

- Haga clic en la opción CLAVE de la ruta de la máscara en el origen de la línea de tiempo.

- Después de 2:00 segundos, cambie la posición de la máscara como se muestra en la imagen.

- Nuevamente después de 2:00 segundos, cambie la posición de la Máscara.

- Finalmente, cambie la posición como se muestra en la imagen.

- Cuando reproduzca la animación con la barra espaciadora, verá que se crea un efecto de texto mediante el proceso de enmascaramiento. Incluso podemos cambiar el modo y ver los resultados deseados cambiando diferentes modos en el texto.
Conclusión
En la lección anterior, aprendemos mucho sobre el enmascaramiento de las capas y sus diferentes técnicas y procedimientos. En los ejemplos anteriores también se muestra cómo cambiar el tamaño y mover o rotar las máscaras. Las técnicas son fáciles y comprensibles para los usuarios y les ayudarán a realizar varias funciones de enmascaramiento y crear efectos avanzados con este proceso. Si bien solo algunas de las herramientas se usan en el ejemplo anterior, podemos usar más formas y herramientas de lápiz también para crear máscaras y trazados, según se desee.
Artículos recomendados
Esta es una guía para enmascarar capas en Adobe After Effects. Aquí discutimos las capas de máscara en After Effects con algunas ilustraciones. También puede consultar nuestros otros artículos relacionados para obtener más información:
- Aprenda a animar el logotipo en After Effects
- ¿Cómo utilizar los complementos de Adobe After Effects?
- Adobe Premiere Pro vs After Effects | Principales diferencias
- Los 6 mejores complementos de Adobe Premiere Pro
- Métodos para crear efectos de lluvia