Aprenda a convertir cualquier foto en un boceto con muchos detalles finos. ¡Ideal para paisajes, fotos de arquitectura, bodegones y más! ¡Y aprende a completar todo el efecto de principio a fin en 60 segundos!
En un tutorial anterior de Photoshop, aprendimos cómo convertir una foto en un boceto a lápiz de color usando un método que funciona especialmente bien con retratos, ya que tiende a omitir detalles pequeños y no deseados como arrugas y otras imperfecciones de la piel, mientras se enfoca más en el principal características que queremos ver, como los ojos, labios y cabello de la persona.
Sin embargo, para otros tipos de imágenes (fotos de paisajes o naturaleza, edificios y arquitectura, bodegones o realmente cualquier imagen que no se centre en las personas), a menudo querrá que el boceto incluya esos pequeños detalles que el método anterior ignoraría. Entonces, en este tutorial, aprenderemos una forma diferente de convertir una foto en un boceto, una que generalmente es más adecuada para este otro tipo de imágenes, ya que a menudo hace un trabajo increíble al sacar detalles finos.
Si ya leyó el tutorial anterior de Sketch to Pencil Sketch, verá que muchos de los pasos aquí son los mismos. Realmente es solo un cambio en uno de los pasos que marca la diferencia. Entonces, como una ventaja adicional para aquellos que ya están familiarizados con el tutorial anterior, al final de este, ¡aprenderemos cómo crear todo el efecto de boceto de principio a fin en 60 segundos o menos! Sin embargo, para aprovechar al máximo este tutorial, le animo a que lo lea desde el principio al menos una vez, en lugar de saltar directamente al final, ya que la versión de "60 segundos o menos" incluye muchos atajos de teclado (no todos le gustan los atajos de teclado) y omite los detalles de cómo y por qué funciona cada paso.
Esta versión del tutorial está completamente actualizada para Photoshop CC pero también es compatible con cualquier versión reciente de Photoshop. Sin embargo, los usuarios de Photoshop CS5 o anterior también pueden desear consultar el tutorial original de Foto para dibujar con más detalles.
Aquí está la imagen que usaré que descargué de Adobe Stock:

La imagen original
Así es como se verá después de convertirlo a un boceto a lápiz. Comenzaremos convirtiendo la imagen en un boceto en blanco y negro, y luego aprenderemos a colorearla usando algunos modos de mezcla de capas diferentes, cada uno de los cuales nos dará diferentes resultados:

Una de varias versiones coloreadas diferentes del boceto.
Cómo crear un efecto de boceto detallado
Paso 1: Duplicar la capa de fondo
Comencemos haciendo una copia de nuestra imagen original. Necesitaremos el original nuevamente más adelante cuando vayamos a colorear el boceto, por lo que al trabajar en una copia, podremos mantener el original a salvo de daños. Si miramos en el panel Capas, vemos que nuestra imagen se asienta sola en la capa de Fondo, actualmente la única capa en el documento:
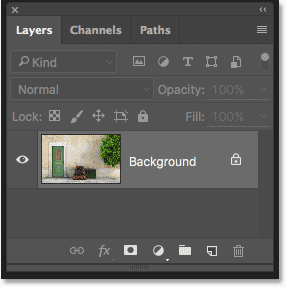
El panel Capas que muestra la foto en la capa Fondo.
Para hacer una copia de la capa de fondo, presione la tecla Alt (Win) / Opción (Mac) en su teclado, luego con la tecla aún presionada, haga clic en la capa de fondo y arrástrela hacia el icono Nueva capa en la parte inferior del panel Capas (segundo icono de la derecha):
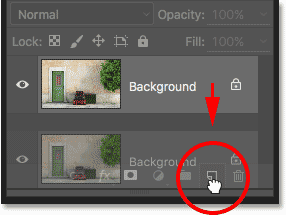
Arrastrando la capa Fondo al icono Nueva capa.
Suelte el botón del mouse, luego suelte la tecla Alt (Win) / Opción (Mac) (en ese orden). Normalmente, Photoshop continuaría y haría una copia de la capa, pero al agregar la tecla Alt / Opción, le hemos dicho a Photoshop que primero abra el cuadro de diálogo Duplicar capa, dándonos la oportunidad de nombrar la capa antes de que sea adicional. Vamos a eliminar el color de la capa usando el comando Desaturar de Photoshop, así que llamemos a esta capa "Desaturar":
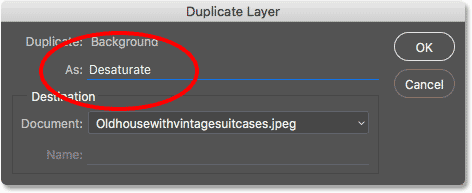
Nombrando la capa duplicada "Desaturar".
Haga clic en Aceptar cuando haya terminado para cerrar el cuadro de diálogo Duplicar capa. Photoshop hace una copia de la capa de fondo, la nombra "Desaturar" y la coloca encima del original:
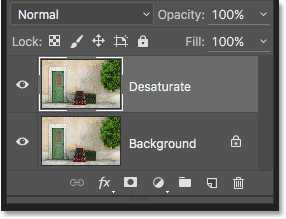
Aparece la capa duplicada "Desaturar".
Paso 2: Desaturar la capa
Para eliminar el color de esta capa, vaya al menú Imagen en la barra de menú en la parte superior de la pantalla, elija Ajustes y luego elija Desaturar :
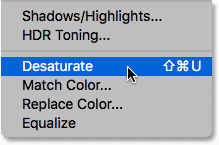
Ir a Imagen> Ajustes> Desaturar.
Esto elimina instantáneamente el color, dejándonos con una versión rápida en blanco y negro de la imagen:
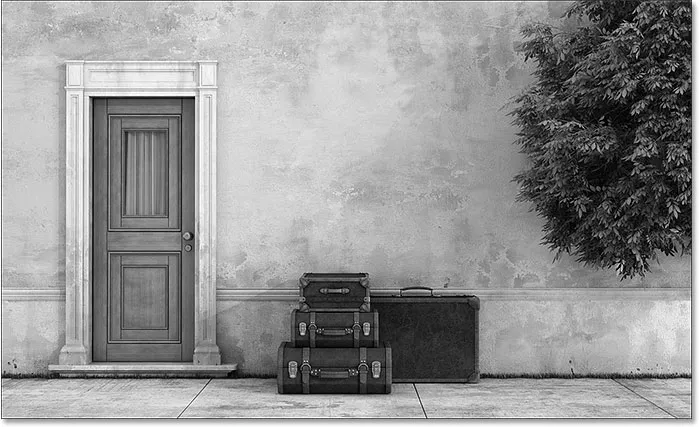
La imagen después de desaturar la capa.
Paso 3: Duplicar la capa "Desaturar"
Luego, necesitamos hacer una copia de nuestra capa desaturada. Tal como lo hicimos antes, presione la tecla Alt (Win) / Opción (Mac) en su teclado, luego con la tecla aún presionada, haga clic en la capa "Desaturar" en el panel Capas y arrástrela hacia el icono Nueva capa :
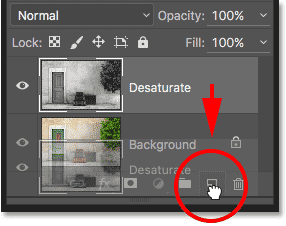
Arrastrando la capa "Duplicar" al icono Nueva capa.
Suelte el botón del mouse, luego suelte la tecla Alt (Win) / Opción (Mac). Photoshop vuelve a abrir el cuadro de diálogo Duplicar capa para que podamos nombrar la capa antes de agregarla. Invertiremos esta capa, haciendo que las áreas claras sean oscuras y las áreas oscuras claras, así que llamémosle "Invertir":

Nombrando la capa duplicada "Invertir".
Haga clic en Aceptar para cerrar nuevamente el cuadro de diálogo Duplicar capa. Photoshop agrega la capa duplicada, la nombra "Invertir" y la coloca sobre las otras capas:
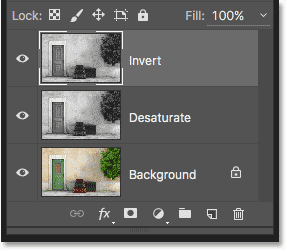
El panel Capas que muestra la nueva capa "Invertir".
Paso 4: invertir la capa
Para invertir la capa, regrese al menú Imagen en la parte superior de la pantalla, elija Ajustes, y esta vez, elija Invertir :

Ir a Imagen> Ajustes> Invertir.
Esto invierte los valores de brillo, dando a la imagen un aspecto negativo de película:

La imagen después de aplicar el comando Invertir.
Paso 5: cambie el modo de fusión de capas a "Color Dodge"
Lo siguiente que debemos hacer es cambiar el modo de mezcla de nuestra capa "Invertir". Encontrarás la opción Modo de fusión en la esquina superior izquierda del panel Capas. Por defecto, está configurado en Normal, lo que significa que la capa "Invertir" no se combina con las capas debajo de ella. Simplemente los bloquea de la vista.
Haga clic en la palabra "Normal" para que aparezca un menú de otros modos de mezcla entre los que podemos elegir, luego elija Color Dodge de la lista:

Cambiar el modo de fusión de la capa "Invertir" a Color Dodge.
Esto vuelve la imagen completamente blanca (puede ver algunas áreas aleatorias de negro dependiendo de su imagen, pero la mayor parte ahora debería aparecer blanca):
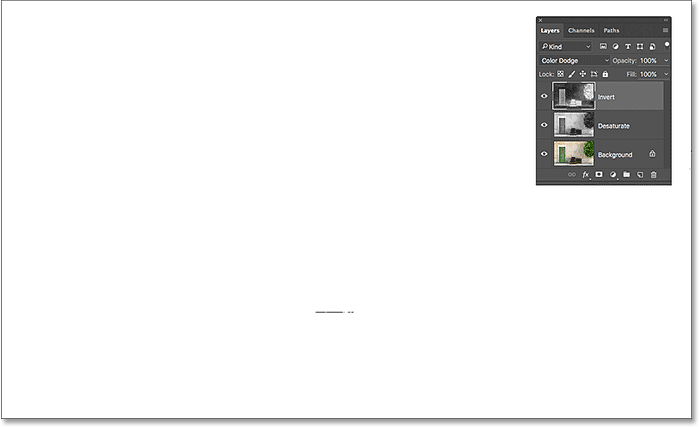
Al cambiar el modo de fusión de capa a Color Dodge, la imagen se vuelve temporalmente blanca.
Paso 6: aplique el filtro "mínimo"
Si lees el tutorial anterior de Photo To Color Pencil Sketch, sabrás que hasta este punto, los pasos que hemos cubierto aquí han sido más o menos los mismos. Pero aquí es donde cambian las cosas, y aquí está el por qué.
Si estuviéramos convirtiendo una foto de retrato en un boceto, como hicimos en el tutorial anterior, crearíamos el efecto difuminando la capa utilizando el filtro Gaussian Blur de Photoshop. Ese método funciona muy bien para los retratos porque tiende a ocultar muchos de los detalles más pequeños y no deseados. Pero no funciona muy bien cuando desea mantener esos detalles más pequeños, como lo hacemos aquí.
Para mantener los detalles, necesitamos usar algo diferente, así que usaremos el filtro Mínimo . El hecho de que se llame "Mínimo" no significa que de alguna manera sea el menor de todos los filtros en Photoshop. De hecho, tanto el filtro Mínimo como su opuesto, el Filtro Máximo, pueden ser extremadamente útiles. Ambos obtienen su nombre de lo que hacen. El filtro mínimo ahoga o encoge las áreas blancas al engrosar y extender las áreas negras. El filtro Máximo hace lo contrario; se expande y extiende las áreas blancas para reducir las áreas negras. En otras palabras, el filtro Mínimo minimiza el blanco, mientras que el filtro Máximo maximiza el blanco.
Si bien los filtros Mínimo y Máximo se usan con mayor frecuencia al refinar selecciones y máscaras de capa, también tienen muchos usos creativos. De hecho, el filtro Mínimo es justo lo que necesitamos para ayudarnos con nuestro efecto de boceto. Para seleccionarlo, vaya al menú Filtro en la parte superior de la pantalla, elija Otro y luego elija Mínimo :
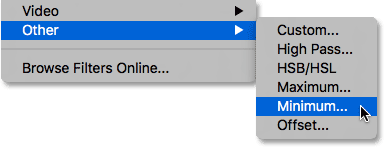
Ir a Filtro> Otro> Mínimo.
Esto abre el cuadro de diálogo Filtro mínimo. Como mencioné, el filtro Mínimo reduce el tamaño de las áreas blancas al expandir y extender las áreas negras. Controlamos hasta qué punto las áreas negras se extienden usando el control deslizante Radio a lo largo de la parte inferior del cuadro de diálogo. El valor del radio predeterminado es de 1 píxel y, para obtener los mejores resultados con nuestro efecto de boceto, lo ideal sería dejarlo en 1 píxel. Esto creará las líneas más finas posibles en el boceto. Si trabaja con una imagen muy grande y se siente aventurero, podría intentar aumentar el valor a 2 píxeles, pero lo más probable es que haga que las líneas sean demasiado gruesas. Un radio de 1 píxel generalmente funciona mejor.
En la parte inferior del cuadro de diálogo está la opción Conservar (solo disponible en Photoshop CC). Por defecto, se establece en Squareness . Si tiene muchas formas redondas en su imagen, puede intentar cambiarla a Redondez, lo que puede ayudar a evitar que los bordes redondeados se aplanen. Lo dejaré configurado en Squareness:
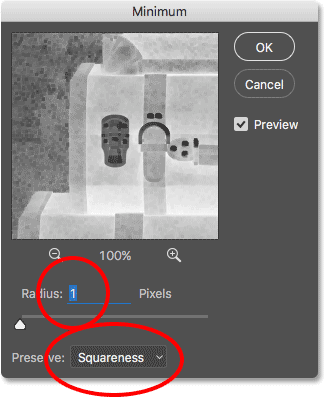
Deje Radio establecido en 1 píxel, luego establezca Conservar en Cuadratura o Redondez dependiendo de su imagen (solo CC).
Haga clic en Aceptar para cerrar el cuadro de diálogo, e instantáneamente, tenemos nuestro efecto de boceto principal. Ahora, en este punto, es posible que hayas notado que algo extraño acaba de suceder. Si está viendo su imagen con un nivel de zoom inferior al 100%, entonces, dependiendo de su nivel de zoom y del tamaño de su imagen, el efecto que vio antes de hacer clic en Aceptar para cerrar el cuadro de diálogo Mínimo puede haber aparecido más fuerte que el efecto que ahora ves después de hacer clic en Aceptar.
Para mostrarle lo que quiero decir, así es como se veía mi efecto de boceto mientras todavía tenía abierto el filtro Mínimo:
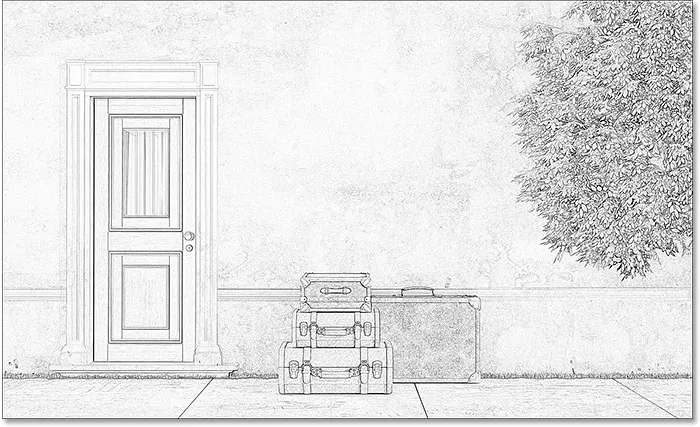
El efecto de filtro mínimo tal como apareció antes de cerrar el cuadro de diálogo.
Y así es como se veía después de hacer clic en Aceptar para cerrarlo. La diferencia aquí es sutil, pero el efecto general ahora parece más claro y más suave. Las líneas que antes eran más gruesas y oscuras ya no están tan bien definidas. Si esto te sucedió, no te preocupes. Es simplemente el resultado de no ver la imagen en el nivel de zoom completo del 100%. Oscureceremos la imagen de todos modos en el siguiente paso:

El efecto de filtro mínimo después de cerrar el cuadro de diálogo.
Paso 7: Agregar una capa de ajuste de niveles
Para oscurecer el boceto, utilizaremos una capa de ajuste de Niveles. Haga clic en el icono Nueva capa de relleno o ajuste en la parte inferior del panel Capas:
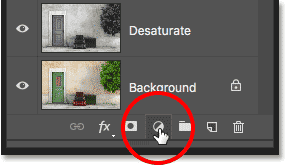
Al hacer clic en el icono Nueva capa de relleno o ajuste.
Elija una capa de ajuste de niveles de la lista que aparece:
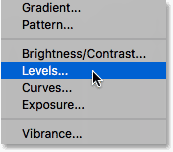
Agregar una capa de ajuste de niveles.
Paso 8: Cambia el modo de fusión a "Multiplicar"
Las opciones y controles para la capa de ajuste de Niveles aparecen en el panel de Propiedades de Photoshop. Podríamos usarlos para oscurecer el boceto, pero hay una manera más rápida y fácil. Si vuelve a mirar en el panel Capas, verá la nueva capa de ajuste de Niveles ("Niveles 1") sobre las otras capas. Para oscurecer el boceto, todo lo que tenemos que hacer es cambiar su modo de fusión de Normal a Multiplicar :
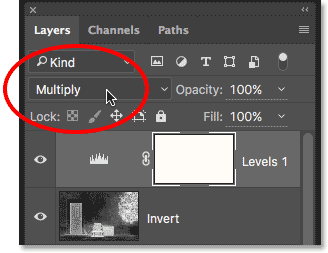
Cambiar el modo de fusión de niveles a Multiplicar.
El modo de fusión Multiplicar es uno de un grupo de modos de fusión en Photoshop que oscurece la imagen, y simplemente cambiando el modo de fusión a Multiplicar, el boceto ahora aparece más oscuro:
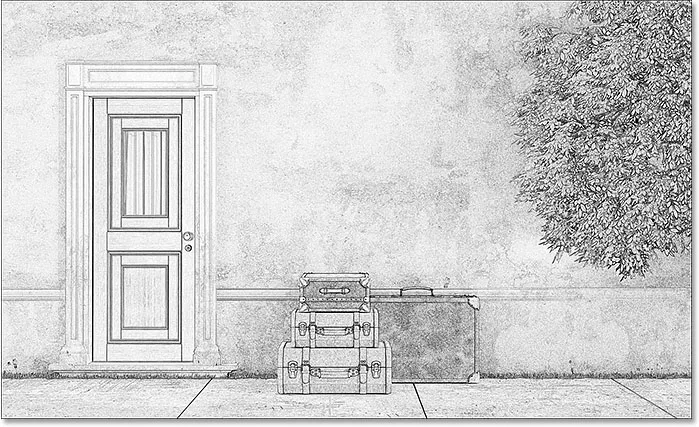
El efecto después de cambiar el modo de fusión a Multiplicar.
Si encuentra que su boceto ahora es demasiado oscuro, puede recuperar parte del brillo disminuyendo la opacidad de la capa de ajuste de Niveles. Encontrarás la opción Opacidad en la esquina superior derecha del panel Capas. El valor predeterminado es 100%. Cuanto más bajo lo establezca, menos impacto tendrá la capa de ajuste de Niveles en la imagen. Bajaré la mía al 75%:
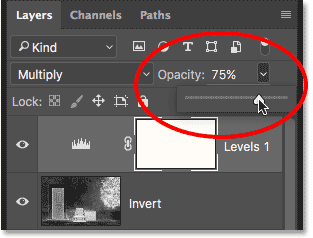
Disminución de la opacidad de la capa de ajuste de niveles.
Esto recupera parte del brillo original:
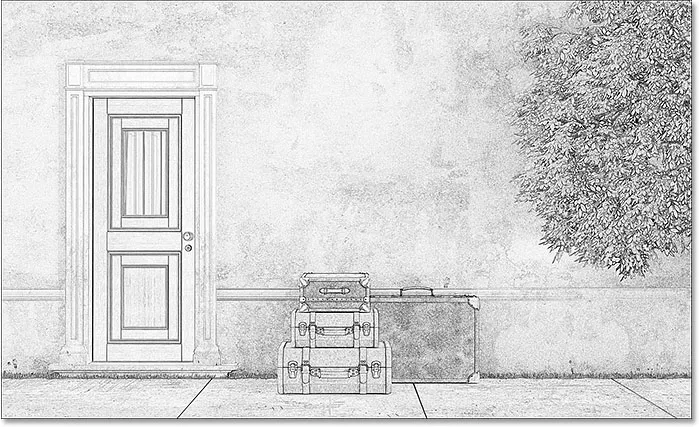
El boceto no es tan oscuro ahora como lo fue hace un momento.
Paso 9: Duplicar la capa de fondo
En este punto, hemos convertido la foto en un boceto en blanco y negro. Veamos cómo podemos colorearlo usando algunos modos de mezcla de capas diferentes, y cada uno nos da un resultado diferente.
Colorearemos el boceto usando los colores originales de la foto. Para hacer eso, necesitaremos hacer otra copia de nuestra capa de fondo. Una vez más, presione y mantenga presionada la tecla Alt (Win) / Opción (Mac) en su teclado, luego haga clic en la capa Fondo en el panel Capas y arrástrela hacia el icono Nueva capa :
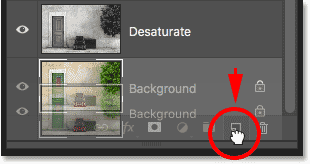
Al hacer clic y arrastrar la capa Fondo al icono Nueva capa.
Suelte el botón del mouse, luego suelte la tecla Alt (Win) / Opción (Mac). Cuando aparezca el cuadro de diálogo Duplicar capa, nombre la capa "Color" (ya que la usaremos para colorear el boceto), luego haga clic en Aceptar:
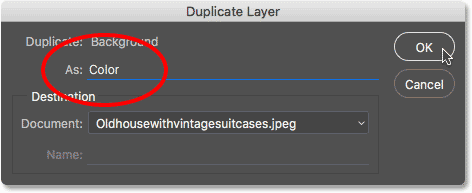
Nombrando la capa duplicada "Color".
Photoshop hace una copia de la capa de fondo, la nombra "Color" y la coloca directamente encima del original:
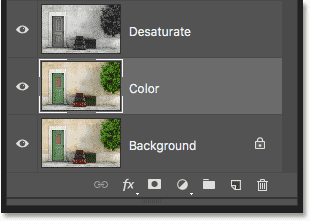
Aparece la nueva capa "Color".
Paso 10: Mueva la capa "Color" a la parte superior de la pila de capas
Necesitamos mover la capa "Color" sobre todas las otras capas. Una forma de hacerlo sería hacer clic en él y arrastrarlo hasta la parte superior, pero hay una forma más rápida de usar un atajo de teclado. Para saltar la capa directamente a la parte superior de la pila, asegúrese de que esté seleccionada en el panel Capas, luego presione Shift + Ctrl + corchete derecho ( ) ) (Win) / Shift + Command + corchete derecho ( ) ) (Mac). Esto mueve instantáneamente la capa "Color" a la parte superior, directamente encima de la capa de ajuste de Niveles:
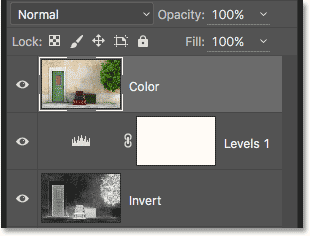
La capa "Color" ha saltado a la parte superior de la pila.
Paso 11: Cambie el modo de fusión a "Color"
Por el momento, la capa "Color" está bloqueando por completo la vista del boceto. Para cambiar eso para que solo veamos el color de la capa, simplemente cambie su modo de fusión de Normal a Color :
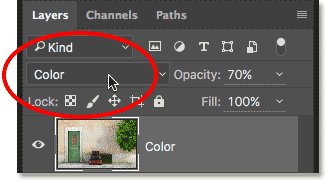
Cambiar el modo de fusión de la capa "Color" a Color.
Esto nos da el primero de nuestros efectos de coloración:

El boceto después de cambiar el modo de fusión a "Color".
Si el color parece demasiado intenso, puede reducirlo disminuyendo la opacidad de la capa "Color". Bajaré la mía al 70%:
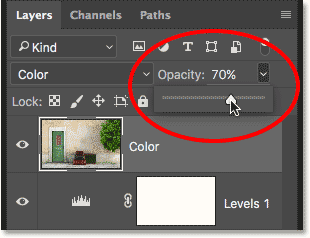
Disminución de la opacidad de la capa "Color".
Después de reducir la opacidad, el color parece más sutil:

El mismo efecto colorante pero con la opacidad reducida.
Paso 12: Pruebe los modos de mezcla "Superposición", "Luz suave" y "Luz dura"
Para un aspecto diferente del boceto, intente colorearlo usando los modos de mezcla Superposición, Luz suave o Luz dura . Los tres son parte de un grupo de modos de fusión en Photoshop que aumentan el contraste de la imagen, pero también se pueden usar para mezclar y mejorar el color. Al igual que con el modo de mezcla de colores, una vez que haya seleccionado Superposición, Luz suave o Luz dura, puede ajustar el resultado ajustando la opacidad de la capa.
Antes de cambiar el modo de mezcla, primero voy a establecer mi valor de opacidad nuevamente al 100% :
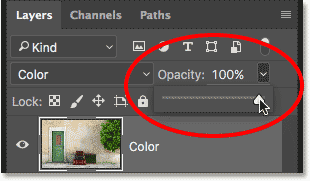
Restablecer la opacidad al 100%.
Luego, cambiaré el modo de fusión de Color a Superposición :
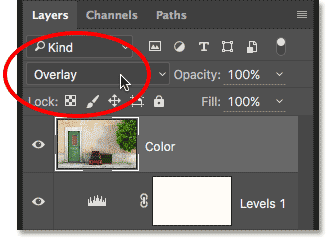
Cambiar el modo de fusión de capas a Superposición.
Como mencioné, el modo de mezcla Superposición aumenta el contraste de la imagen, y aquí vemos el efecto que tiene en el boceto. El contraste es definitivamente más fuerte que antes, y donde el modo de mezcla de colores nos dio colores casi pastel, Overlay produce colores más oscuros y más tenues:

El efecto de color con el modo de fusión configurado en Superposición.
A continuación, probaré el modo de mezcla Soft Light :
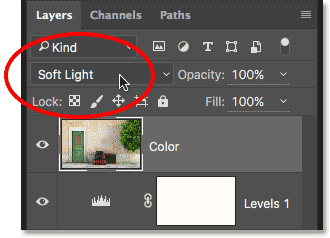
Cambiar el modo de fusión de Superposición a Luz suave.
Soft Light es muy similar a Overlay pero el resultado es más sutil. El contraste es menos intenso y los colores son más apagados:

La luz suave produce un efecto más sutil que la superposición.
Finalmente, cambiaré el modo de fusión a Hard Light :
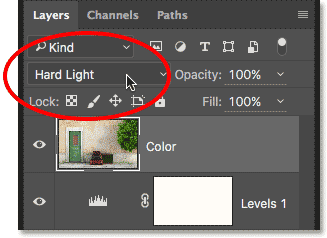
Cambiando el modo de fusión a Hard Light.
Mientras que Soft Light es una versión menos intensa de Overlay, Hard Light es exactamente lo contrario, produciendo el contraste y el color más fuertes de los tres modos de mezcla. De hecho, con la opacidad de capa establecida al 100%, Hard Light puede ser demasiado extrema:

El boceto establecido en Luz dura, opacidad 100%.
Sin embargo, si disminuimos la opacidad para atenuar el impacto del modo de mezcla Hard Light:
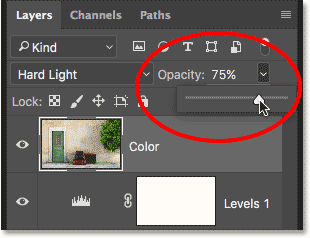
Bajando la opacidad de la capa.
Las cosas comienzan a verse mucho mejor. Dejar el modo de fusión configurado en Luz fuerte pero reducir la opacidad a alrededor del 75% produce, al menos en mi opinión y para esta imagen específica, el mejor resultado:

El mismo modo de mezcla Hard Light pero con la opacidad reducida al 75%.
Foto para dibujar en 60 segundos o menos
Ahora que hemos cubierto los detalles de cómo convertir una foto en un boceto, como se prometió, aquí le mostramos cómo crear exactamente el mismo efecto en 60 segundos o menos (será más rápido cuanto más lo haga). Para reducir el tiempo, aprovecharemos los atajos de teclado para la mayor parte del trabajo, y no nos preocuparemos por renombrar ninguna de las capas.
Antes de comenzar, asegúrese de tener la herramienta Mover seleccionada en la parte superior del panel Herramientas . La razón es que, para seleccionar los modos de fusión de capas de Photoshop desde el teclado, necesitamos tener una herramienta seleccionada que no tenga sus propias opciones de modo de fusión, como la herramienta Pincel, la herramienta Tampón de clonar, la herramienta Pincel corrector, y así. Si la herramienta en sí tiene opciones de modo de fusión, cambiar el modo de fusión desde el teclado cambiará el modo de fusión de la herramienta, no el modo de fusión de la capa .
Hay muchas herramientas en Photoshop que no tienen opciones de modo de fusión, pero como la herramienta Mover es una de ellas y se encuentra en la parte superior del panel Herramientas, es la más fácil de seleccionar. Puede seleccionarlo rápidamente presionando la letra V en su teclado:
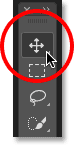
Selección de la herramienta Mover.
Luego, con la herramienta Mover seleccionada, solo siga estos pasos:
Paso 1: Presione Ctrl + J (Win) / Comando + J (Mac) para duplicar la capa de fondo.
Paso 2: Presiona Shift + Ctrl + U (Win) / Shift + Command + U (Mac) para desaturar la capa.
Paso 3: Presione Ctrl + J (Win) / Comando + J (Mac) para duplicar la capa desaturada.
Paso 4: Presione Ctrl + I (Win) / Comando + I (Mac) para invertir la capa.
Paso 5: Presiona Shift + Alt + D (Win) / Shift + Option + D (Mac) para cambiar el modo de mezcla de la capa a Color Dodge.
Paso 6: Vaya a Filtro > Otro > Mínimo . Deje el valor del radio establecido en 1 píxel .
Paso 7: haga clic en el icono Nueva capa de relleno o ajuste en la parte inferior del panel Capas y elija Niveles .
Paso 8: Presione Shift + Alt + M (Win) / Shift + Opción + M (Mac) para cambiar el modo de fusión a Multiplicar que oscurece la imagen. Ajuste la opacidad de la capa según sea necesario.
Paso 9: haga clic en la capa Fondo en el panel Capas para seleccionarla. Presione Ctrl + J (Win) / Comando + J (Mac) para duplicarlo.
Paso 10: Presione Shift + Ctrl +) (Win) / Shift + Command +) (Mac) para saltar la capa a la parte superior de la pila de capas.
Paso 11: Mantenga presionada la tecla Mayús + Alt (Win) / Mayús + Opción (Mac) y presione C para el modo de mezcla de colores, O para Superposición, F para Luz suave o H para Luz dura. Ajuste la opacidad de la capa según sea necesario.
¡Y ahí lo tenemos! ¡Así es como convertir una foto en un boceto más detallado usando el filtro Mínimo, junto con algunos ajustes de imagen y modos de fusión de capas, en Photoshop! ¡Mira nuestra sección de Efectos fotográficos para más tutoriales de efectos de Photoshop!