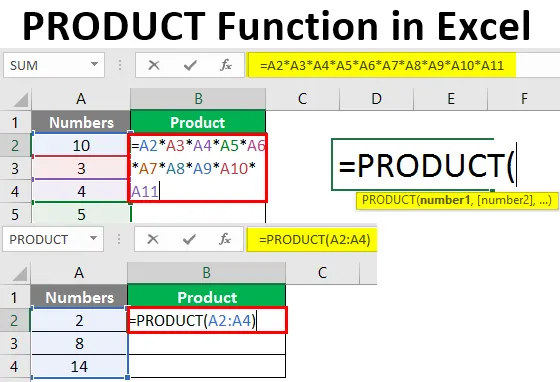
Función de PRODUCT en Excel (Tabla de contenido)
- Introducción a la función de PRODUCT en Excel
- Ejemplos de función de PRODUCTO
Introducción a la función de PRODUCT en Excel
Al ser un usuario de Excel, es posible que a veces caiga en una situación en la que necesite multiplicar dos o más números. Si bien Excel tiene diferentes formas de hacerlo, hay una forma popular entre todos y es usar la función PRODUCT. Con esta función, puede hacer un producto de (o Multiplicar) dos o más de dos números distribuidos junto con diferentes celdas de su hoja de Excel. La función PRODUCT en Excel se clasifica en la función Matemáticas / Trigonométrica. Esta función toma al menos un argumento como entrada y proporciona la multiplicación de los números como salida. Si solo, se proporciona un argumento, entonces multiplica ese número con 1 y da salida como producto. Es útil cuando tiene datos dispersos junto con los rangos.
Sintaxis para la función del PRODUCTO:
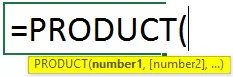
Argumentos de la función del PRODUCTO:
número1 : es el argumento obligatorio / obligatorio que especifica el número que se multiplicará.
número2 : (opcional) El segundo número o rango para multiplicar.
Ejemplos de función de PRODUCTO
Veamos algunos ejemplos de la función PRODUCT de Excel y veamos cómo usar la función PRODUCT en Microsoft Excel.
Puede descargar esta plantilla Excel de la función PRODUCT aquí - Plantilla Excel de la función PRODUCTEjemplo # 1 - Multiplicación de tres números usando la función PRODUCT
Supongamos que tenemos números para multiplicar en la columna A de la hoja de trabajo actual como se muestra a continuación:
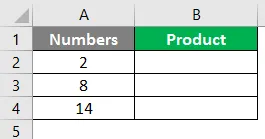
Todo lo que necesitamos es un producto (multiplicación) de estos tres números debajo de la celda B2 de la hoja de trabajo actual.
Paso 1: Comience a escribir la fórmula del PRODUCTO en la celda B2 de la hoja de trabajo actual.
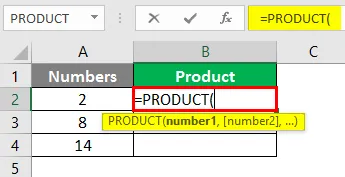
Alternativamente, puede agregar esta fórmula utilizando la pestaña Fórmulas presente en la cinta superior de su hoja de Excel.
Vaya a "Fórmulas"> "Matemáticas y trigonometría"> "PRODUCTO"> Entrar.
Paso 2: proporcione un argumento para la función PRODUCT. En este caso, desea el producto / multiplicación de números presentes en la celda A2, A3 y A4. Por lo tanto, proporcione A2: A4 como argumento bajo la función PRODUCT.
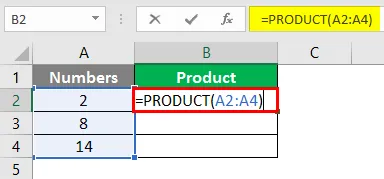
Paso 3: Complete la fórmula ingresando paréntesis de cierre y presione la tecla Intro. Verá la multiplicación de tres números como una salida debajo de la celda B2.
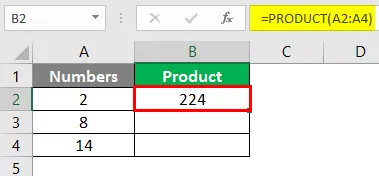
Ejemplo # 2 - Diferencia entre PRODUCT y Multiplicación general
En este ejemplo, veremos cómo la función PRODUCTO es más versátil que la multiplicación general que hacemos usando un asterisco ("*"). Supongamos que tenemos datos como se muestra en la captura de pantalla a continuación:

Podemos ver que hay algunas celdas en blanco entre los números en la columna A.
Paso 1: en la celda B2, intente multiplicar todas las celdas entre sí (incluidas las celdas en blanco) con la ayuda del operador de multiplicación, también conocido como asterisco ("*").
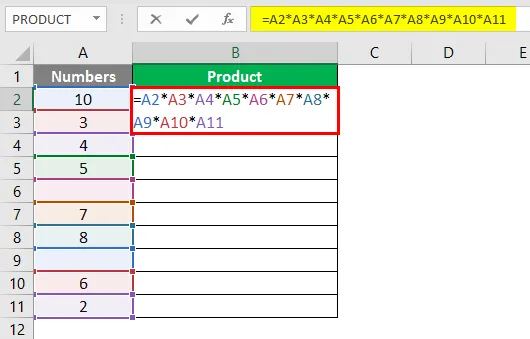
Paso 2: Presione la tecla Intro para ver la salida. Obtendrá Cero debajo de la celda B2 de la hoja de trabajo actual. Vea la siguiente captura de pantalla para su referencia.
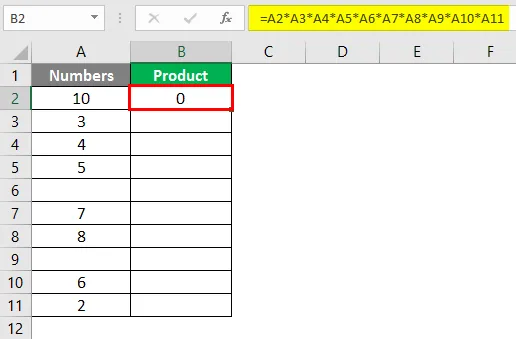
Esto se debe a que si dejamos la celda vacía, el operador de multiplicación considera el valor como cero para esa celda y lo multiplica con otros números, lo que finalmente da cero como salida.
Paso 3: Ahora use la función PRODUCTO en el mismo rango de datos (A2: A11). Use la siguiente fórmula debajo de la celda B3.
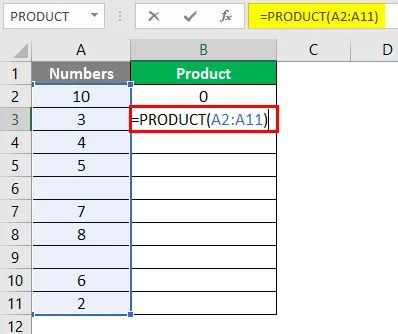
Paso 4: presione la tecla Intro para ver el resultado de esta fórmula en la celda B3. Verá una salida como se muestra a continuación.

Esto se debe a que la función PRODUCT ignora las celdas con espacios en blanco, textos o datos no numéricos y proporciona el producto / multiplicación de aquellas celdas que contienen datos numéricos.
Ejemplo # 3 - Función de PRODUCTO en combinación con la función SUMA
También podemos usar la función PRODUCT en combinación con diferentes funciones matemáticas / trigonométricas. Veamos cómo se puede usar la función SUMA dentro de la función PRODUCT. Supongamos que tenemos dos oficinas en toda la ciudad y que los empleados están trabajando en ambas oficinas en conjunto con algo de trabajo desde el hogar disponible para ellos.
Queríamos verificar el producto de las horas que un empleado trabajó en la oficina A y B (Suma de horas de oficina y trabajo desde casa). Esto se puede hacer usando la combinación de la función SUMA y PRODUCTO. Ver los datos a continuación:
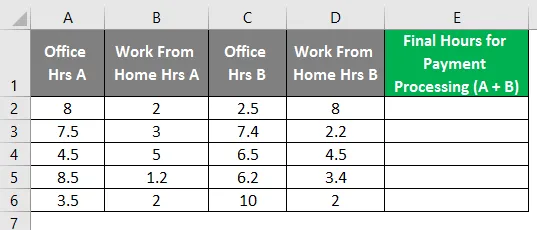
Paso 1: en la celda E2 de la hoja de trabajo activa, comience a escribir la fórmula para la función PRODUCT que es = PRODUCT.
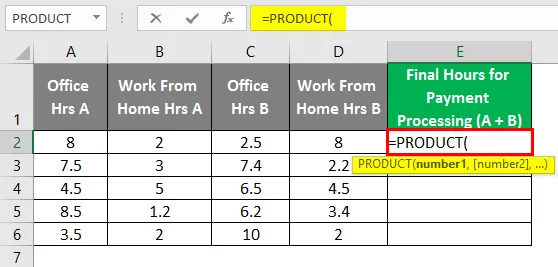
Paso 2: Ahora, use SUMA (A2, B2) como primer argumento bajo la función PRODUCTO y SUMA (C2, D2) como segundo argumento bajo la función PRODUCTO.
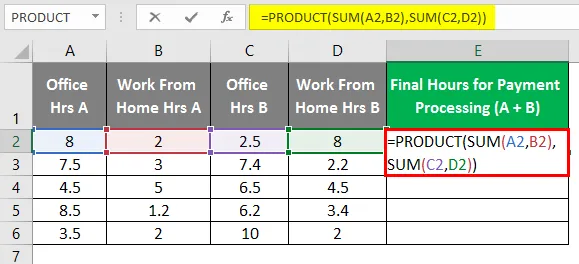
Después de usar la fórmula de PRODUCT, la salida se muestra a continuación.
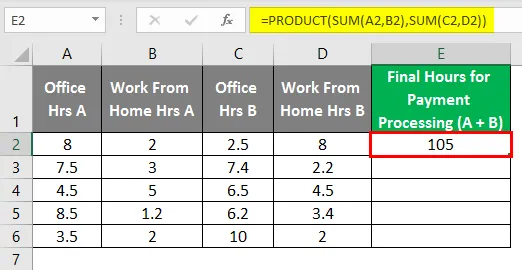
Paso 3: cierre los paréntesis y presione la tecla Intro para ver el resultado de esta fórmula. Además, arrastre la fórmula a través de las diferentes filas para obtener el resultado final como se muestra a continuación.
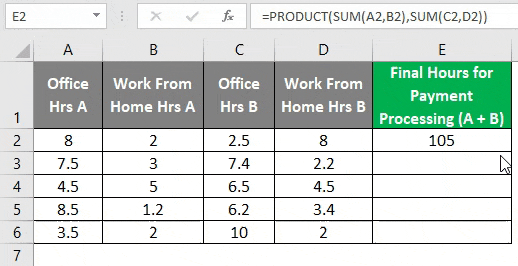
Esto podría no parecer una forma convencional de capturar las horas finales. Pero este ejemplo se creó para hacerle entender cómo la función SUMAR PRODUCTO se puede usar en combinación.
Ejemplo # 4 - Función de PRODUCTO dentro de alguna otra función
También podemos usar la función PRODUCT dentro de cualquier otra función. Supongamos que tenemos datos como se muestra en la tabla a continuación y todo lo que deseamos es hacer la suma del producto de A2, B2 y el producto de C2, D2.
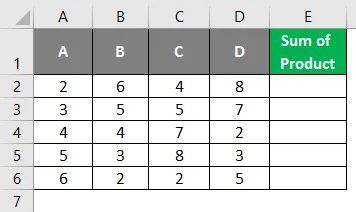
Paso 1: en la celda E2 de la hoja de trabajo activa, comience a escribir la fórmula para SUMA.
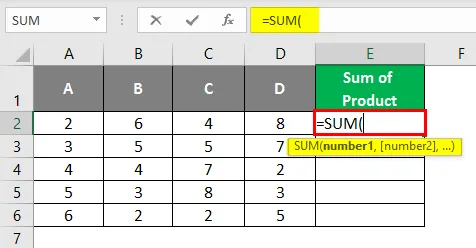
Paso 2: Ahora, use PRODUCT (A2, B2) como primer argumento y PRODUCT (C2, D2) como segundo argumento dentro de la función SUMA como se muestra a continuación.
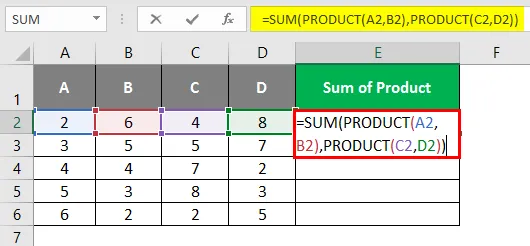
Paso 3: cierre los paréntesis y presione la tecla Intro para ver el resultado en la celda E2. Verá una salida como se muestra a continuación.
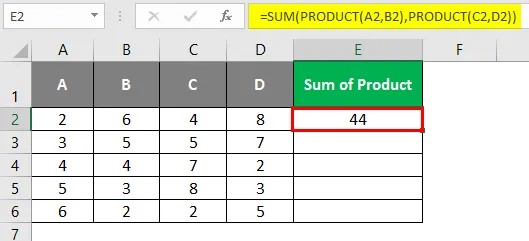
Aquí, primero el producto de A2, B2 es 12 y el de C2, D2 es 32. Por lo tanto, 12 y 32 serían los dos argumentos bajo la función SUMA. Al final, la función SUMA los agrega a ambos y da un resultado de 44.
Arrastre la fórmula a través de las celdas para ver el resultado de todas las celdas de trabajo como se muestra a continuación.
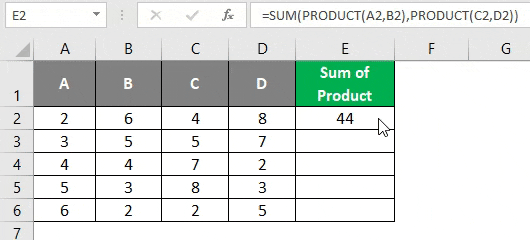
Esto es de este artículo. Terminemos las cosas con algunos puntos para recordar:
Cosas para recordar sobre la función de PRODUCT en Excel
- La función PRODUCT acepta un máximo de 255 argumentos a la vez.
- Los números se pueden agregar por separado o se pueden almacenar bajo celdas y usar esas celdas como referencia para la función PRODUCTO.
- Si las celdas se dejan en blanco, se almacenan con números como texto, textos lógicos, etc., la función PRODUCTO ignora dichas celdas mientras realiza los cálculos.
- Si las celdas están formadas por cualquier otro valor de texto, como el nombre de una persona, la función PRODUCTO da # ¡VALOR! error.
- La función del producto solo toma argumentos numéricos y trabaja en ellos. Si las celdas dadas como argumentos para la función PRODUCT contienen texto, la fórmula ignora las celdas en blanco. Lo cual puede considerarse como una ventaja sobre la multiplicación convencional.
Artículos recomendados
Esta es una guía de la función PRODUCT en Excel. Aquí discutimos cómo usar la función PRODUCT en Excel junto con ejemplos prácticos y una plantilla de Excel descargable. También puede consultar nuestros otros artículos sugeridos:
- Función NPER en Excel
- Función COUNTA en Excel
- Insertar calendario en Excel
- Función SUMA en Excel
- Ejemplos de macros de Excel