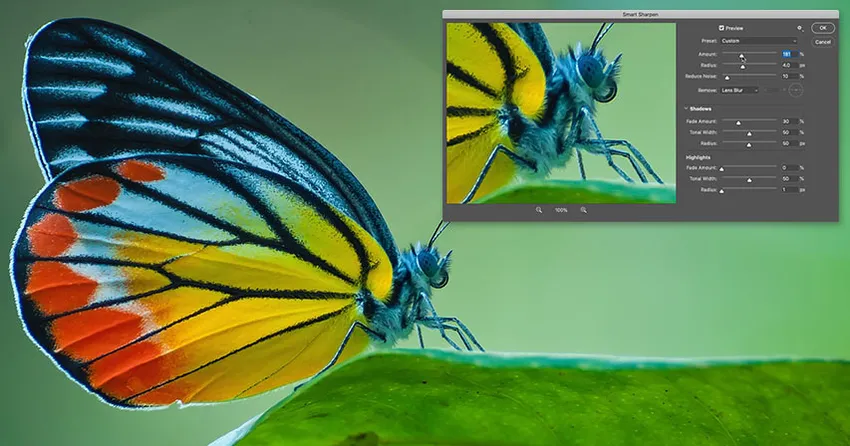
¡Aprenda a enfocar imágenes como los profesionales con Smart Sharpen, el filtro de nitidez de imagen más avanzado (pero aún así fácil de usar) de Photoshop! ¡Y por qué Smart Sharpen es una mejor opción que Unsharp Mask!
En un tutorial anterior de esta serie, le mostré cómo enfocar las imágenes con Unsharp Mask, el filtro de nitidez más básico en Photoshop. Esta vez, te muestro cómo obtener mejores resultados usando Smart Sharpen.
Smart Sharpen vs Unsharp Mask
Tanto Unsharp Mask como Smart Sharpen son excelentes opciones para enfocar imágenes. Pero Smart Sharpen es aún mejor, con importantes ventajas. La máscara de enfoque es un filtro mucho más antiguo y no tiene forma de detectar bordes en su imagen. También carece de control sobre los reflejos y las sombras, lo que a menudo conduce al recorte y a la pérdida de detalles en los píxeles más claros y oscuros.
En comparación, Smart Sharpen es un filtro más nuevo que aprovecha la tecnología más reciente. Smart Sharpen puede detectar bordes, por lo que agudiza los bordes sin ruido de nitidez. También crea halos más delgados y menos perceptibles alrededor de los bordes, lo que resulta en una imagen más limpia. Y Smart Sharpen incluye controles para atenuar el contraste de los bordes tanto en los resaltados como en las sombras, para que su imagen se vea más nítida sin perder detalles. ¡Vamos a ver cómo funciona!
Nuevo en Smart Sharpen en Photoshop CC: reduce el ruido
Para obtener los mejores resultados con Smart Sharpen, querrá usar Photoshop CC, que incluye una función de reducción de ruido no disponible en versiones anteriores del filtro.
¡Empecemos!
Cómo enfocar imágenes con Smart Sharpen
Puedes usar cualquier imagen para seguir. Usaré esta imagen que descargué de Adobe Stock:
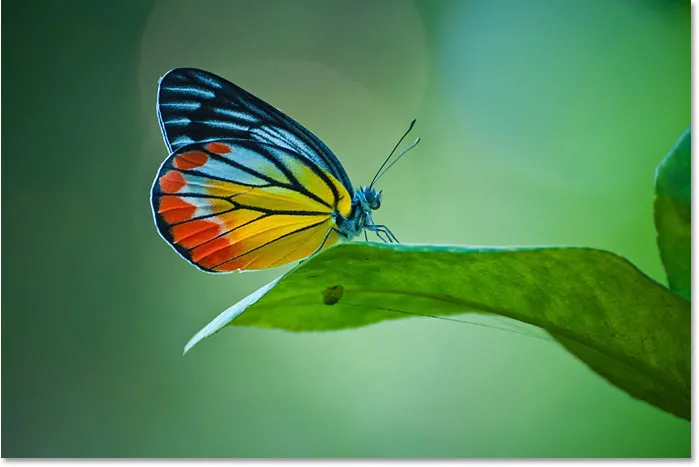
La imagen original Crédito de la foto: Adobe Stock.
Me acercaré para poder ver más de cerca a la mariposa. Aquí hay muchos detalles que puedo resaltar con el afilado. Pero en este momento, se ve demasiado suave:

Una mirada más cercana al área que se afilará.
Paso 1: Convierta la capa de imagen en un objeto inteligente
Smart Sharpen se puede aplicar como un filtro estático, pero es mejor aplicarlo como un filtro inteligente. Esto mantiene la configuración del filtro editable y facilita el cambio de las opciones de fusión del filtro. Para aplicar Smart Sharpen como filtro inteligente, primero convierta su capa de imagen en un objeto inteligente.
Pero tenga en cuenta que Photoshop solo puede enfocar una capa a la vez. Por lo tanto, si su documento contiene varias capas, deberá fusionarlas en una nueva capa antes de enfocar.
En el panel Capas, mi imagen aparece en la capa Fondo. Para convertir la capa en un objeto inteligente, haga clic en el icono del menú en la esquina superior derecha del panel Capas:
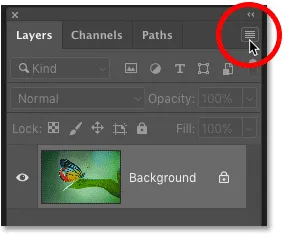
Al hacer clic en el icono del menú del panel Capas.
Y luego elija Convertir a objeto inteligente en el menú:
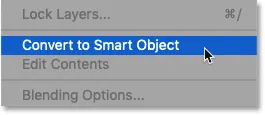
Elegir "Convertir en objeto inteligente".
Aparece un icono de objeto inteligente en la esquina inferior derecha de la miniatura de vista previa de la capa, que nos dice que ahora estamos trabajando con un objeto inteligente:
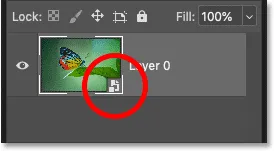
El icono indica un objeto inteligente.
Paso 2: selecciona el filtro Smart Sharpen
Para aplicar Smart Sharpen, vaya al menú Filtro en la barra de menú, elija Sharpen y luego elija Smart Sharpen :
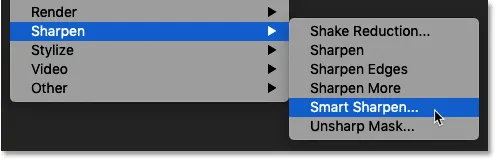
Ir a Filtro> Enfocar> Enfoque inteligente.
El cuadro de diálogo Smart Sharpen
Esto abre el cuadro de diálogo Smart Sharpen de Photoshop, con una ventana de vista previa a la izquierda y varios controles deslizantes y opciones a la derecha.
La ventana de vista previa muestra la imagen al nivel de zoom del 100%, donde cada píxel de la imagen ocupa exactamente un píxel de la pantalla, lo que le brinda la vista previa de nitidez más precisa. El nivel de zoom se puede cambiar usando los íconos más y menos debajo de la vista previa, pero es mejor dejarlo al 100%:
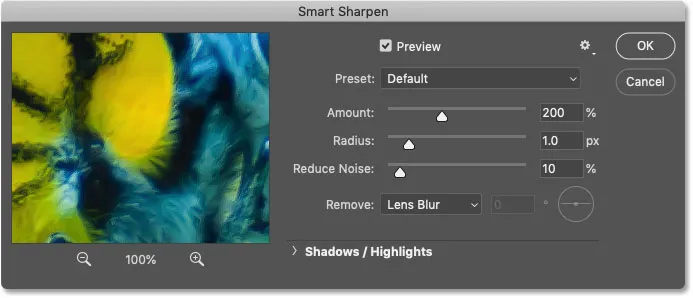
El cuadro de diálogo Smart Sharpen en Photoshop CC.
Paso 3: cambie el tamaño del cuadro de diálogo Smart Sharpen para obtener una vista previa más grande
Una de las primeras grandes ventajas que tiene Smart Sharpen sobre Unsharp Mask es que se puede cambiar el tamaño del cuadro de diálogo para hacer que la ventana de vista previa sea mucho más grande. Para cambiar su tamaño, haga clic y arrastre los lados o las esquinas del cuadro de diálogo hacia afuera.
Luego, una vez que haya cambiado el tamaño del cuadro de diálogo, haga clic y arrastre dentro de la ventana de vista previa para centrar la vista previa en su tema:
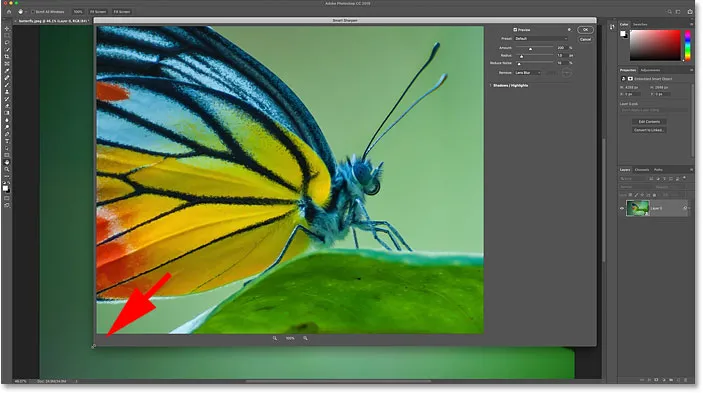
Cambiar el tamaño del cuadro de diálogo Smart Sharpen para una vista previa más grande.
Paso 4: asegúrese de que Eliminar esté configurado en Desenfoque de lente
Otra gran ventaja de Smart Sharpen es que puede detectar bordes, al igual que el filtro High Pass que cubro en un tutorial por separado. Un borde es un área con un cambio repentino y abrupto en el brillo entre píxeles vecinos. Pero para que Smart Sharpen detecte bordes, la opción Eliminar debe establecerse en Desenfoque de lente .
Las otras dos opciones aquí son Gaussian Blur y Motion Blur . Gaussian Blur hace que Smart Sharpen se comporte exactamente como Unsharp Mask, sin capacidad de detección de bordes. Y Motion Blur es para eliminar el desenfoque causado por el movimiento del sujeto o por el movimiento de la cámara.
Para la mayoría de las imágenes, querrás asegurarte de que Eliminar esté configurado en Desenfoque de lente antes de continuar:

Establecer la opción Eliminar de Smart Sharpen en Desenfoque de lente.
Paso 5: ajuste el valor de Cantidad para agregar contraste de borde
La nitidez de la imagen se trata de aumentar el contraste a lo largo de los bordes, haciendo que el lado claro sea más claro y el lado oscuro más oscuro. Cuanto más fuerte sea el contraste del borde, más nítida se verá la imagen. Y al igual que con la Máscara de enfoque, Smart Sharpen utiliza un control deslizante Cantidad para controlar la cantidad de contraste.
Con el valor de Cantidad predeterminado del 200%, la imagen ya se ve más nítida. Pero cuánto más nítido se vea depende del tamaño de su imagen y de la cantidad de detalles.
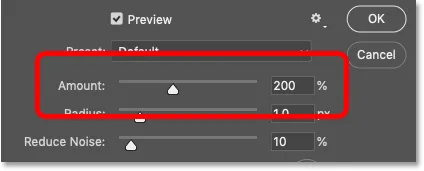
El valor Cantidad establece la cantidad de contraste aplicado a los bordes.
Cómo activar y desactivar la vista previa de nitidez
Puede alternar la ventana de vista previa en el cuadro de diálogo entre las versiones originales y afiladas de la imagen haciendo clic y manteniendo presionada la ventana de vista previa. Con el botón del mouse presionado, verá la imagen original. Y cuando suelte el botón del mouse, volverá a la versión mejorada.
A la izquierda está mi imagen original. Y a la derecha está el enfoque con la configuración predeterminada de Smart Sharpen (Cantidad: 200%, Radio: 1 px, Reducción de ruido: 10%). Tenga en cuenta que la opción Reducir ruido, que veremos en un momento, solo está disponible en Photoshop CC:
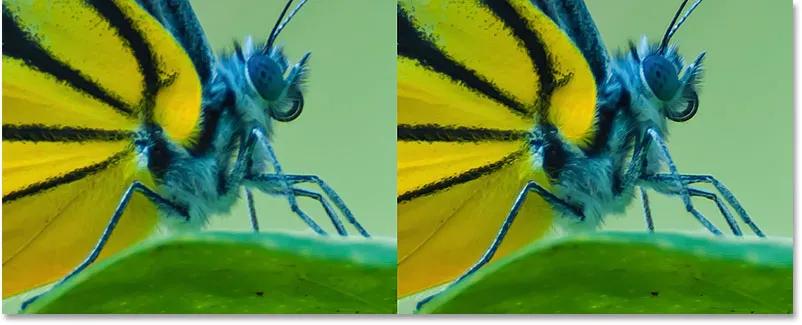
La imagen sin nitidez (izquierda) y la configuración predeterminada de Smart Sharpen (derecha).
Aumentar el valor de Cantidad para agregar más nitidez
Al aumentar el valor de Cantidad, agregamos más contraste a los bordes, haciendo que la imagen se vea aún más nítida. Aumentaré la cantidad a su valor máximo del 500% :
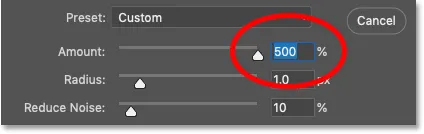
Establecer la cantidad a su valor máximo.
A la izquierda está la nitidez predeterminada al 200%, y a la derecha está con la Cantidad aumentada al 500%. En mi caso, debido a que estoy trabajando con una imagen grande de alta resolución, el mayor contraste es menos notable de lo que sería con una imagen más pequeña:

El afilado con una cantidad del 200% (izquierda) y al 500% (derecha).
Elegir el mejor valor de Cantidad para enfocar su imagen
Entonces, ¿cuál es la mejor configuración de Cantidad para usar? Realmente depende del tamaño de su imagen y la cantidad de detalles. Pero para la mayoría de las imágenes, los valores de Cantidad entre 150% y 200% funcionan mejor.
Sin embargo, la opción Cantidad no agudiza las imágenes por sí sola. Para ver realmente el efecto que tiene el valor de Amount en la nitidez, también debemos ajustar la opción Radio, que veremos a continuación. Y para que sea más fácil ver cómo funciona Radius, dejaré mi valor de Cantidad establecido en 500%.
Paso 6: ajuste el valor del radio para establecer el grosor del borde
El valor de Radio en el cuadro de diálogo Smart Sharpen controla el grosor de los bordes, estableciendo el número de píxeles que se extienden hacia afuera desde un borde que debe considerarse parte del borde. El radio tiene un gran impacto en el afilado porque los bordes más gruesos hacen que el mayor contraste del ajuste Cantidad sea más obvio. Entonces, las dos opciones, Cantidad y Radio, funcionan de la mano.
El valor predeterminado de Radio de 1 píxel significa que el valor de Cantidad afecta solo a un píxel en cada lado (un píxel en el lado claro del borde y otro en el lado oscuro). Pero a medida que aumentamos el Radio, se ve afectada un área cada vez más amplia:
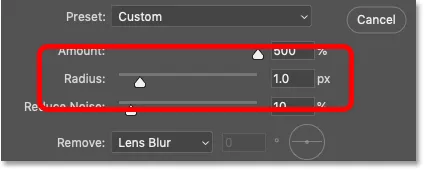
El radio controla el grosor del borde.
Aumentaré el radio de 1 píxel a 2 píxeles, lo que significa que los bordes ahora tienen 4 píxeles de grosor (2 píxeles en el lado claro y 2 en el lado oscuro). Y ya vemos un gran salto en contraste y nitidez. El radio de 1 píxel está a la izquierda y el radio de 2 píxeles está a la derecha:
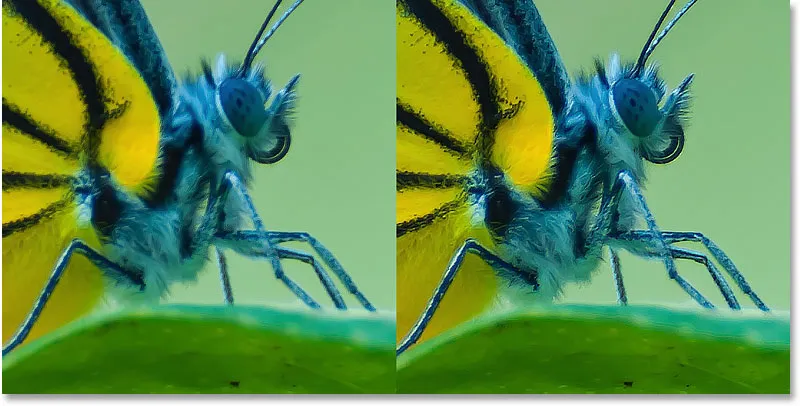
Radio: 1 px (izquierda); Radio: 2 px (derecha).
Crear halos configurando el valor de Radio demasiado alto
Pero si establecemos el valor de Radio demasiado alto, los bordes se vuelven demasiado gruesos, creando halos visibles (contornos claros y oscuros).
A la izquierda está la nitidez con un radio de 2 píxeles. Y a la derecha está el resultado después de aumentar el Radio a 5 píxeles. Observe los contornos (los halos) que ahora aparecen alrededor de las patas de la mariposa, los pelos, las antenas y en los detalles del ala. Estas son señales seguras de que la imagen ha sido demasiado nítida. Además, se ve realmente feo:

Radio: 2 px (izquierda); Radio: 5 px (derecha).
Comparando los halos de Smart Sharpen con Unsharp Mask
Pero a pesar de que los halos ven un valor de radio tan alto, en realidad se ven mejor con Smart Sharpen que con la máscara Unsharp. Y podemos probarlo aquí mismo en el cuadro de diálogo Smart Sharpen.
Para hacer que Smart Sharpen se comporte como Unsharp Mask, sin capacidad de detección de bordes, simplemente cambie la opción Eliminar de Lens Blur a Gaussian Blur :
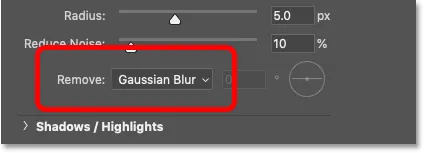
Cambiando Eliminar a Desenfoque Gaussiano.
Y observe cuánto más gruesos aparecen ahora los halos, a pesar de que el valor del Radio sigue siendo el mismo (5 píxeles). Lens Blur está a la izquierda y Gaussian Blur está a la derecha. Así es como se vería exactamente la misma configuración de Cantidad y Radio si estuviera enfocando la imagen con Máscara de enfoque. Entonces, Smart Sharpen no solo puede detectar bordes, sino que también produce halos más delgados. Otra victoria para Smart Sharpen:
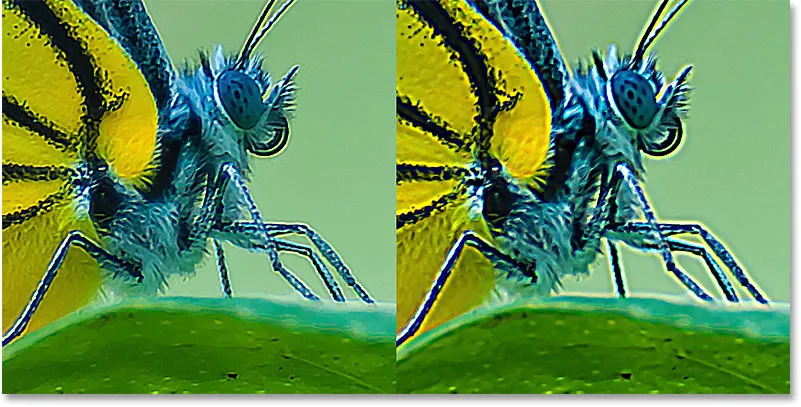
Los halos Smart Sharpen (izquierda) y la máscara Unsharp Mask (derecha) con el mismo valor de Radio.
Para volver a activar la función de detección de bordes, configuraré Eliminar nuevamente en Desenfoque de lente :
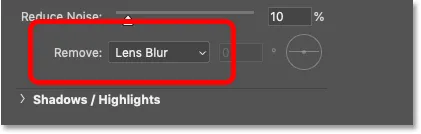
Desenfoque de lente es el ajuste que usará para la mayoría de las imágenes.
Elegir el mejor valor de Radio para enfocar tu imagen
Al igual que el valor de Cantidad, el mejor valor de Radio para usar depende de su imagen. Pero también depende de si la imagen se está afilando para imprimirla o para verla en la pantalla. Esto se debe a que los píxeles parecen mucho más pequeños en la impresión, por lo que los halos parecen mucho más delgados y menos obvios.
Para compensar, necesitará un valor de Radio más alto y halos más gruesos para que la versión impresa se vea tan nítida como la versión en pantalla. Y el otro lado es que una imagen que se está afilando para imprimir generalmente se verá demasiado afilada en su pantalla.
Al afilar para imprimir, un radio de 1 a 3 píxeles generalmente funciona muy bien. Pero dado que Smart Sharpen produce halos más delgados que Unsharp Mask, a menudo puede salirse con valores de Radio aún más altos. Si 3 píxeles no son suficientes, intente empujar el Radio a 4 o incluso 5 píxeles (asegurándose, por supuesto, que Eliminar esté configurado en Desenfoque de lente).
Cuando se enfoca para el correo electrónico, la web o cualquier tipo de visualización de pantalla, un radio de 0.5 píxeles a 1 píxel funciona mejor. Intente mantener el radio por debajo de 1 píxel para obtener los mejores resultados de nitidez de pantalla.
Para mi imagen, iré con un radio de 4 píxeles y reduciré el valor de la cantidad del 500% al valor predeterminado del 200%:
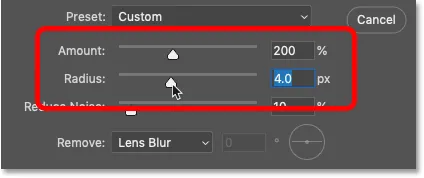
Los valores de Cantidad y Radio trabajan juntos para enfocar la imagen.
Esta configuración hace que la imagen se vea demasiado nítida en la pantalla, pero cuando se imprime, se verá mucho mejor:
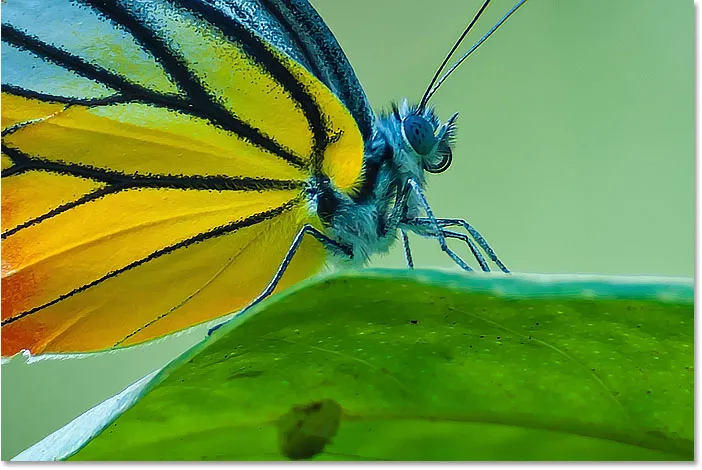
El resultado después de establecer los valores de Cantidad y Radio.
Paso 7: arrastre el control deslizante Reducir ruido para limpiar la imagen
En Photoshop CC, Adobe agregó una función de reducción de ruido a Smart Sharpen. El problema con el ruido es que crea el mismo cambio repentino en el brillo entre píxeles vecinos que Photoshop busca al detectar bordes. Entonces el ruido se agudiza junto con todo lo demás.
Puede reducir el ruido con el control deslizante Reducir ruido. Pero si intenta eliminar todo el ruido, suavizará demasiados detalles. Por lo tanto, arrastre el control deslizante hacia la derecha hasta que la imagen se vea más limpia y el ruido distraiga menos. El valor predeterminado del 10% suele ser todo lo que necesita:
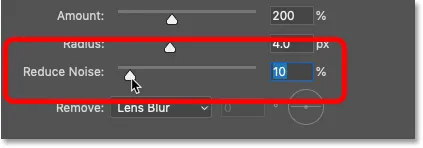
Use el control deslizante Reducir ruido para limpiar el ruido no deseado (solo Photoshop CC).
Paso 8: desvanece la nitidez en los reflejos y sombras si es necesario
En este punto, el efecto de afilado principal está hecho. Pero hay un problema potencial más que podemos solucionar con Smart Sharpen, y es otra ventaja que Smart Sharpen tiene sobre Unsharp Mask.
Dependiendo de su imagen y de la cantidad de contraste de borde que haya agregado, el enfoque puede ocasionar un recorte en los reflejos y las sombras, donde los píxeles de borde más brillantes se exponen a blanco puro y los píxeles de borde más oscuro se trituran a negro puro.
Cómo acceder a las opciones de sombras y reflejos
Si observa áreas excesivamente brillantes u oscuras después del afilado, abra la sección Sombras / reflejos :
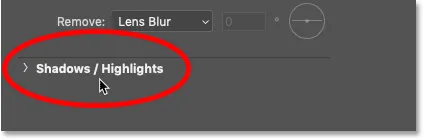
Al hacer clic en las palabras "Shadows / Highlights".
Esto abre dos conjuntos adicionales de opciones, una para las sombras y otra para los aspectos más destacados . Cada sección contiene tres controles deslizantes (Cantidad de fundido, Ancho tonal y Radio) y funcionan exactamente igual en ambas secciones:
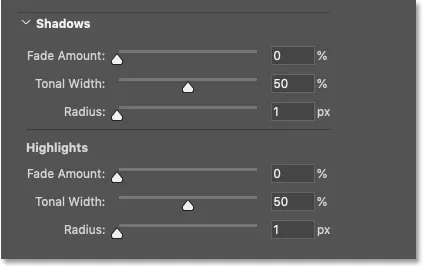
Use las opciones de sombras y luces para restaurar los detalles recortados.
Cantidad de desvanecimiento
El control deslizante Fade Amount desvanece la nitidez en las sombras o en los resaltados (según la sección en la que se encuentre). Cuanto mayor sea el valor, menos nitidez se aplica. Con el valor predeterminado de Cantidad de desvanecimiento del 0%, todas las opciones en la sección Sombras / Destacados están efectivamente desactivadas.
Ancho tonal
Ancho tonal controla el rango de niveles de brillo afectados por la Cantidad de desvanecimiento.
En la sección Sombras, los valores más bajos de Ancho tonal limitan el desvanecimiento a los píxeles de borde más oscuros, mientras que los valores más altos incluyen más tonos medios. Y en la sección Destacados, los valores más bajos limitan el desvanecimiento a los píxeles de borde más brillantes, mientras que los valores más altos incluyen más tonos medios.
Por lo general, no necesita preocuparse por el ancho tonal porque el valor predeterminado del 50% funciona bien.
Radio
Y el valor de Radio controla el ancho del área alrededor de cada píxel que mira Photoshop para determinar si el píxel se ajusta dentro del rango tonal especificado. Si lo hace, se verá afectado por la Cantidad de desvanecimiento. Si no, no lo hará.
El radio predeterminado de 1 píxel suele ser demasiado bajo. Para afectar un área más amplia, intente aumentar el valor más cerca de 50 píxeles .
Ejemplo: restauración de detalles de resaltado después de afilar
Mi imagen no tiene ningún problema obvio en las sombras o los resaltados, pero para ver cómo se pueden usar estos controles deslizantes para restaurar los detalles recortados, aumentaré el contraste de los bordes al elevar el valor de la cantidad principal hasta un 500% . Y ahora, si miramos cerca del ojo de la mariposa, vemos un área de reflejos brillantes que distraen a lo largo del borde izquierdo:
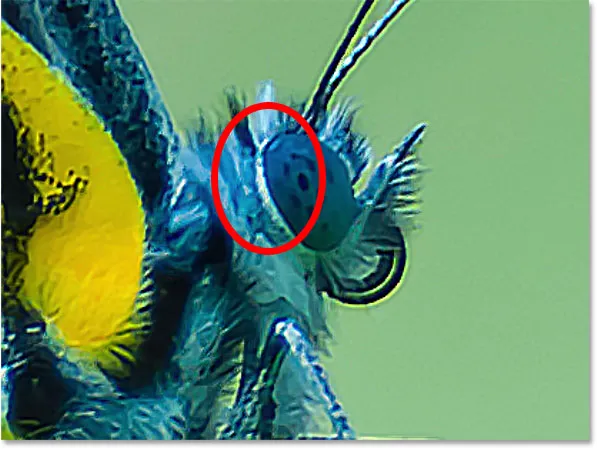
Un ejemplo de recorte de resaltado después del afilado.
Puedo recuperar el brillo y restaurar los detalles en esa área aumentando el valor de Fade Amount en la sección Highlights. Para mantener el mayor contraste de borde posible en el resto de la imagen, no aumente automáticamente la cantidad de fundido hasta el 100%. En cambio, encuentre el valor más bajo que aún le brinde el resultado que necesita.
Aumentaré el valor al 30%. Y también aumentaré el valor del Radio a 50 píxeles:
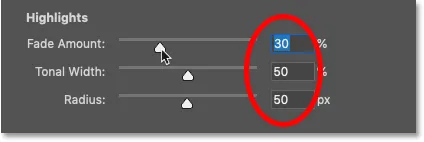
Desvanecimiento de la nitidez en los aspectos más destacados.
Y aquí vemos el resultado. Es sutil, pero a la izquierda está la versión original con los reflejos recortados alrededor del ojo. Y a la derecha está la versión con menos recorte y más detalles destacados restaurados:
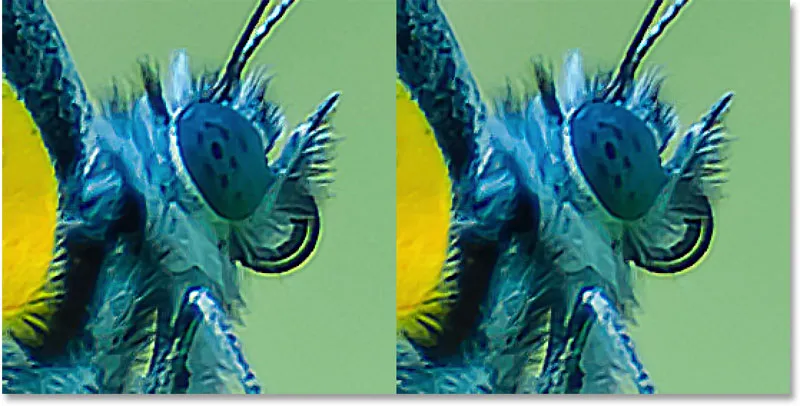
El recorte de resaltado (izquierda) se ha reducido después de desvanecer la nitidez (derecha).
Paso 9: cierre el cuadro de diálogo Smart Sharpen
Cuando esté listo para aplicar su configuración de enfoque, haga clic en Aceptar para cerrar el cuadro de diálogo Smart Sharpen:
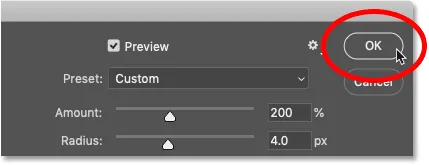
Cierre Smart Sharpen.
Paso 10: Cambia el modo de fusión de Smart Sharpen a Luminosity
Y finalmente, ya sea que estemos enfocando una imagen con Smart Sharpen o Unsharp Mask, el paso final es siempre el mismo. Necesitamos evitar artefactos de color en la versión afilada cambiando el modo de mezcla del filtro.
De vuelta en el panel Capas, Smart Sharpen aparece como un filtro inteligente debajo de la imagen. Abra las opciones de fusión del filtro haciendo doble clic en el icono Opciones de fusión :

Haga doble clic en el icono Opciones de fusión.
Y en el cuadro de diálogo Opciones de fusión, cambie el modo de fusión de Normal a Luminosidad . Esto evita que Smart Sharpen agudice el color al limitar su efecto solo al brillo de los píxeles.
Si encuentra que su enfoque se ve demasiado fuerte, puede reducirlo aquí bajando la Opacidad del filtro Smart Sharpen. Pero dejaré el mío al 100%. Haga clic en Aceptar cuando haya terminado para cerrar el cuadro de diálogo:
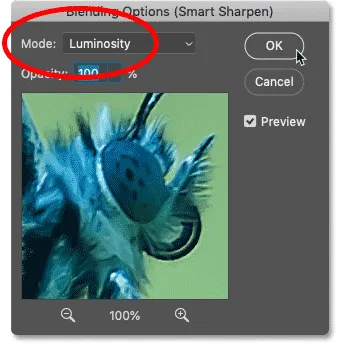
Cambiar el modo de mezcla Smart Sharpen a Luminosity.
Sugerido: Tres formas de combinar dos imágenes en Photoshop
Cómo activar y desactivar el afilado
Para comparar la versión original y la nitidez de su imagen, active y desactive Smart Sharpen haciendo clic en el icono de visibilidad del filtro inteligente en el panel Capas:
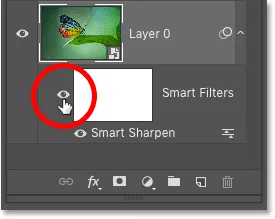
Activar y desactivar el efecto de nitidez.
A la izquierda está mi imagen original sin nitidez, y a la derecha está el resultado final:
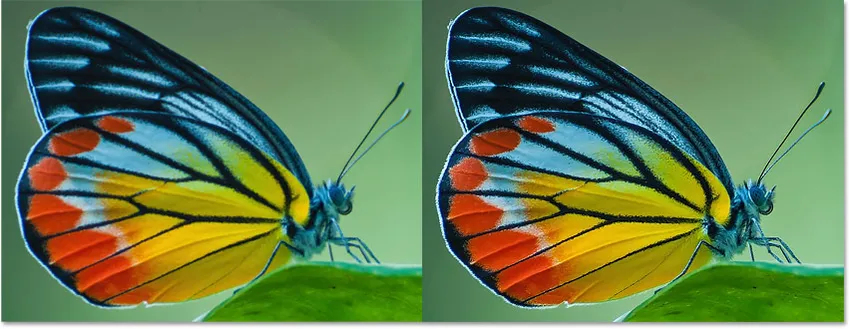
La versión sin enfoque (izquierda) y Smart Sharpened de la imagen (derecha).
¡Y ahí lo tenemos! ¡Así es como enfocar imágenes usando el filtro Smart Sharpen en Photoshop!
Visite nuestra sección de Edición de fotos para obtener más tutoriales de Photoshop. ¡Y no olvide que todos nuestros tutoriales ahora están disponibles para descargar en formato PDF!