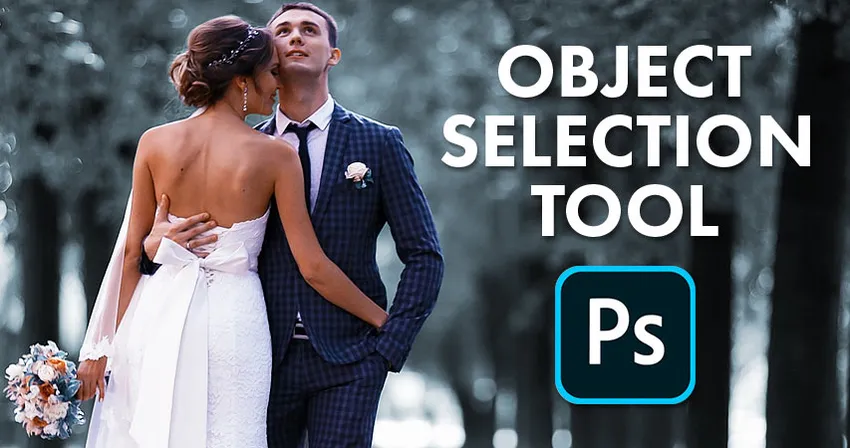
¿Alguna vez quisiste poder seleccionar personas u objetos en tus fotos simplemente arrastrándolos? ¡Ahora puede hacerlo con la nueva herramienta de selección de objetos en Photoshop CC 2020!
En este tutorial, le muestro cómo usar la nueva herramienta de selección de objetos en Photoshop CC 2020 para seleccionar rápidamente personas, animales u otros objetos en sus fotos. A diferencia del comando Seleccionar sujeto de Photoshop que mira la imagen completa e intenta identificar el sujeto automáticamente, la herramienta de selección de objetos le permite identificar el sujeto usted mismo simplemente dibujando una selección aproximada a su alrededor. Una vez que haya dibujado una selección rápida, Photoshop ajusta automáticamente la selección a los bordes de su sujeto. Y si la selección inicial no es perfecta, puede agregar o restar áreas fácilmente, de nuevo simplemente arrastrándolas. Vamos a ver cómo funciona.
La herramienta de selección de objetos es completamente nueva a partir de Photoshop CC 2020. Por lo tanto, para seguir, asegúrese de que su copia de Photoshop CC esté actualizada.
Para este tutorial, usaré esta imagen que descargué de Adobe Stock. Usaré la herramienta de selección de objetos para seleccionar la pareja de novios en primer plano. Y luego, una vez que se seleccione la pareja, le mostraré una forma rápida de dejar el tema en color y convertir el resto de la foto en blanco y negro:

La imagen original Crédito de la foto: Adobe Stock.
¡Empecemos!
¿Dónde encuentro la herramienta de selección de objetos?
En Photoshop CC 2020, la herramienta de selección de objetos se encuentra en la barra de herramientas, anidada con la herramienta de selección rápida y la herramienta Varita mágica. Tiene un atajo de teclado de W :
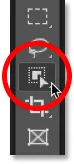
La herramienta de selección de objetos en la barra de herramientas.
Si alguna de las otras herramientas en esa ranura estaba previamente activa, haga clic y mantenga presionado el icono de la herramienta hasta que aparezca un menú desplegable, y luego elija la Herramienta de selección de objetos del menú:
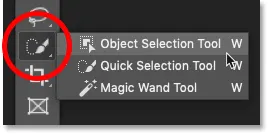
Selección de la herramienta de selección de objetos en el menú.
Relacionado: Cómo personalizar la barra de herramientas en Photoshop CC
Las opciones de la herramienta de selección de objetos
Echemos un vistazo rápido a algunas opciones importantes para la herramienta de selección de objetos en la barra de opciones. Tenga en cuenta que estas opciones deben establecerse antes de dibujar su selección, ya que solo se aplican a la siguiente selección que realice.
Modo
Hay dos tipos de selección que podemos dibujar con la Herramienta de selección de objetos: Rectángulo y Lazo, y cambiamos entre ellos usando la opción Modo . Rectángulo es el modo predeterminado, y le permite dibujar un cuadro rectangular simple, tal como lo haría con la Herramienta Marco Rectangular. Y Lasso funciona como la herramienta Lazo, permitiéndole dibujar una selección de forma libre alrededor del objeto:

Elija un tipo de selección (Rectángulo o Lazo) de la opción Modo.
¡Propina! Cómo usar el lazo poligonal con la herramienta de selección de objetos
Aquí hay un truco oculto para usar con la herramienta de selección de objetos. Al dibujar su selección inicial con el Modo establecido en Lazo, puede cambiar a la Herramienta Lazo Poligonal presionando y manteniendo presionada la tecla Alt (Win) / Opción (Mac) en su teclado. La herramienta Lazo poligonal le permite simplemente hacer clic alrededor del objeto para seleccionarlo. Suelte la tecla Alt (Win) / Opción (Mac) cuando haya terminado para completar la selección.
Muestra de todas las capas
De forma predeterminada, la herramienta de selección de objetos solo busca objetos en la capa activa. Pero si desea que su selección se base en un compuesto de todas las capas de su documento, active la opción Muestrar todas las capas . En la mayoría de los casos, querrás dejarlo fuera:

La opción Muestra todas las capas (desactivada de manera predeterminada).
Mejora automatica
La mejora automática agrega una ligera cantidad de suavizado a los bordes de su selección. La diferencia con Auto-Enhance activado o desactivado es mínima, por lo que generalmente está bien dejarlo desactivado:
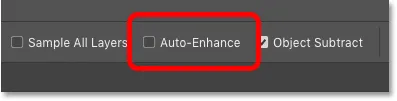
La opción Mejora automática (desactivada de manera predeterminada).
Restar objeto
La opción de sustracción de objetos le permite a Photoshop usar su tecnología avanzada de selección de objetos al restar áreas no deseadas de la selección inicial. Cuando la sustracción de objetos está desactivada, la herramienta de selección de objetos se comporta igual que la herramienta de marco rectangular o de lazo y simplemente elimina los píxeles que arrastra manualmente. La sustracción de objetos casi siempre se debe dejar activada.
Veremos más de cerca la opción de sustracción de objetos un poco más adelante en este tutorial:
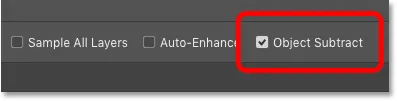
La opción Restar objeto (activada de forma predeterminada).
Cómo seleccionar objetos con la herramienta de selección de objetos
La forma en que funciona la Herramienta de selección de objetos es que dibujamos un esquema de selección alrededor del área general donde aparece el objeto. Photoshop luego mira dentro de los límites de esa selección para encontrar el objeto, y envuelve el contorno de selección a su alrededor. Una vez que la selección inicial está en su lugar, podemos agregar áreas faltantes a la selección, o restar áreas de la selección, nuevamente simplemente arrastrándolas con la Herramienta de selección de objetos.
Paso 1: dibuja una selección inicial alrededor del objeto
Comience dibujando su selección inicial. El modo Rectángulo predeterminado generalmente funciona mejor. Dibujaré una selección rectangular alrededor de la pareja de novios. Intenta mantenerte bastante cerca del objeto mientras lo mantienes completamente dentro de los límites de selección:
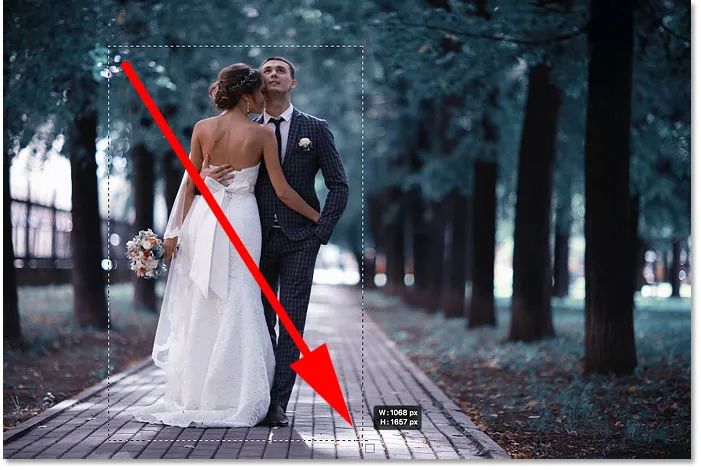
Dibujando una selección rectangular inicial alrededor de mis temas.
¡Propina! Cómo mover el esquema de selección a medida que lo dibuja
Si comenzó su esquema de selección en el lugar equivocado, mantenga presionado el botón del mouse y mantenga presionada la barra espaciadora en su teclado. Arrastre el mouse para mover el contorno de la selección a su lugar y luego suelte la barra espaciadora para continuar dibujando el resto de la selección.
El resultado inicial
Una vez que haya rodeado el objeto con su esquema de selección, suelte el botón del mouse. Photoshop analiza el área dentro de la selección y, después de unos segundos, ajusta el contorno alrededor del objeto:

Photoshop pudo aislar a la pareja del fondo.
Paso 2: busca problemas con la selección
Si bien los resultados iniciales a menudo son impresionantes, generalmente no son perfectos. Querrá acercar y desplazarse por el objeto en busca de problemas con la selección.
Por ejemplo, aquí vemos que Photoshop hizo un trabajo bastante malo al seleccionar las flores en el ramo:

Photoshop se perdió la mayoría de las flores.
Paso 3: mantenga presionada la tecla Mayús y arrastre para agregar a la selección
Para agregar una parte faltante del objeto a su selección, presione y mantenga presionada la tecla Mayús y arrastre otro contorno de selección a su alrededor:

Manteniendo presionada la tecla Mayús y arrastrando una selección rectangular alrededor del ramo.
Photoshop nuevamente analiza el área dentro de los límites de selección, y así, se agrega la parte que falta:

El ramo ha sido agregado a la selección principal.
Paso 4: Mantenga presionada la tecla Alt (Win) / Opción (Mac) y arrastre para restar de la selección
Para eliminar o restar un área no deseada de la selección, presione y mantenga presionada la tecla Alt (Win) / Opción (Mac) en su teclado y arrástrela.
Con mi imagen, observe que el área entre el ramo y el vestido también está seleccionada y debe eliminarse:
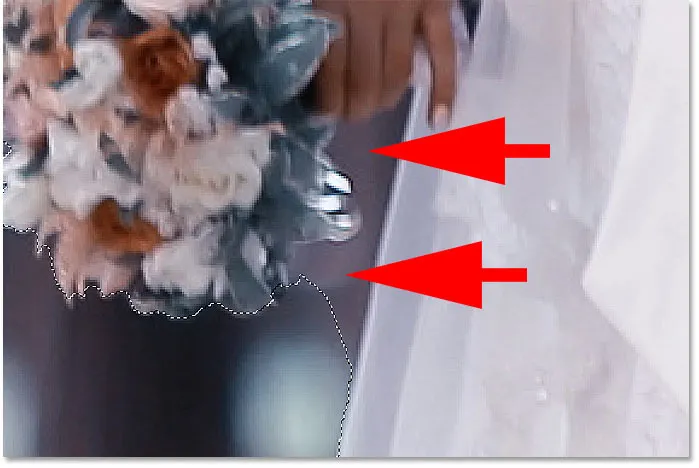
Un área que debe restarse de la selección.
Cambiar el modo de herramienta de Rectángulo a Lazo
Como esta área está un poco inclinada, cambiaré la opción Modo en la barra de opciones de Rectángulo a Lazo :

Establecer el modo a lazo.
Dibujando una selección alrededor del área
El modo lazo nos permite dibujar selecciones de forma libre con la herramienta de selección de objetos. Sostendré mi tecla Alt (Win) / Opción (Mac) y dibujaré alrededor del área que necesita ser restada. Tenga en cuenta que no estoy haciendo una selección precisa. Simplemente estoy dibujando alrededor y fuera del área general:

Rodeando el área que necesita ser restada de la selección.
Suelte el botón del mouse y se eliminará el área no deseada:

La herramienta Selección de objetos pudo restar el área de la selección.
¿Qué hace la opción de sustracción de objetos?
Anteriormente cuando miramos las opciones de la herramienta de selección de objetos en la barra de opciones, mencioné que la sustracción de objetos generalmente debería dejarse activada. Echemos un vistazo rápido a exactamente lo que hace la opción de sustracción de objetos.
Aquí hay otra área problemática con mi imagen. El espacio entre el lado de la chaqueta del traje del hombre y su brazo debe restarse de la selección:
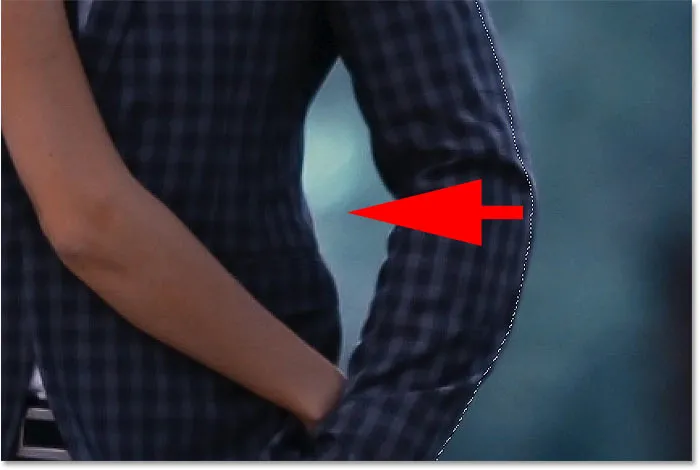
Otra área que debe restarse de la selección.
Como parece que esta área puede caber fácilmente dentro de un cuadro rectangular, cambiaré la opción Modo en la Barra de opciones de Lazo de nuevo a Rectángulo :
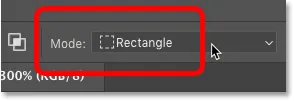
Establecer el modo de herramienta en "Rectángulo".
Eliminar un área con Object Restract off
Desactivaré Object Restar:
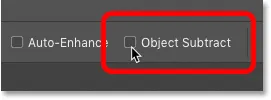
Desactivar "Restar objeto" en la barra de opciones.
Y luego para restar de la selección, presionaré y mantendré presionada Alt (Win) / Opción (Mac) y arrastraré un contorno de selección rectangular a su alrededor:

Restando el área con "Object Restar" desactivado.
Pero tenga en cuenta que en lugar de restar solo el área vacía en el medio, Photoshop resta todo dentro de la selección. Esto se debe a que desactivar Object Subtract desactiva la tecnología avanzada que la herramienta de selección de objetos utiliza para analizar la imagen. En cambio, se comporta como el Marco rectangular estándar o la Herramienta Lazo y solo resta todo lo que arrastra.
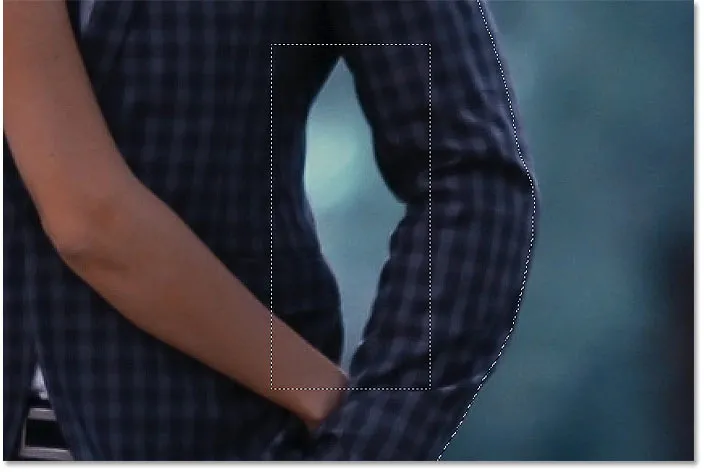
Se eliminó toda el área con "Restar objeto" desactivado.
Cómo deshacer un paso con la herramienta de selección de objetos
Deshaceré mi último paso yendo al menú Editar en la barra de menú y seleccionando Deshacer selección de objeto . O podría presionar Ctrl + Z (Win) / Comando + Z (Mac) en mi teclado. Photoshop nos proporciona múltiples deshacer con la herramienta de selección de objetos, por lo que puede presionar Ctrl + Z (Win) / Comando + Z (Mac) repetidamente para deshacer varios pasos:
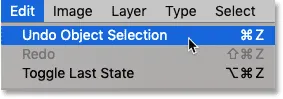
Ir a Edición> Deshacer selección de objeto.
Eliminar un área con Object Restar en
Esta vez, activaré Object Restar:
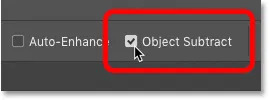
Activar "Restar objeto".
Luego, nuevamente presionaré Alt (Win) / Opción (Mac) mientras dibujo el mismo contorno de selección rectangular alrededor del área:

Restando el área con "Restar objeto" activado.
Y con Object Subtract activado, Photoshop puede analizar el área dentro de la selección, determinar qué parte de la selección debe eliminarse y resta solo el área en el centro:
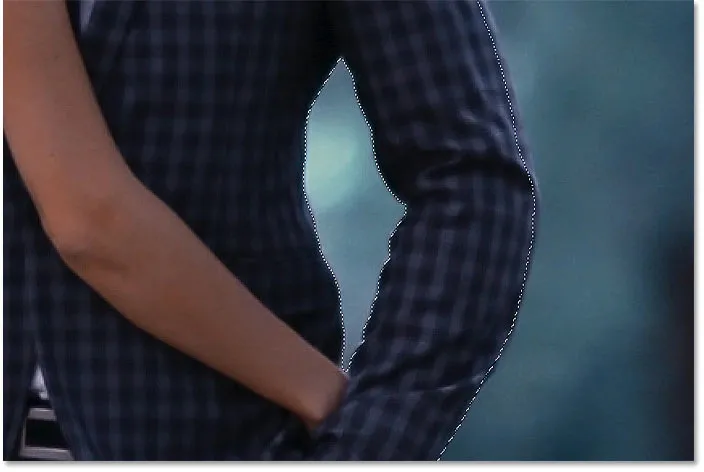
El resultado con "Restar objeto" activado.
¿Cuándo debo desactivar Object Restar?
Si está tratando de restar un área y la herramienta de selección de objetos tiene demasiados problemas, desactive la sustracción de objetos para seleccionar el área manualmente (y con cuidado). De lo contrario, deje Object Subtract activado para obtener los mejores resultados.
Cambiar entre los modos "Agregar" y "Restar"
Cuando use la Herramienta de selección de objetos, a menudo necesitará alternar entre los modos "Agregar" y "Restar" para ajustar un área de selección.
Por ejemplo, aquí vemos un espacio vacío entre la pareja que debe restarse de la selección:
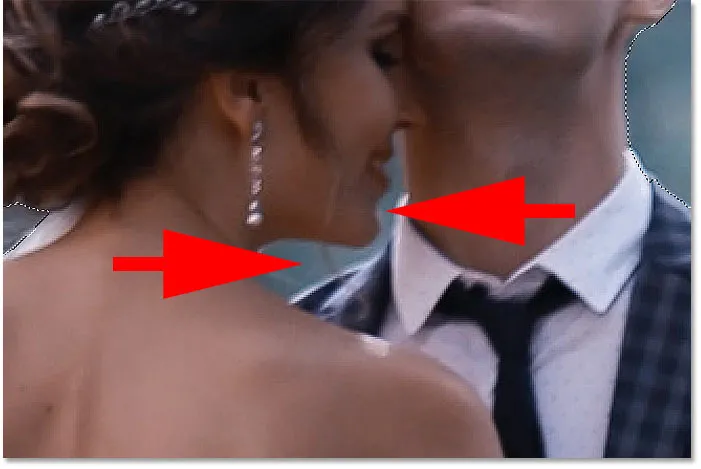
Otra área que necesita ser deseleccionada.
Restando de la selección
En la barra de opciones, estableceré el modo en lazo :

Establecer el modo a lazo.
Y luego para restarlo, presionaré Alt (Win) / Opción (Mac) y dibujaré un bosquejo del área:
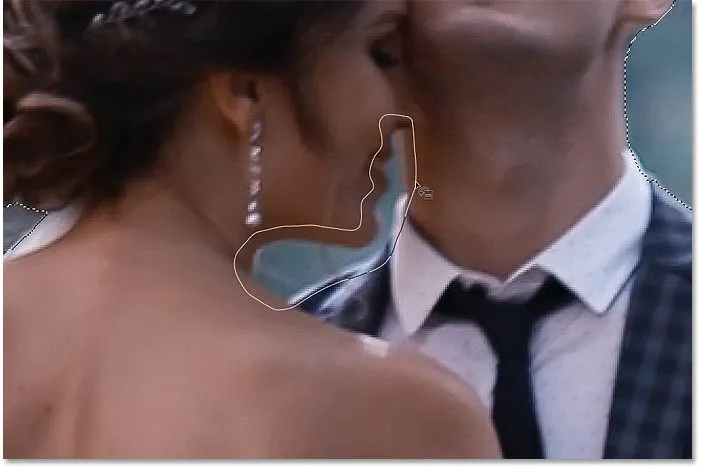
Manteniendo Alt (Win) / Opción (Mac) para restar de la selección.
Pero tenga en cuenta que, además de restar el espacio vacío, Photoshop también eliminó parte del hombro del hombre y el cuello de su camisa, lo que significa que necesito agregar esas áreas nuevamente:
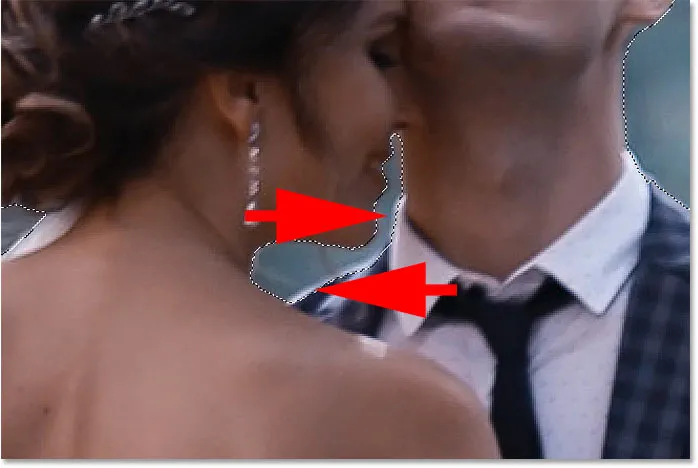
Photoshop restaba demasiado del área.
Agregar nuevamente parte de la selección original
Entonces, para agregarlos a la selección, mantendré presionada la tecla Mayús mientras los arrastre:

Mantenga presionada la tecla Mayús para agregar áreas a la selección.
Y ahora esas áreas se seleccionan una vez más:

El resultado después de volver a agregar parte de la selección original.
Terminando la selección
Continúa avanzando por el objeto, manteniendo presionada la tecla Mayús para agregar a la selección o Alt (Win) / Opción (Mac) para restarlo, hasta que la selección se vea bien. Aquí está mi resultado final con la pareja de novios seleccionada delante del fondo:

La selección final con la herramienta de selección de objetos.
En este punto, puede refinar aún más la selección utilizando el espacio de trabajo Seleccionar y Máscara de Photoshop. Pero voy a guardar eso para el próximo tutorial donde veremos específicamente el uso de la Herramienta de selección de objetos con Seleccionar y Máscara.
Cómo convertir el área no seleccionada a blanco y negro
En cambio, veamos cómo convertir rápidamente el resto de la imagen a blanco y negro mientras dejamos a nuestro sujeto en color. Esta parte asume que ya seleccionó su tema con la Herramienta de selección de objetos, o con cualquiera de las otras herramientas de selección de Photoshop.
Paso 1: invierta la selección
Por el momento, tenemos nuestros temas seleccionados y todo lo demás está deseleccionado. Para convertir el fondo a blanco y negro, necesitamos invertir la selección para que se seleccione todo excepto nuestro sujeto. Para invertir la selección, vaya al menú Seleccionar en la barra de menú y elija Invertir :
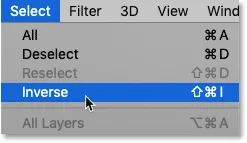
Ir a Seleccionar> Inverso.
Paso 2: agregue una capa de ajuste en blanco y negro
Para convertir el resto de la imagen a blanco y negro, utilizaremos una capa de ajuste Blanco y negro.
En el panel Capas, haga clic en el icono Nueva capa de relleno o ajuste :
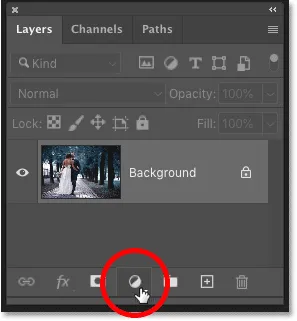
Al hacer clic en el icono "Nueva capa de relleno o ajuste".
Y elija Blanco y negro de la lista:
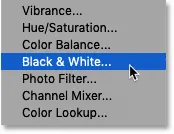
Agregar una capa de ajuste en blanco y negro.
Photoshop agrega la capa de ajuste sobre la imagen y convierte automáticamente nuestro esquema de selección en una máscara de capa:
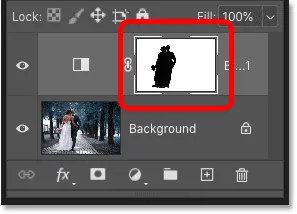
El panel Capas que muestra la capa de ajuste y la máscara de capa.
E instantáneamente, el área circundante se convierte en blanco y negro mientras nuestro sujeto permanece a todo color:

El área que rodea a los sujetos ahora está en blanco y negro.
Relacionado: ¡Cree un efecto de Color selectivo fácil con Photoshop!
Paso 3: arrastre los controles deslizantes de color para ajustar la conversión de blanco y negro
Los controles para la capa de ajuste Blanco y negro aparecen en el panel Propiedades de Photoshop. Para personalizar la conversión en blanco y negro, arrastre los controles deslizantes de color individuales hacia la izquierda o hacia la derecha.
Cada control deslizante de color aclara u oscurece diferentes partes de la imagen en función de su color original. Por lo tanto, el control deslizante Rojos afecta el brillo de las áreas rojas, el control deslizante Amarillos afecta a los amarillos, etc. Si un control deslizante no tiene efecto sobre el brillo de la imagen, es porque ninguna parte de la imagen contenía ese color. Cubro las conversiones en blanco y negro con mucho más detalle en mi tutorial de Conversión de fotos en color a blanco y negro:
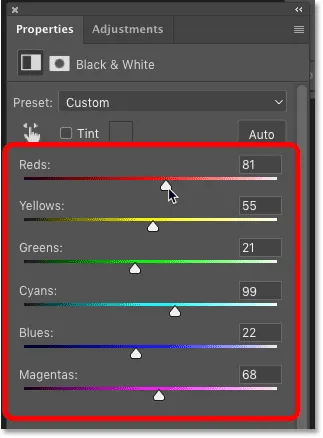
Arrastrando los controles deslizantes de color para ajustar las áreas en blanco y negro.
Como el fondo de mi imagen contenía mucho cian, aumenté ligeramente el brillo arrastrando el control deslizante Cyan hacia la derecha. Y aquí está mi resultado final:

El resultado final con la herramienta de selección de objetos y una capa de ajuste en blanco y negro.
¡Y ahí lo tenemos! ¡Así es como seleccionar rápidamente objetos en sus fotos usando la nueva herramienta de selección de objetos en Photoshop CC 2020! Consulte nuestra sección de Conceptos básicos de Photoshop para obtener más tutoriales. ¡Y no olvide que todos nuestros tutoriales de Photoshop están disponibles para descargar en formato PDF!