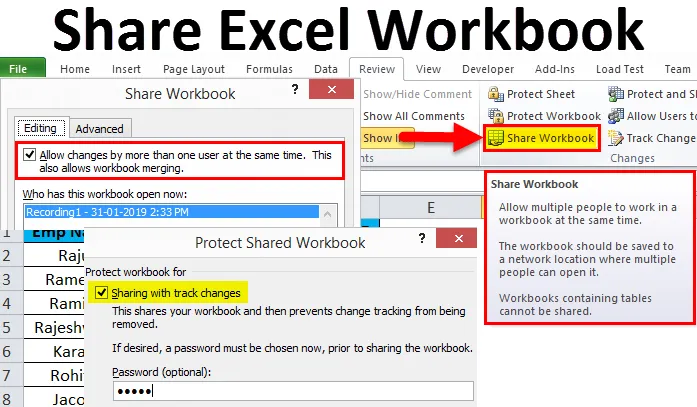
Compartir libro de Excel (tabla de contenido)
- Compartir libro de Excel
- ¿Cómo compartir el libro de Excel?
- Proteger hoja de trabajo versus proteger libro de trabajo compartido
Compartir libro de Excel
Cuando trabaja para una empresa, debe enviar algún tipo de informe a su gerente, subordinados, presidente o director. Por lo general, compartimos nuestro informe final con las partes interesadas en términos de archivo de Excel, PDF, PowerPoint u otra forma.
Especialmente cuando trabajas en un equipo, a menudo necesitas algunos datos de otros o alguien también necesita datos tuyos. En estos casos, compartir el libro de Excel hace la vida más fácil para usted en lugar de enviar el archivo de Excel como un archivo adjunto cada vez que la persona interesada requiere datos.
Una de las mayores ventajas de compartir un libro de trabajo en lugar de enviarlo como archivo adjunto es que puede realizar un seguimiento de todos los cambios que realiza su colega o gerente en cualquier momento.
Podemos compartir el libro de trabajo con nuestros colegas utilizando algunas de las plataformas en línea llamadas One drive, Google drive, dropbox, etc. Pero ninguno de ellos puede rastrear los cambios por usted.
En este artículo, le explicaré la forma de compartir un libro de Excel con otros, incluido el rastreador para rastrear los cambios de otras personas.
¿Cómo compartir el libro de Excel?
En esta sección, le mostraré cómo compartir el libro de Excel. Siga los pasos a continuación para explorar esta excelente opción.
Puede descargar esta plantilla Excel para compartir el libro aquí - Compartir plantilla Excel para el libroPaso 1 : abra el libro de Excel que desea guardar.
Paso 2: vaya a la pestaña Revisar y busque la opción Compartir libro de trabajo .
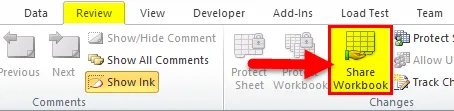
Paso 3: después de hacer clic en Compartir libro, se mostrará el nuevo cuadro de diálogo. En la opción Edición, seleccione la casilla de verificación "Permitir cambios por más de un usuario al mismo tiempo. Esto también permite la fusión de libros de trabajo "
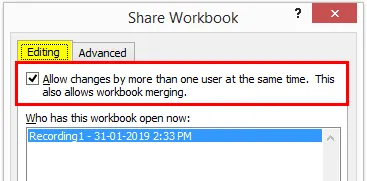
Paso 4: Ahora seleccione la pestaña Avanzado debajo del mismo cuadro de diálogo. En esta sección, podemos ver las opciones Rastrear cambios, Actualizar cambios, Cambios en conflicto entre usuarios, Incluir en vista personal en esta sección.
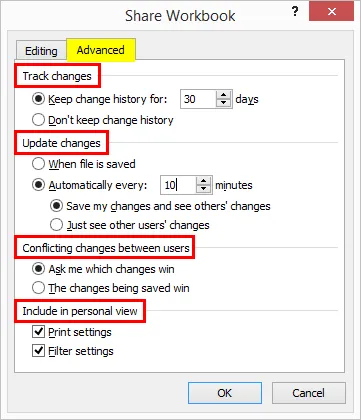
Paso 5: Ahora guarde el libro de trabajo en la ubicación de red donde la persona autorizada puede acceder y le proporcione el enlace de la carpeta del libro de trabajo y también puede pasar el enlace a sus colegas.
Cambie la configuración si la opción Compartir libro de trabajo se muestra a continuación Error
Si hace clic en Compartir libro de trabajo y muestra el mensaje de error, entonces necesita cambiar algunas de las configuraciones.
- Vaya a Archivo> Opciones.
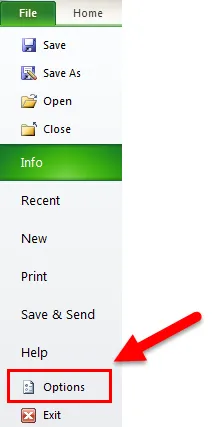
- Centro de confianza> Configuración del Centro de confianza.
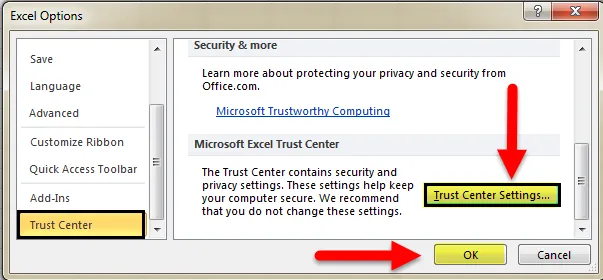
- Haga clic en Opciones de privacidad> Desmarque "Eliminar información personal de las propiedades del archivo al guardar"
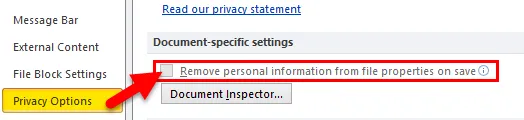
Nota: Para hacer esto, primero debe dejar de compartir el libro y aplicar la configuración de contraseña.
Concepto de control de cambios en el historial en el libro de trabajo
Si desea compartir el libro de Excel y tener control sobre el historial de cambios, puede protegerlo y compartirlo. Encuentra los pasos a continuación para aplicar esta función.
Paso 1: ve a la pestaña Revisar.
Paso 2: haga clic en Proteger libro de trabajo compartido

Paso 3: abrirá el cuadro de diálogo. Haga clic en el cuadro de diálogo e ingrese su contraseña.
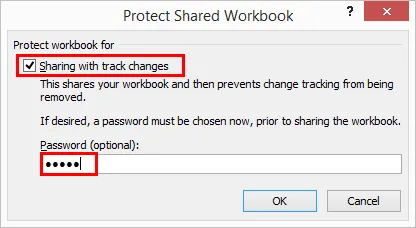
Paso 4: la contraseña no es obligatoria, pero siempre es seguro protegerla y compartirla para tener control sobre los cambios de la otra persona.
Proteger hoja de trabajo versus proteger libro de trabajo compartido
- Proteger la hoja de trabajo no es nada, pero no autoriza al usuario excepto celdas específicas.
- Proteger libro de trabajo compartido significa que simplemente desactivas la opción de seguir los cambios a la opción de hacer un seguimiento de los cambios en el libro de trabajo compartido.
Combinar múltiples libros compartidos
- Si muchas personas o usuarios realizan cambios en el libro de trabajo, pueden trabajar juntos y fusionarse con Excel Compare & Merge.
- Finalmente, recibe todos los libros compartidos, guarde todos los libros en una sola carpeta. Después de esa selección, la opción de Comparar y combinar libros de trabajo y seleccionar individualmente el libro de trabajo que desea comparar y combinar.
Dejar de compartir y eliminar usuarios de libros compartidos
- Si desea dejar de compartir y eliminar usuarios en cualquier momento, puede hacerlo.
- Para dejar de compartir el libro de trabajo, puede ir a REVISAR y hacer clic en Compartir libro de trabajo.

- Ahora desmarque la opción de Permitir cambios por más de un usuario al mismo tiempo.
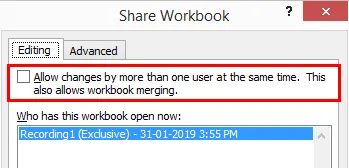
- Para eliminar usuarios en la misma ventana, seleccione el usuario que desea eliminar y haga clic en la opción Eliminar usuario.
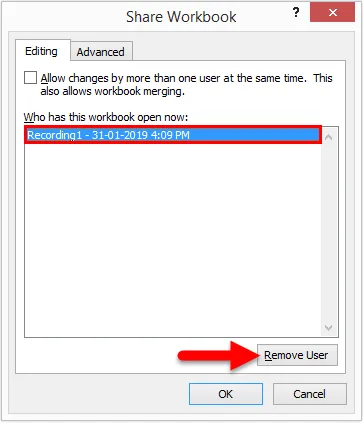
Cosas para recordar
- Mientras se realiza en Share Excel Workbook, siempre proteja el libro de trabajo para tener control sobre la opción de cambios de pista.
- Proteger hoja de trabajo y Proteger libros compartidos son diferentes entre sí.
- Puede seleccionar qué cambios desea aplicar o eliminar en cualquier momento.
- Share Excel Workbook es una función que ajusta automáticamente el ancho o alto de una celda. La forma más fácil de ajustar una columna es usar el Libro de trabajo de Share Excel.
Artículos recomendados
Esta ha sido una guía para compartir el libro de Excel. Aquí discutimos cómo usar Share Excel Workbook junto con ejemplos prácticos y una plantilla de Excel descargable. También puede consultar nuestros otros artículos sugeridos:
- Cómo superíndice en Excel
- Formato condicional de Excel en tabla dinámica
- Uso de la función de Autoformato de Excel
- Aprenda a dividir celdas en Excel