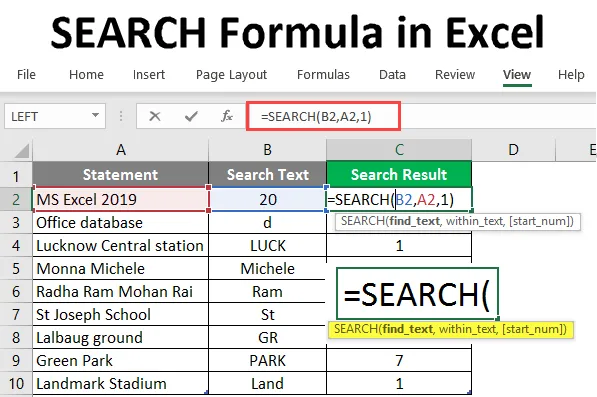
BUSCAR Fórmula en Excel (Tabla de contenido)
- BUSCAR Fórmula en Excel
- ¿Cómo utilizar la fórmula de búsqueda en Excel?
BUSCAR Fórmula en Excel
- La función de búsqueda es una de las funciones integradas más importantes de MS Excel. Solía localizar o encontrar una cadena en la segunda cadena, en palabras simples localizará un texto de búsqueda en la cadena. La función de búsqueda permite los comodines (como: ??, *, ~) y no distingue entre mayúsculas y minúsculas.
- Como ejemplo, si hay una primera cadena "base" y una segunda cadena es la "base de datos", entonces la función de búsqueda regresará como 5. Lo que comienza desde la quinta letra en la segunda cadena.
Buscar sintaxis de fórmulas en Excel
SEARCH () : devolverá un valor entero, que representa la posición de la cadena de búsqueda en la segunda cadena. Hay tres parámetros: find_text, inside_text, (start_num) .
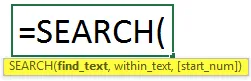
El argumento en la función de búsqueda
- find_text : es un parámetro obligatorio, la cadena que el usuario quiere BUSCAR.
- dentro_texto : es un parámetro obligatorio, la cadena en la que el usuario desea BUSCAR.
- find_text : es un parámetro opcional, el número de caracteres desde el que el usuario desea buscar en inside_text.
¿Cómo utilizar la fórmula de búsqueda en Excel?
Hay alguna declaración dada en la tabla y la cadena de búsqueda también dada que un usuario desea buscar desde la declaración dada. Veamos cómo la función de BÚSQUEDA puede resolver este problema.
Puede descargar esta plantilla de Fórmula Excel de BÚSQUEDA aquíEjemplo # 1 - Use la fórmula de búsqueda en el texto
Abra el MS Excel, vaya a la Hoja1 donde el usuario desea BUSCAR el texto.
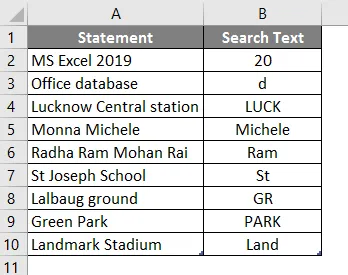
Cree un encabezado de columna para el resultado de BÚSQUEDA para mostrar el resultado de la función en la columna C.
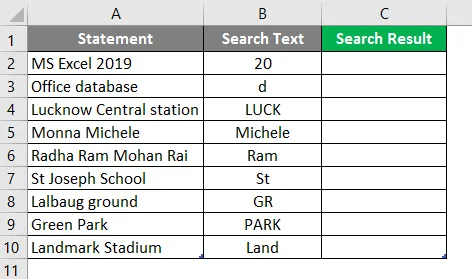
Haga clic en la celda C2 y aplique la fórmula de búsqueda.
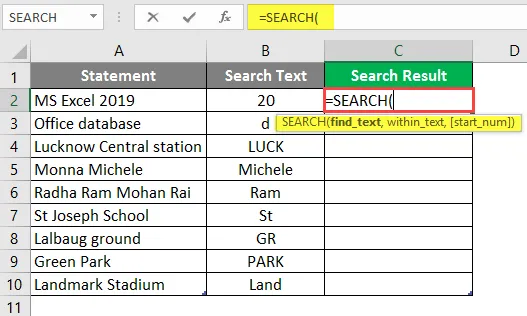
Ahora le pedirá buscar texto, seleccione el texto de búsqueda para buscar que está disponible en B2.
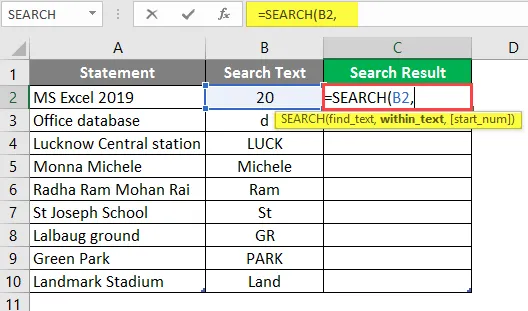
Ahora solicitará dentro del Texto, desde donde el usuario desea buscar el texto que está disponible en la celda B2.
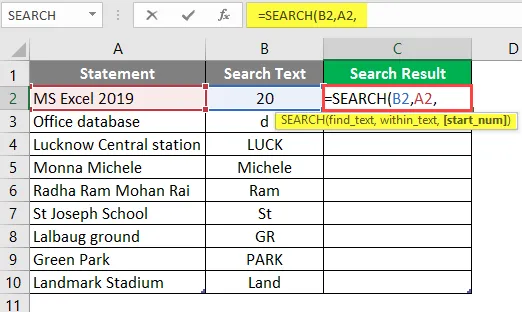
Ahora pedirá start Num, que por defecto el valor es 1, entonces, por ahora, le daremos 1 >> escriba en la celda C2.
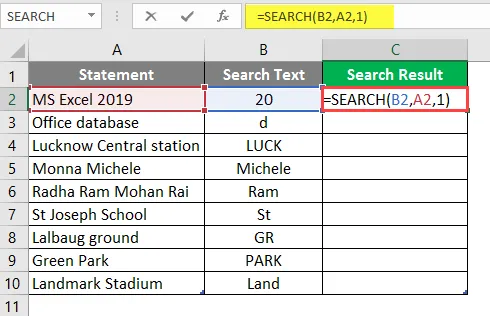
Presione la tecla Enter.
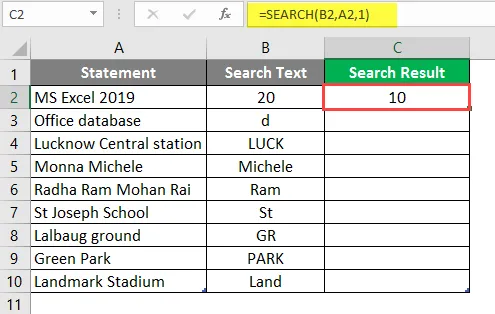
Arrastre la misma fórmula a la otra celda de la columna C para averiguar el resultado de la BÚSQUEDA.
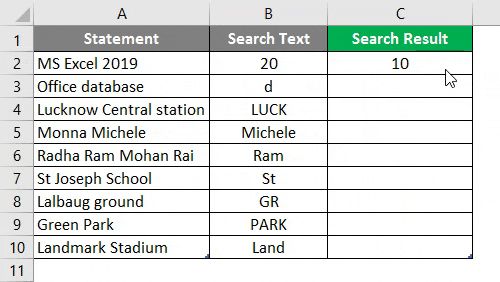
Resumen del ejemplo 1:
Como el usuario desea BUSCAR texto en la declaración dada, lo mismo puede lograr con la función de búsqueda. Que está disponible en la columna C como resultado de la búsqueda.
Ejemplo # 2: utilice la función de búsqueda para comodines
Hay algunos datos dados que tienen comodines (como: ??, *, ~) en la tabla y la cadena de búsqueda también dada que un usuario desea buscar a partir de los datos dados.
Veamos cómo la función de BÚSQUEDA puede resolver este problema.
Abra el MS Excel, vaya a la Hoja2 donde el usuario desea BUSCAR el texto.
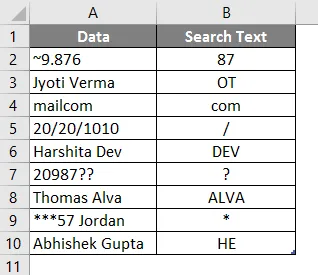
Cree un encabezado de columna para el resultado de BÚSQUEDA para mostrar el resultado de la función en la columna C.
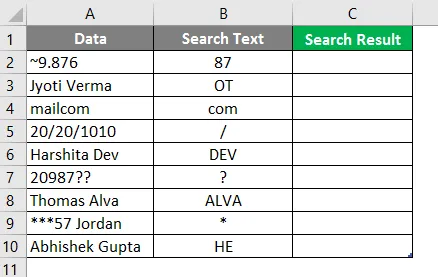
Haga clic en la celda C2 y aplique la fórmula de búsqueda.
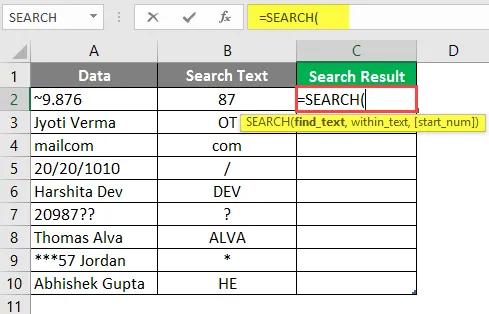
Ahora le pedirá buscar texto, seleccione el texto de búsqueda para buscar que está disponible en B2.
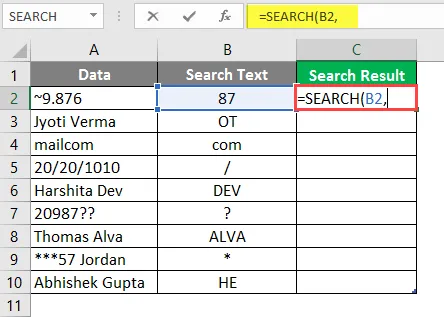
Ahora solicitará dentro de Texto, desde donde el usuario desea buscar el texto que está disponible en la celda B2.
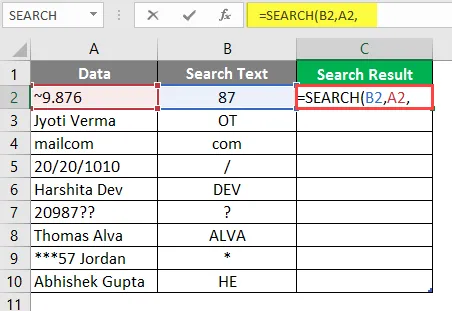
Ahora pedirá Start Num, que por defecto el valor es 1, entonces, por ahora, le daremos 1 >> escribir en la celda C2.
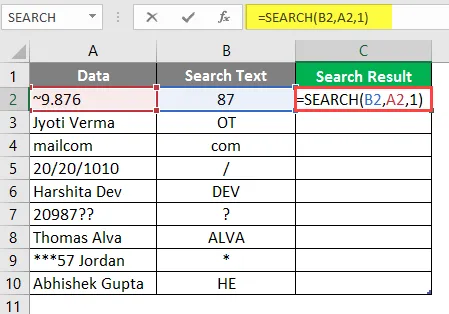
Presione la tecla Enter.
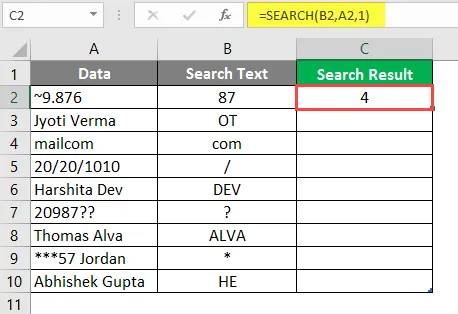
Arrastre la misma fórmula a la otra celda de la columna C para averiguar el resultado de la BÚSQUEDA.
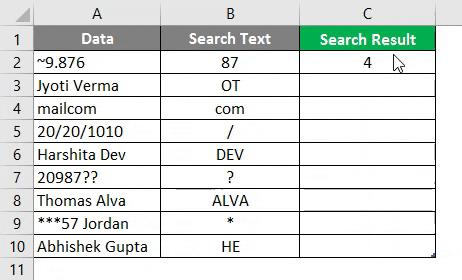
Resumen del ejemplo 2:
Como el usuario quiere BUSCAR texto en los datos dados, lo mismo puede lograr con la función de búsqueda. Que está disponible en la columna C como resultado de la búsqueda.
Ejemplo # 3 - Use la Función de BÚSQUEDA con la ayuda de la Función IZQUIERDA
Hay algunos detalles de los empleados de la compañía en una tabla de donde un usuario quiere obtener el nombre de todos los empleados.
Abra MS Excel, vaya a Sheet3 donde el usuario desea obtener el nombre de todos los empleados.

Cree un encabezado de columna para el Resultado de BÚSQUEDA para mostrar el resultado de la función en la columna B.
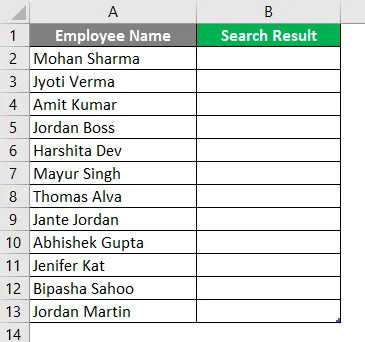
Haga clic en la celda B2 y aplique la primera fórmula izquierda.
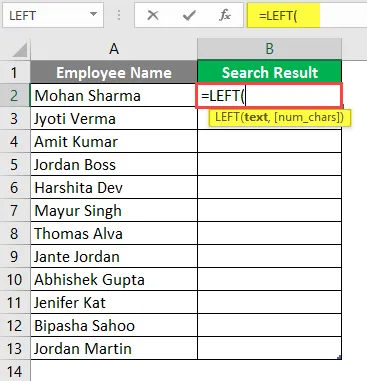
Ahora seleccione la celda B2 donde se aplicará la fórmula IZQUIERDA.
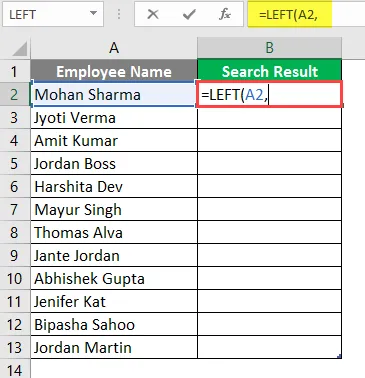
Ahora aplique la fórmula de búsqueda.

Ahora pedirá buscar texto, el usuario buscará el primer espacio.

Ahora solicitará dentro de Texto, desde donde el usuario quiere a los empleados el nombre que está disponible en la celda A2.
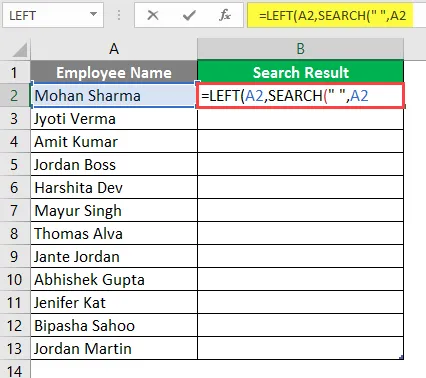
Ahora pedirá Start Num, que por defecto el valor es 1, por lo tanto, por ahora, daremos 1 >> escribir en la celda B2.
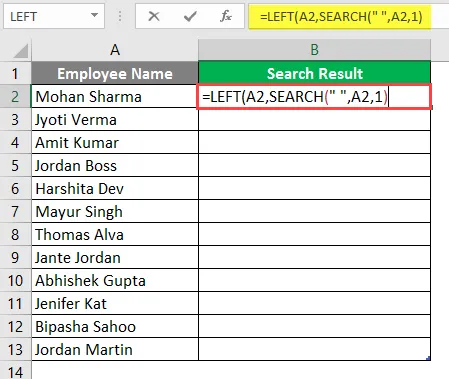
Ahora pedirá num_char, que es el resultado de la función de búsqueda >> aquí el espacio también cuenta como un carácter, por lo que necesita menos 1 del resultado de la función de búsqueda.
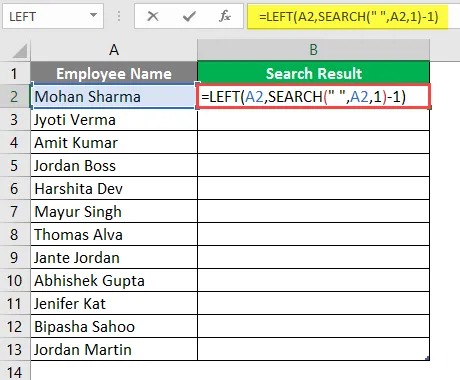
Presione la tecla Enter.
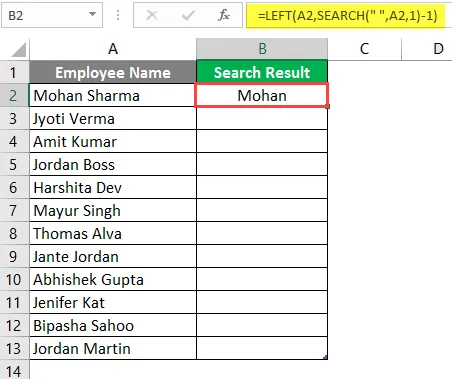
Arrastre la misma fórmula a la otra celda de la columna B para averiguar el resultado de la BÚSQUEDA.
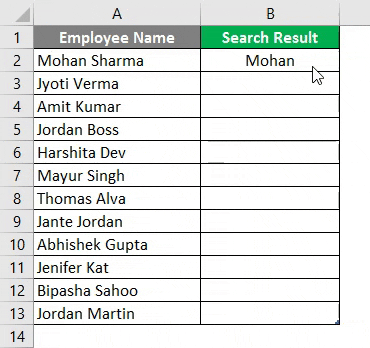
Resumen del ejemplo 3:
Como el usuario quiere averiguar el nombre del empleado. Lo mismo ha logrado con la función izquierda y búsqueda, que está disponible en la columna D como resultado de la búsqueda.
Cosas para recordar sobre la fórmula de búsqueda en Excel
- La función SEARCH devolverá un valor entero. Un usuario puede usar esta función con otras fórmulas y funciones.
- La función de búsqueda permite comodines (como: ??, *, ~) y no distingue entre mayúsculas y minúsculas. Si un usuario desea buscar mayúsculas y minúsculas, utilice la función ENCONTRAR.
- Si no hay coincidencias para find_search en inside_serach, ¡arrojará un #VALOR! Error.
- Si start_num es mayor que la longitud de la cadena dentro de la búsqueda o no mayor que cero, entonces devolverá un # ¡VALOR! Error.
Artículos recomendados
Esta ha sido una guía para BUSCAR Fórmula en Excel. Aquí discutimos cómo usar la fórmula de búsqueda en Excel junto con ejemplos prácticos y una plantilla de Excel descargable. También puede consultar nuestros otros artículos sugeridos:
- ¿Cómo utilizar Excel o fórmula?
- Función TRIM izquierda en Excel
- Formas de insertar la fecha en Excel
- Excel Insertar salto de página
- ¿Cómo usar caracteres comodín en Excel?