
Atajos en el software 3D Max
El software 3D max se utiliza en diferentes empresas que son empresas de animación, videojuegos, televisión y estudios de cine para modelar. Los accesos directos en 3D max le brindan un primer y rápido espacio de trabajo en su proyecto. Los accesos directos son la forma rápida de activar cualquier comando mediante el uso de algunas teclas de acceso directo de los botones del teclado.
Cuando trabaja en un proyecto muy grande y comercial, debe entregar su proyecto completo a tiempo con la máxima precisión. En este momento, conocer los accesos directos se convierte en un punto a favor para usted y lo ayuda a tomar una posición de renombre en su área de trabajo.
Ventanas para dibujar en 3D Max
Hay cuatro áreas de trabajo de viewports en el software 3D max que son Viewport superior, viewport frontal, viewport izquierdo, y la última es viewport perspectiva. Podemos elegir cualquiera de ellos para dibujar nuestro modelo en cualquier momento.
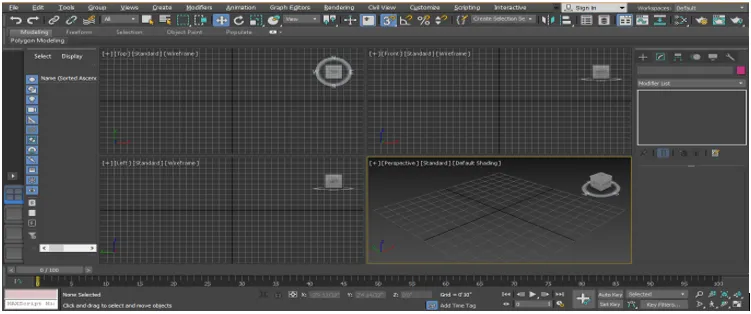
Para usar el acceso directo aquí, antes que nada necesitamos dibujar algunos objetos en nuestra ventana gráfica.

- Seleccionar todo acceso directo: se utiliza para seleccionar todos los objetos presentes en nuestro modelo. Para seleccionar todos los objetos al mismo tiempo, presione Ctrl + A en el teclado, toda la selección se puede ver en forma de línea azul cielo alrededor del objeto seleccionado.
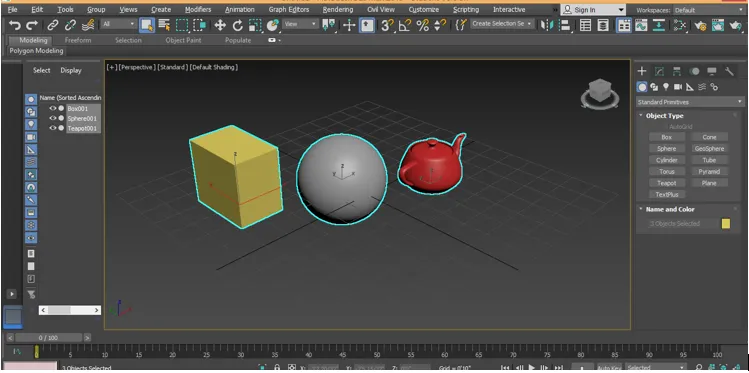
Para anular la selección, presione Ctrl + D en el teclado.

- Atajo de alternar bloqueo: se utiliza para seleccionar un objeto individual y bloquear nuestra selección a este objeto. Después de activar esta opción, no podremos seleccionar ningún otro objeto al mismo tiempo. Presione la tecla Barra espaciadora en el teclado, para activar esta opción, haga clic en el objeto que desea bloquear.

- Método abreviado de modo de trama de alambre: Presione F3 en el teclado para el modo de trama de alambre del objeto.
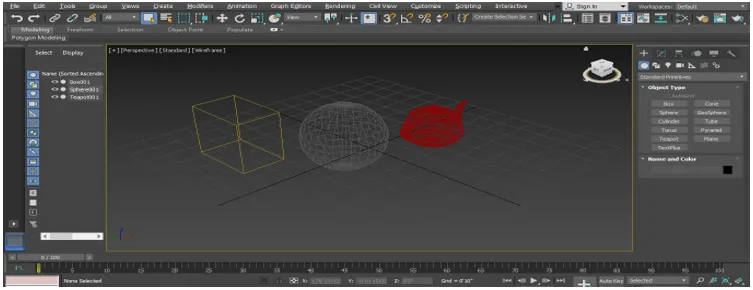
Nuevamente presione F3 en el teclado para volver al modo sombreado del objeto.
- Atajo de caras de borde: presione F4 desde el teclado para ver la cara de borde y la cara sombreada del objeto, ambas al mismo tiempo.

- Atajo para seleccionar cualquier objeto con el nombre: también podemos seleccionar cualquier objeto con nombre. Para seleccionar Presione H en el teclado. Se abrirá un cuadro de diálogo con el nombre Seleccionar título de escena .

Haga clic en el nombre del objeto para seleccionarlo.
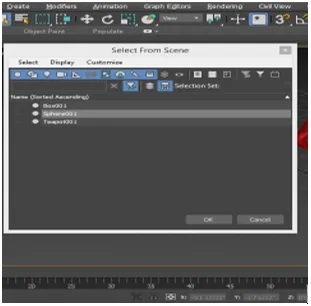
Presiona OK.

Para el siguiente acceso directo, haremos clic en el modelo de cuadro para seleccionarlo y haga clic derecho sobre él, se abrirá un cuadro de diálogo desplegable, vaya a la opción Convertir a . Haga clic en la opción Convertir en poli editable .

Ahora veremos algunos atajos aquí. Presione 1 en el teclado para ver el modo de vértice.

Presione 2 en el teclado para el modo Edge.
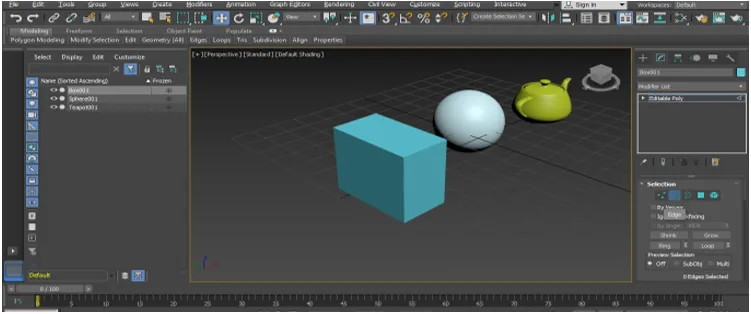
Presione 3 en el teclado para el borde.

Presione 4 en el teclado para polígono.

Presione 5 en el teclado para Elemento.

Presione 7 en el teclado para ver el recuento de polietileno en la escena de su modelado de polietileno en 3D max.
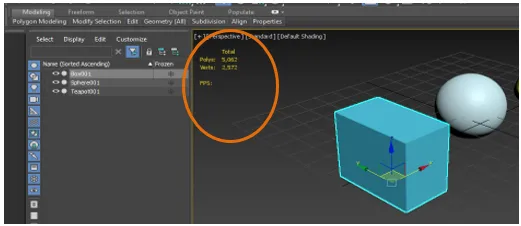
Todos los atajos anteriores de este punto nos ayudarán en nuestro trabajo durante el modelado de polietileno.
- Atajo de Medio Ambiente y Efecto: Presione 8 en el teclado para Entorno y Efecto, podemos establecer el fondo de cualquier mapa de bits desde aquí y también podemos cambiar el color y dar algún efecto desde aquí.

- Reubicación de nuestro objeto oculto en el área de trabajo: Esto se ha convertido en el principal problema para nosotros cuando nuestro objeto dibujado se vuelve invisible de alguna manera en nuestra área de trabajo.
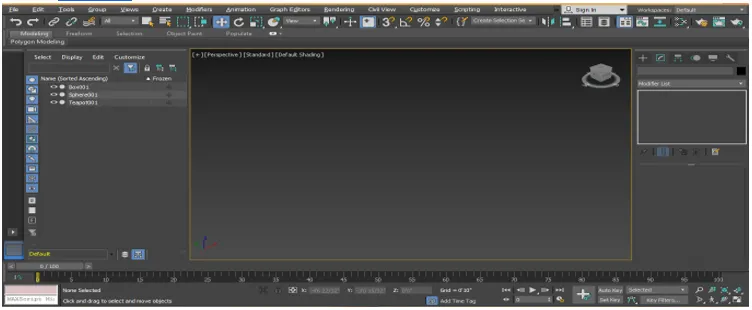
Para encontrar o reubicar nuestro objeto en nuestra pantalla, simplemente presione Z en el teclado.

- Acceso directo al modo experto: presione X en el teclado para acceder al modo experto; de este modo, puede buscar cualquier acción realizada por usted en su modelo.
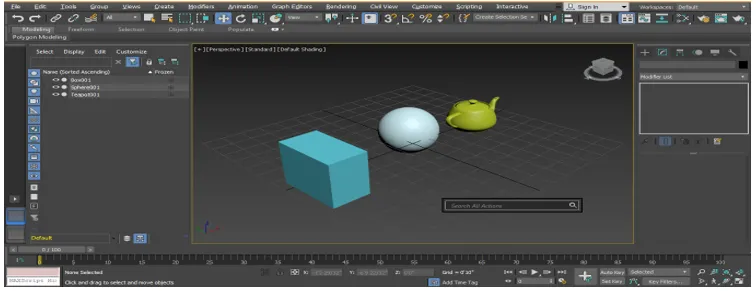
- Acceso directo al modo de aislamiento: presione Alt + Q en el teclado para activar el modo de aislamiento. El modo de aislamiento nos da una visión profunda de cualquier objeto individual.
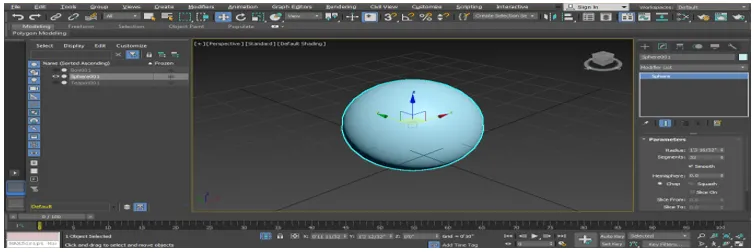
Presione el botón de salida para salir del botón disponible en la esquina inferior de la pantalla.
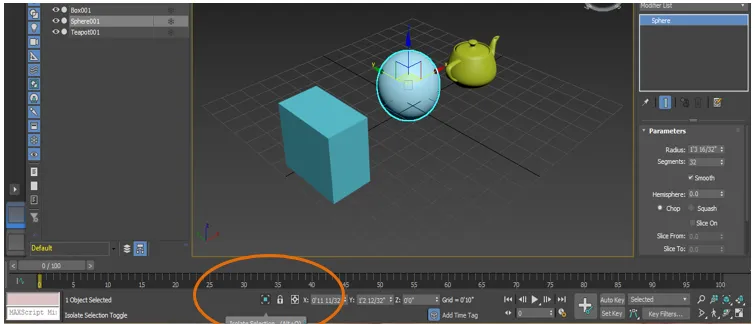
- Atajo para aumentar y disminuir el tamaño del símbolo de coordenadas: presione el botón + en el teclado para aumentar el tamaño del símbolo de coordenadas.
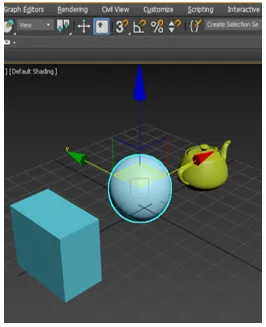
Y presione el botón - para disminuir el tamaño del símbolo de coordenadas.
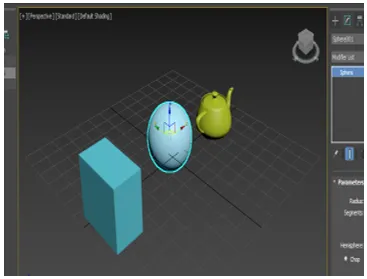
- Atajo de renderizado: presione Shift + Q en el teclado para ver el efecto de renderizado.
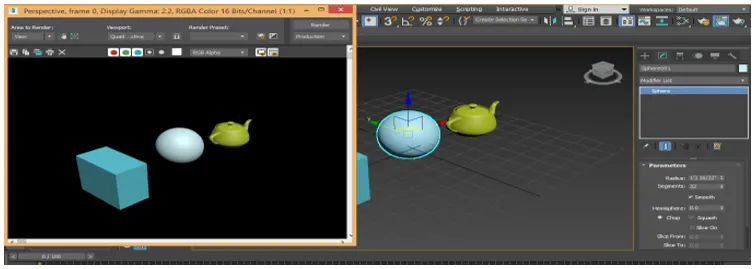
- Acceso directo a la configuración de procesamiento: presione F10 en el teclado, se abrirá un cuadro de diálogo de configuración de procesamiento.

Aquí podemos establecer algunas configuraciones de render según nuestros requisitos.
- Acceso directo al editor de materiales: para el editor de materiales Presione M en el teclado, se abrirá un cuadro de diálogo o el editor de materiales.
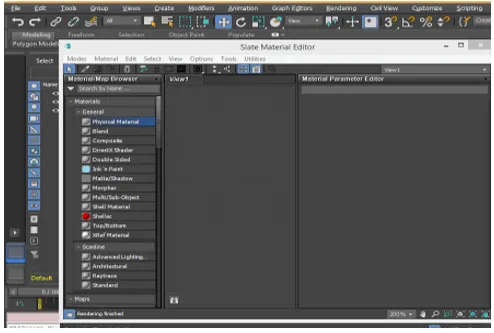
Podemos establecer material desde aquí para nuestro objeto, establecer colores de un objeto y muchas otras configuraciones para dar una vista realista y efectiva a nuestro objeto.
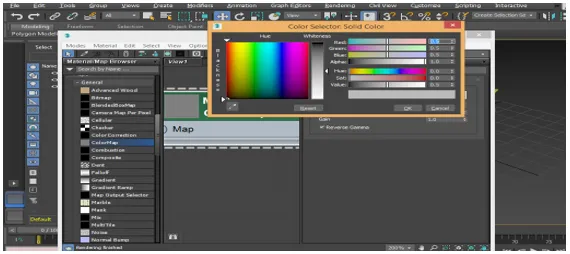
- Atajo de cono: Cono significa hacer la misma copia del objeto con el mismo tamaño y forma. Presione Ctrl + V en el teclado para conectar el objeto después de seleccionar el objeto.
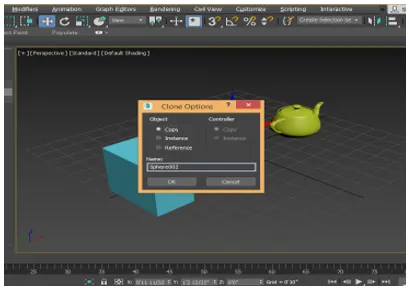
O simplemente puede hacer clic en el objeto y arrastrar el puntero del mouse manteniendo presionado el botón de desplazamiento del teclado para conectar ese objeto.

- Acceso directo al modo de rayos X : el modo de rayos X significa que, al activar este modo, podemos ver a través del objeto. Ver a través significa que podemos ver el segundo objeto que está detrás del primer objeto. Presione Alt + X en el modo de rayos X activo del teclado.
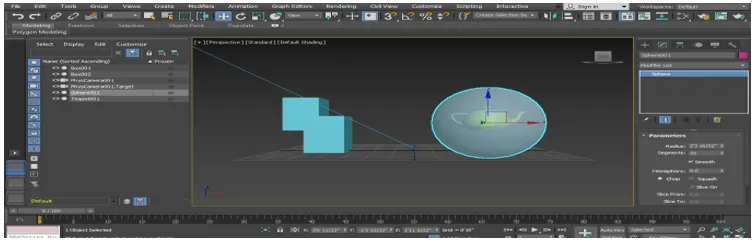
- Método abreviado de herramienta de corte: El siguiente método abreviado es el modo de borde de polietileno que se puede activar presionando 2 botones en el teclado. Presione Alt + C en el teclado para activar la herramienta de corte para realizar cualquier corte en nuestro objeto.

- Atajo de herramienta de ajuste: el ajuste facilita el modelado. Para activar el ajuste de objetos, presione S en el teclado.
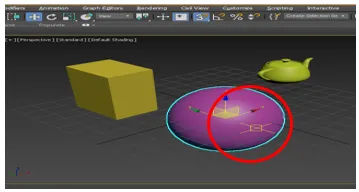
Estos son los mismos atajos que se usan con frecuencia en el software 3D max
Conclusión
Después de echar un vistazo a los accesos directos del software 3D max, encontrará una gran ayuda para modelar su objeto durante el trabajo de su proyecto. Los accesos directos aceleran su forma de trabajar y mejoran su experiencia en el software 3D max.
Artículos recomendados
Esta es una guía de atajos 3D Max. Aquí discutimos los atajos de 3D Max que se convierten en un punto a favor para usted y lo ayudan a tomar su posición de renombre en su área de trabajo. También puede consultar el siguiente artículo para obtener más información:
- Texto 3D en Photoshop
- Modelos 3D Max
- Herramientas de Adobe Illustrator
- Eliminar fondo en Illustrator
- Adobe Illustrator para Windows 8