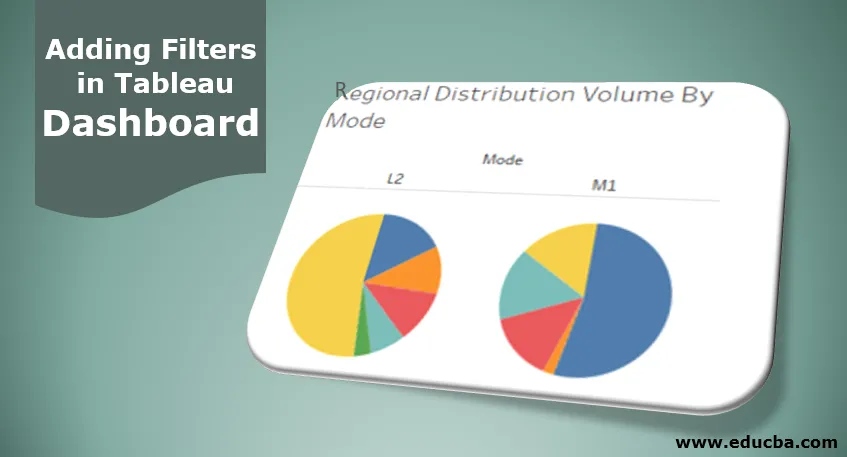
Introducción a la adición de filtros en Tableau Dashboard
Las características que nos ayudan a profundizar en los datos para obtener información específica del contexto son los filtros. Los filtros nos permiten seleccionar, deseleccionar el contenido requerido de los datos. Su importancia en el análisis visual radica en el hecho de que los datos filtrados afectan directamente la visualización, lo que facilita la captura de información rápida y fácil. Tableau ofrece múltiples opciones para agregar y aplicar filtros. En Tableau, podemos usar un filtro en una hoja de trabajo, en las hojas de trabajo y en los paneles. Según el contexto, las funcionalidades relevantes se asocian con los filtros. Antes de agregar filtros en el tablero de Tableau, debemos asegurarnos de que sean significativos en el contexto dado.
Agregar filtros paso a paso a un tablero
Procedamos a agregar el filtro a un tablero. Para esta demostración, estamos considerando los datos del Volumen de la Unidad de Distribución. Los datos contienen detalles relacionados con el volumen distribuido en diferentes unidades de distribución que se encuentran en diferentes regiones. Las dimensiones importantes aquí son Unidad de distribución, Región y Modo, mientras que el Volumen de distribución es una medida. Con estos datos, crearemos hojas, crearemos un tablero y finalmente agregaremos el filtro al tablero.
- En primer lugar, cargue los datos. Para eso, haga clic en "Nueva fuente de datos" en el menú Datos. Alternativamente, haga clic en "Conectar a datos".
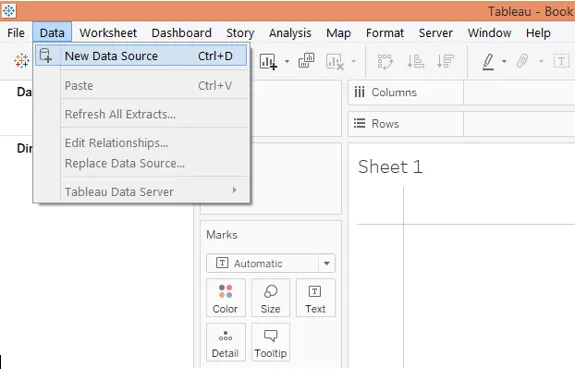
2. En "Conectar", seleccione el tipo de fuente de datos requerido. En este caso, es Microsoft Excel, así que haga clic en Microsoft Excel y cargue los datos.
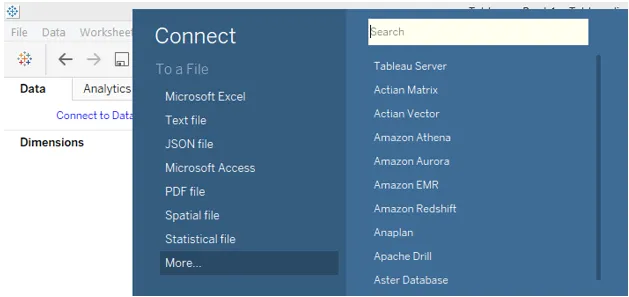
3. Los datos que se cargan como se pueden ver en la siguiente captura de pantalla.
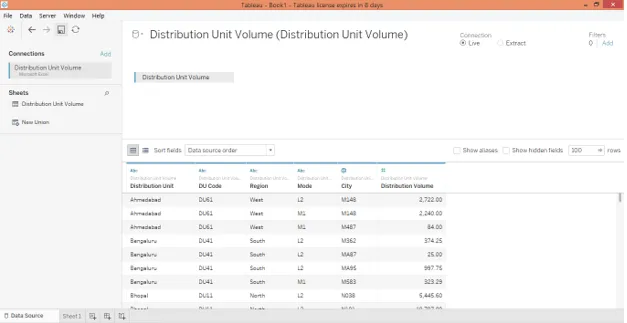
4. Moviéndonos a la pestaña de la hoja podemos ver las dimensiones y medidas presentes en las secciones respectivas como se muestra en la siguiente captura de pantalla.

5. Creemos el primer análisis. El gráfico circular seleccionado en la tarjeta Marcas arrastra el modo de dimensión a la región Columnas. Además, arrastre la dimensión Región y mida el Volumen de distribución sobre Color y Ángulo respectivamente en la tarjeta Marcas. Obtenemos dos gráficos circulares separados para cada modo que muestra la contribución del volumen de distribución por región.

6. Ajuste el tamaño de los gráficos circulares de la tarjeta Tamaño en marcas como se muestra a continuación.

7. Para obtener la contribución como porcentajes, vaya al menú desplegable de Volumen de distribución en la tarjeta de Marcas, seleccione "Porcentaje del total" en "Cálculo de tabla rápida". Cambie el nombre de esta hoja a "Volumen de distribución regional por modo".
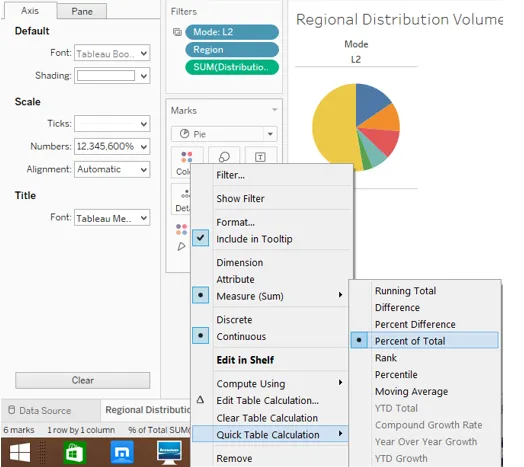
8. A continuación, en otra hoja, crearemos un análisis que nos da el volumen de distribución por unidad de distribución con el desglose regional. Para generarlo, arrastre la medida Volumen de distribución a la región Columnas y dimensiones Región y Unidad de distribución a la región Filas. Para distinguir cada región, arrastre la dimensión Región sobre la tarjeta Color en Marcas. Una vez hecho esto, obtenemos el siguiente gráfico de barras horizontales. Cambie el nombre de la hoja como "Contribución de volumen DU".

9. Ahora incorporaremos los dos análisis anteriores en un tablero. Para crear un nuevo panel, haga clic en la opción "Nuevo panel" en el menú Panel como se muestra en la siguiente captura de pantalla. Alternativamente, también podemos hacer clic en el símbolo "Nuevo Panel" en la barra de la hoja.

10. Siguiendo el paso anterior crea un tablero en blanco. Las hojas aparecen en el lado izquierdo como se muestra a continuación.

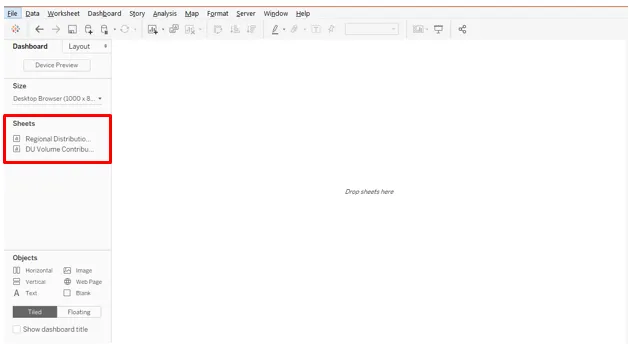
11. Para obtener el análisis de una hoja, simplemente haga doble clic sobre ella o arrastre esa hoja a la sección "Soltar hojas aquí". Como se ilustra a continuación, llevamos el análisis de ambas hojas al tablero.
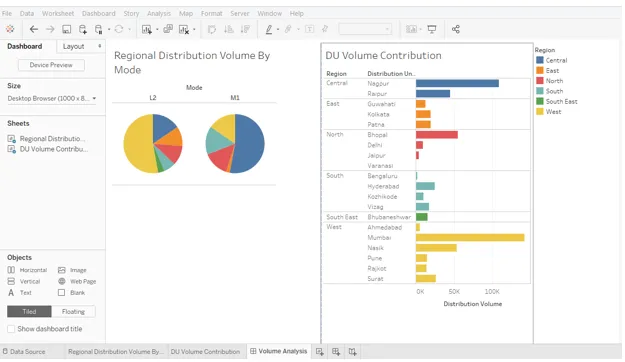
12. Ahora, llegamos a la parte más importante: agregar filtros al tablero. Haga clic sobre cualquier visualización, y en la esquina superior derecha, encontramos ciertas opciones simbólicas. El más bajo es "Más opciones", haga clic sobre él.
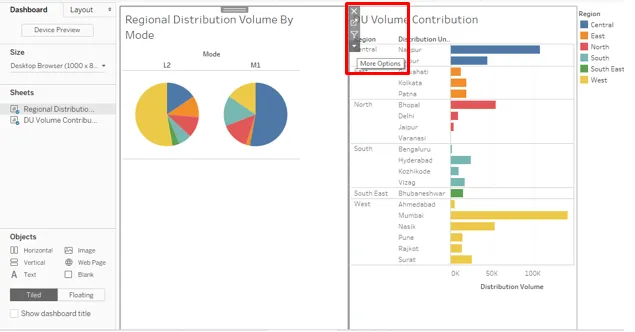
13. En Más opciones, haga clic en "Usar como filtro". Esta es una manera fácil y rápida de filtrar datos mediante visualizaciones.
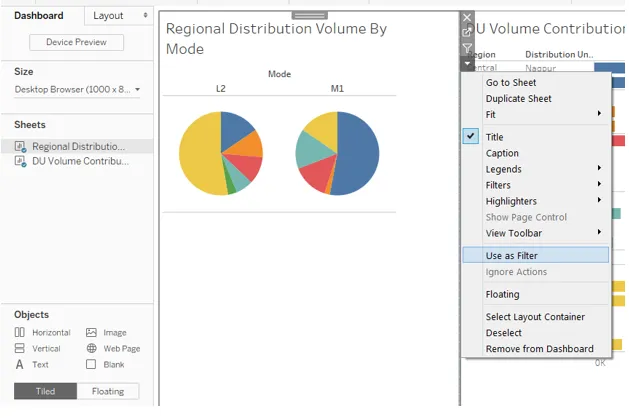
14. Como se puede ver en la siguiente captura de pantalla, simplemente seleccionando una parte del gráfico circular para el Modo M1 también se proporcionan detalles relacionados con él en el otro análisis.
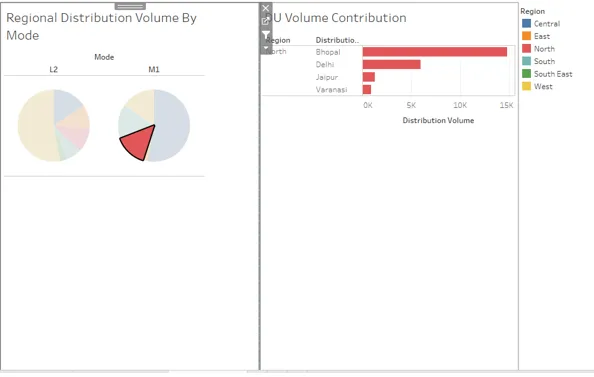
15. Como se ilustra a continuación, la selección de la región Oeste en los gráficos circulares también proporciona la distribución de volumen total para Oeste en el análisis de Contribución de volumen DU.
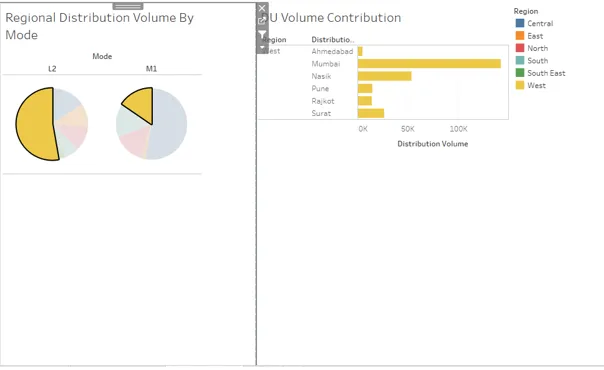
16. Ahora, queremos que el filtro aparezca sobre el tablero. Para eso, vaya a Más opciones, y en Filtros seleccione el campo sobre el que queremos crear un filtro. Como en este caso, creamos un filtro para el Modo como se muestra a continuación. El filtro aparece en el lado derecho del tablero como se puede ver en la captura de pantalla posterior a la siguiente captura de pantalla.
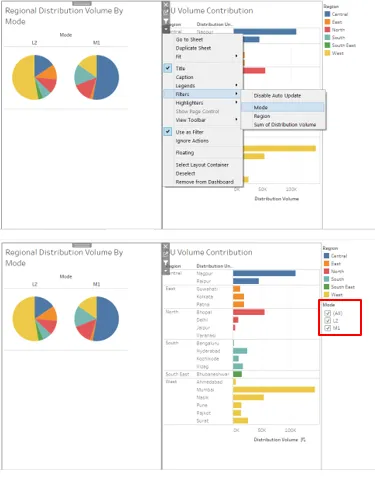
17. Podemos cambiar la forma en que queremos mostrar el filtro haciendo clic derecho sobre él y seleccionando la opción adecuada. Como, en este caso, preferimos tener un filtro como menú desplegable.
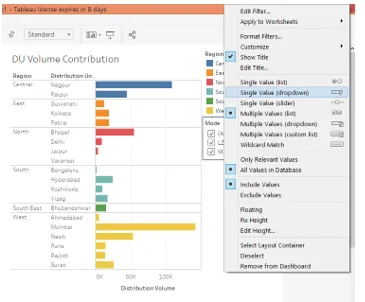
18. En el menú desplegable Filtro de modo, seleccionamos L2 y, como podemos ver a continuación, los datos se filtraron para el análisis Pie "Distribución regional Volumen por modo", pero no para "Contribución de volumen DU". Esto se debe a que el filtro se aplica sobre el análisis anterior, y para que funcione también sobre el último, debemos aplicarlo sobre todas las hojas. Debemos recordar que si dos o más análisis tienen campos comunes sobre los que se genera el filtro, solo ese filtro funcionará para esos análisis.
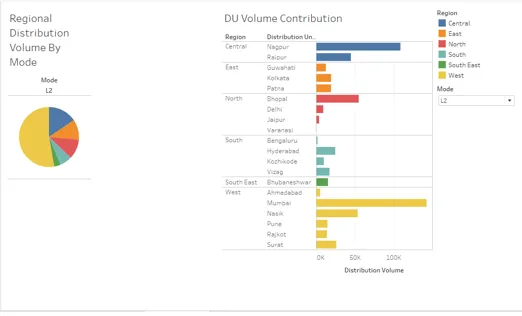
19. Para aplicar un filtro sobre todas las hojas, haga clic derecho sobre él y en "Aplicar a las hojas de trabajo", haga clic en la publicación "Hojas de trabajo seleccionadas" que aparece el cuadro de diálogo "Aplicar filtro a las hojas de trabajo (Modo)" como se muestra en la captura de pantalla posterior a la siguiente captura de pantalla.
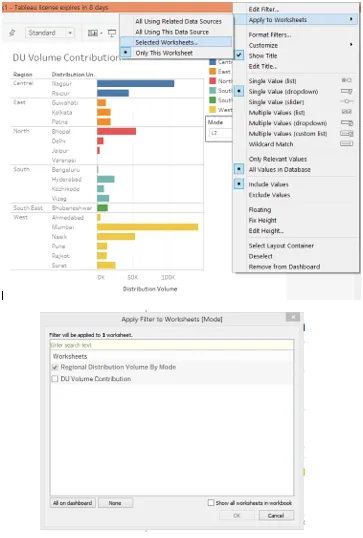
20. En el cuadro de diálogo "Aplicar filtro a hojas de trabajo (modo)", marque la Contribución de volumen DU. Esto garantiza que el filtro ahora se aplique al análisis de todas las hojas.
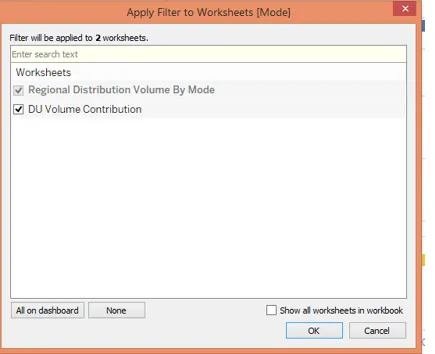
21. Verifiquemos si el filtro se aplicó en todas las hojas o no. En el filtro Modo, seleccione M1, y podemos ver, en la siguiente captura de pantalla, el análisis en el lado izquierdo muestra la contribución de diferentes regiones en el volumen de distribución para el modo M1. Del mismo modo, podemos ver que el filtro también ha afectado el análisis de "Contribución de volumen DU". Entonces, el filtro se ha aplicado a través de las hojas con éxito.
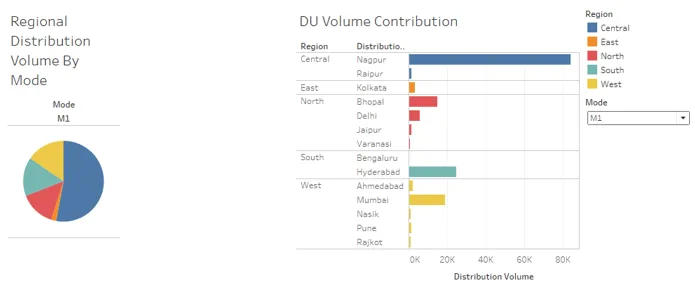
22. En la captura de pantalla a continuación, seleccionamos el modo L2 en el filtro Modo que nos proporciona información visual a través de los análisis correspondientes a ese modelo solamente.
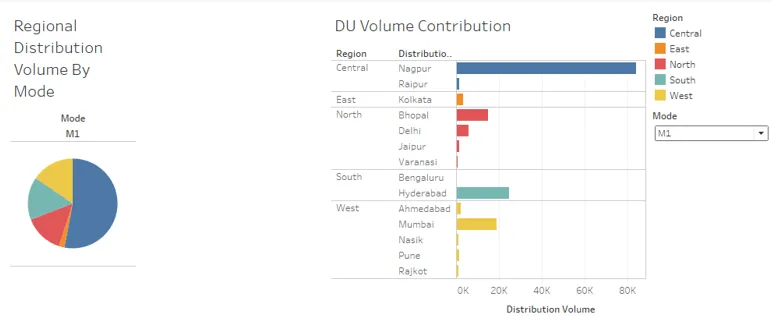
Conclusión Agregar filtros en Tableau Dashboard
La importancia de tener filtros sobre un tablero radica en el hecho de que no deberían ayudar a extraer el contenido y proporcionar información solo para un análisis en particular. Por el contrario, se agregan filtros sobre el tablero para afectar igualmente todos los análisis a fin de obtener información específica del contexto de todos los análisis.
Artículos recomendados
Esta es una guía para agregar filtros en Tableau Dashboard. Hemos discutido la Introducción y el Proceso paso a paso para agregar filtros. También puede consultar nuestros otros artículos sugeridos para obtener más información:
- Bases de datos de AWS
- Modelo de datos en Excel
- Tipos de técnicas de análisis de datos
- Formación en ciencia de datos en Bangalore
- Los 6 tipos principales de filtros en Tableau
- Función de rango en Tableau
- Pivote en Tableau
- Tableau Bullet Chart
- Introducción a las características y atributos de Tableau