¿Cuántas veces te has encontrado tratando de elegir entre dos fotos similares de tu sujeto donde ninguna foto es perfecta? Es un problema común con las fotos grupales en las que, en una foto, los ojos de alguien están cerrados y, en la otra, otra persona mira en la dirección equivocada.
¿No sería genial si, en lugar de verse obligado a elegir entre ellos, hubiera una manera fácil de fusionar las dos imágenes juntas, manteniendo solo los mejores elementos de cada foto, para crear esa elusiva y perfecta toma? Afortunadamente, lo hay!
En este tutorial, aprenderemos cómo alinear fácilmente y componer imágenes en Photoshop. De hecho, puede sorprenderte lo fácil que es hacerlo, ya que vamos a dejar que Photoshop haga gran parte del trabajo por nosotros. Primero, utilizaremos un comando que pocas personas conocen para cargar automáticamente nuestras fotos en el mismo documento y colocar cada una en su propia capa independiente. Luego, alinearemos las imágenes usando el poderoso comando de Photoshop Auto-Align Layers . Finalmente, usaremos una máscara de capa para ocultar las áreas no deseadas en una foto y reemplazarlas con las mejores versiones de la otra foto.
Usaré Photoshop CC (Creative Cloud) aquí, pero este tutorial también es totalmente compatible con Photoshop CS6.
Aquí están las dos fotos con las que trabajaré, tomadas una tarde soleada mientras conduzco por el campo. En esta primera imagen, me gusta el caballo de la derecha cuando se acerca y mira directamente a la cámara, pero el caballo de la izquierda está mirando hacia abajo y me muestra nada más que la parte superior de la cabeza:

La primera imagen
Esta segunda foto, tomada unos segundos antes, me da una mejor vista del caballo de la izquierda, pero el caballo de la derecha está más atrás en el cuadro y no es tan interesante como lo fue en la primera toma:

La segunda imagen.
Lo que me gustaría hacer es combinar los mejores elementos de ambas versiones, tomar el caballo a la derecha de la primera foto y fusionarlo con el caballo de la izquierda en la segunda foto. Así se verá la versión compuesta final:

El compuesto final.
Puede seguir los mismos pasos que estamos a punto de aprender a alinear y combinar todo tipo de imágenes, desde fotos familiares y grupales hasta animales y mascotas, fotos de paisajes y naturaleza, o en cualquier caso, así que siéntase libre de seguirlas junto con tus propias imágenes ¡Empecemos!
Paso 1: Cargue ambas imágenes en el mismo documento
Antes de que podamos alinear y fusionar nuestras fotos, primero necesitamos una forma de colocarlas en el mismo documento, con cada imagen en su propia capa separada. En realidad, hay una manera fácil de hacer esto, pero pocas personas lo saben. Simplemente vaya al menú Archivo en la barra de menú en la parte superior de la pantalla, elija Scripts y luego elija Cargar archivos en la pila :

Ir a Archivo> Scripts> Cargar archivos en la pila.
Si "Cargar archivos en la pila" suena confuso (lo que hace), piense en ello como "Cargar archivos en capas " porque eso es exactamente lo que hace el script; abre dos o más imágenes en el mismo documento y coloca cada imagen en su propia capa. De hecho, hay un comando en Adobe Bridge llamado "Cargar archivos en capas de Photoshop" que hace lo mismo, pero para este tutorial, nos quedaremos con Photoshop.
Una vez que haya seleccionado el guión, Photoshop abrirá el cuadro de diálogo Cargar capas . Aquí es donde le decimos a Photoshop qué imágenes abrir. Haga clic en el botón Examinar :
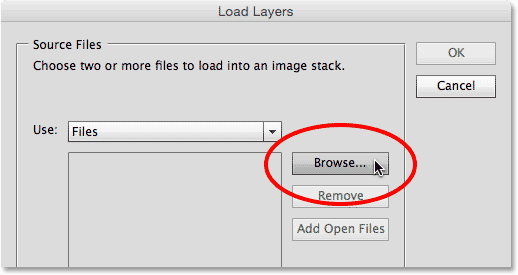
Al hacer clic en el botón Examinar en el cuadro de diálogo Cargar capas.
Navegue a la carpeta en su disco duro donde se encuentran las imágenes que desea fusionar. En mi caso, mis dos fotos están en una carpeta en mi escritorio. Haré clic en la primera imagen para seleccionarla, luego presionaré y mantendré presionada la tecla Mayús y haré clic en la segunda imagen. Esto selecciona ambas imágenes a la vez. Con ambas fotos seleccionadas, haga clic en el botón Abrir :
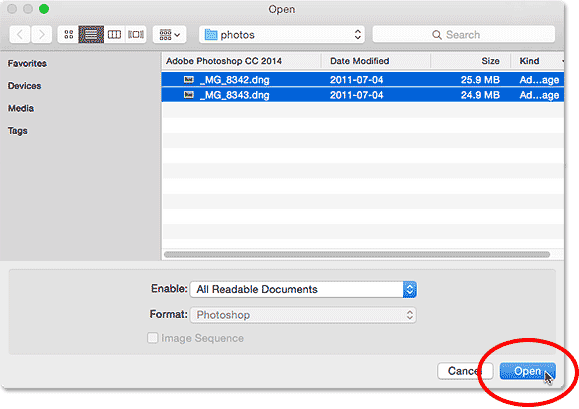
Haga clic con la tecla Mayús en las imágenes para seleccionarlas y luego haga clic en Abrir.
Verá las imágenes seleccionadas en el centro del cuadro de diálogo Cargar capas. Haga clic en Aceptar para cargarlos en Photoshop:
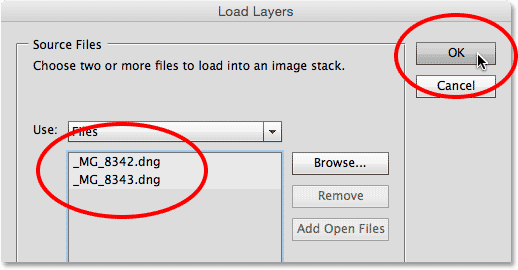
Al hacer clic en Aceptar para cargar las imágenes seleccionadas.
Puede llevar unos minutos, pero ambas imágenes se cargarán en el mismo documento, cada una en su propia capa. Como las fotos se encuentran una encima de la otra, solo podemos ver una de ellas a la vez en el área principal del documento:
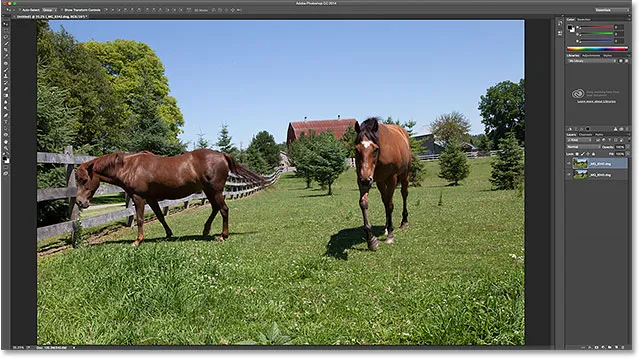
Ambas imágenes se cargaron, pero solo una está visible actualmente.
Sin embargo, si miramos en el panel Capas, vemos que, efectivamente, ambas fotos están ahí. La que está en la capa superior es la que está actualmente visible en el documento, pero si hace clic en su icono de visibilidad a la izquierda de la capa, la desactivará temporalmente, revelando la otra imagen debajo de ella:
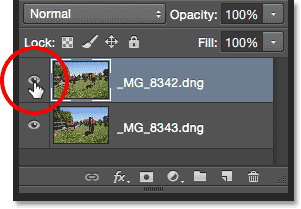
Al hacer clic en el icono de visibilidad de la imagen superior para desactivarlo.
Con la capa superior apagada, la imagen en la capa inferior ahora es visible en el documento. Vuelva a hacer clic en el mismo icono de visibilidad para volver a activar la imagen superior:
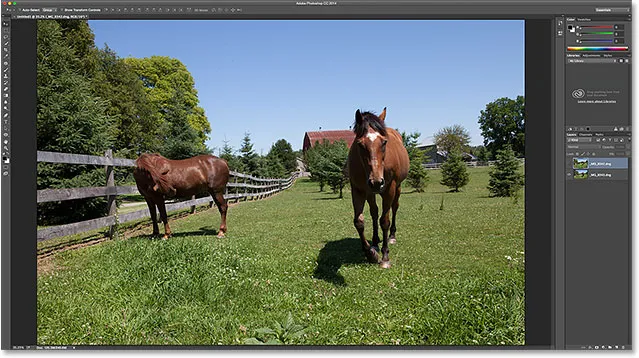
Apagar la capa superior revela la foto en la capa inferior.
¡Aprende todo sobre las capas en Photoshop!
Paso 2: selecciona ambas capas
En un momento, vamos a alinear las imágenes, pero para hacer eso, primero necesitamos tener ambas capas seleccionadas. Haga clic en la capa superior en el panel Capas para seleccionarla si aún no está seleccionada. Luego, mantenga presionada la tecla Mayús y haga clic en la capa inferior . Esto seleccionará ambas capas a la vez:
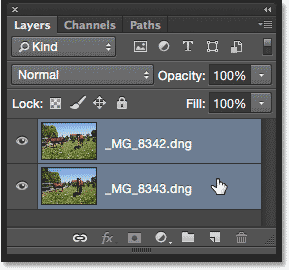
Al hacer clic en la capa superior, luego presione Mayús y haga clic en la capa inferior para seleccionarlos a ambos.
Paso 3: alinear automáticamente las capas
Con ambas capas seleccionadas, vaya al menú Editar en la parte superior de la pantalla y elija Alinear capas automáticamente :
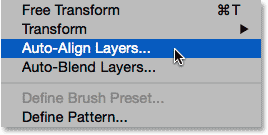
Ir a Edición> Alinear capas automáticamente.
Esto abre el cuadro de diálogo Alinear capas automáticamente. Photoshop es bastante capaz de hacer un trabajo increíble al alinear imágenes, por lo que dejaremos que haga todo el trabajo. Deje la opción Proyección en la parte superior configurada en Automático (la configuración predeterminada), luego haga clic en Aceptar:
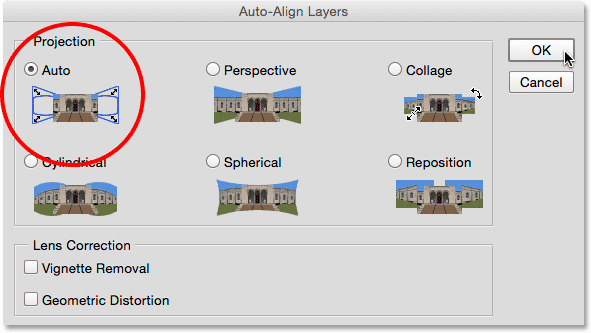
La opción predeterminada "Auto" es todo lo que necesita.
Nuevamente, puede tomar algunos minutos, pero cuando esté listo, sus fotos deben estar alineadas entre sí. Puede hacer clic en el icono de visibilidad de cada capa en el panel Capas para activarlo y desactivarlo y ver qué cambios ha realizado Photoshop para alinearlos. Haré clic en el icono de visibilidad de mi capa inferior para desactivar esa capa temporalmente:
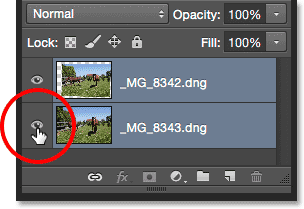
Ocultando la capa inferior.
Esto me permite ver solo la imagen superior, y aquí podemos ver que para alinear ambas fotos, Photoshop redimensionó y rotó la imagen superior. El patrón de tablero de ajedrez alrededor de la imagen es la forma en que Photoshop representa la transparencia:
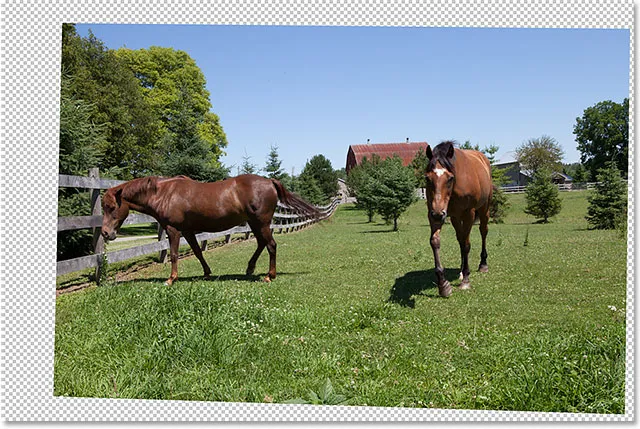
La imagen superior se redimensionó y giró para alinearla con la imagen inferior.
Volveré a hacer clic en el mismo icono de visibilidad para volver a activar la capa inferior:
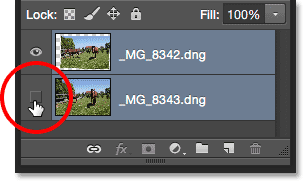
Al hacer clic en el cuadrado vacío para volver a activar la visibilidad.
Y ahora, vemos cuán buen trabajo ha hecho Photoshop. Hay una línea horizontal notable que atraviesa la imagen cerca de la parte superior donde el tono de azul en el cielo no coincide entre las fotos, pero lo arreglaré en un momento. En general, Photoshop hizo un trabajo increíble:

Las imágenes después de ejecutar el comando Alinear capas automáticamente.
Paso 4: selecciona la capa superior
Ahora que nuestras imágenes están alineadas, podemos usar una máscara de capa para ocultar las áreas no deseadas en la imagen superior y revelar las mejores versiones de la imagen debajo. Haga clic en la capa superior en el panel Capas para seleccionarla, lo que anula la selección de la capa inferior al mismo tiempo:
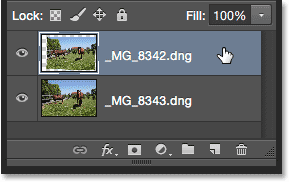
Seleccionando solo la capa superior.
Paso 5: agrega una máscara de capa
Haga clic en el icono Agregar máscara de capa en la parte inferior del panel Capas:
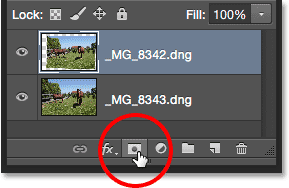
Al hacer clic en el icono Agregar máscara de capa.
No pasará nada con la imagen en el área principal del documento, pero una miniatura de máscara de capa llena de blanco aparece en la capa superior en el panel Capas. Si desea obtener más información sobre cómo funcionan las máscaras de capa, asegúrese de consultar nuestro tutorial completo sobre Máscaras de capa en Photoshop:
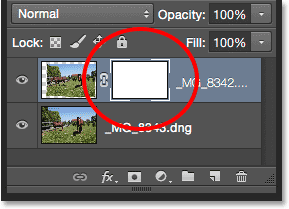
El panel Capas que muestra la nueva miniatura de la máscara de capa.
Paso 6: selecciona la herramienta Pincel
Para ocultar las áreas no deseadas, necesitaremos pintar en la máscara de capa con un pincel. Para eso, necesitaremos la herramienta Pincel de Photoshop. Seleccione la herramienta Pincel en el panel Herramientas a la izquierda de la pantalla:
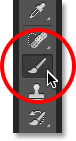
Agarrando la herramienta Pincel.
Paso 7: elige un cepillo redondo suave
Con la herramienta Pincel seleccionada, haga clic en el icono Pinceles preestablecidos en la barra de opciones en la parte superior de la pantalla:
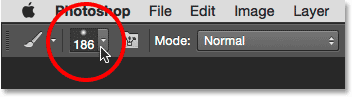
Al hacer clic en el icono Pincel preestablecido.
Esto abre el selector de preajustes de pincel de Photoshop. Haga doble clic en la primera miniatura (la que está en la parte superior izquierda) para seleccionar el pincel redondo suave . Al hacer doble clic en ambos, se selecciona el pincel y luego se cierra el Selector de preajustes de pincel:
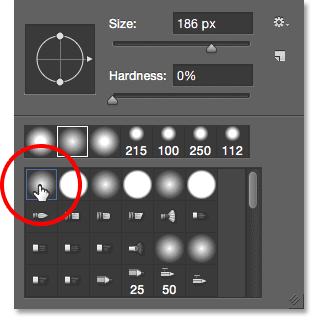
Haga doble clic en la miniatura del pincel redondo suave.
Paso 8: establece el color de primer plano en negro
Para ocultar áreas en la capa superior, es necesario pintar en la máscara de capa con negro . Photoshop utiliza el color de primer plano como el color del pincel, por lo que para configurar rápidamente el color de primer plano en negro, primero presione la letra D en su teclado para asegurarse de que los colores de primer plano y de fondo estén configurados de manera predeterminada para trabajar con máscaras de capa. Esto establece el color de primer plano en blanco y el color de fondo en negro. Luego, para intercambiarlos de modo que su color de primer plano sea negro, presione la letra X en su teclado.
Puede ver sus colores actuales de primer plano y fondo en las muestras de color cerca de la parte inferior del panel Herramientas. Su muestra de color de primer plano es la que se encuentra en la esquina superior izquierda. Ahora debería estar lleno de negro:
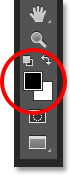
El color de primer plano debe ser negro.
Paso 9: Pinte sobre áreas para ocultarlas y revelar la imagen debajo
Con un pincel redondo suave en la mano y negro como color de primer plano, simplemente pinte sobre cualquier área de la imagen superior que desee ocultar y reemplace con la misma área de la imagen debajo. En mi caso, quiero reemplazar el caballo de la derecha con la mejor versión del caballo de la otra imagen, así que comenzaré a pintar sobre el caballo. Como estoy pintando en la máscara de capa, no en la imagen en sí, no veremos el color negro de mis pinceladas. En cambio, el caballo superior comienza a desaparecer en las áreas sobre las que estoy pintando, reemplazado por la mejor versión del caballo debajo de él. Parece un poco un experimento científico que salió mal en este momento, pero se verá mejor cuando termine:
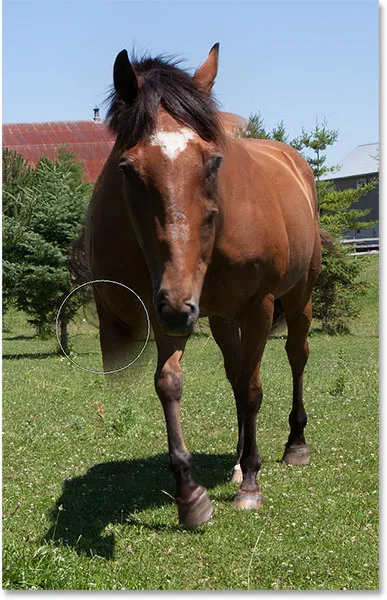
Pintura con negro en la máscara para intercambiar los caballos.
Consejos útiles
Aquí hay algunos consejos útiles para ayudarlo mientras pinta en la máscara. Para cambiar el tamaño de su pincel desde el teclado, presione la tecla del corchete izquierdo ( ( ) repetidamente para hacerlo más pequeño o la tecla del corchete derecho ( ) ) para agrandarlo . Para cambiar la dureza del pincel, presione y mantenga presionada la tecla Mayús mientras presiona la tecla del corchete izquierdo para suavizar los bordes o la tecla del corchete derecho para endurecerlos .
Si comete un error y pinta sobre un área que no quiso, presione la letra X en su teclado para cambiar los colores de primer plano y de fondo, haciendo que su color de primer plano sea blanco . Pinte con blanco sobre el error para recuperar la imagen en la capa superior. Luego, presione X nuevamente para volver a cambiar el color de primer plano a negro y continuar pintando otras áreas.
Continuaré pintando sobre el área hasta que haya reemplazado completamente el caballo en la imagen superior con el mismo caballo de la imagen inferior:
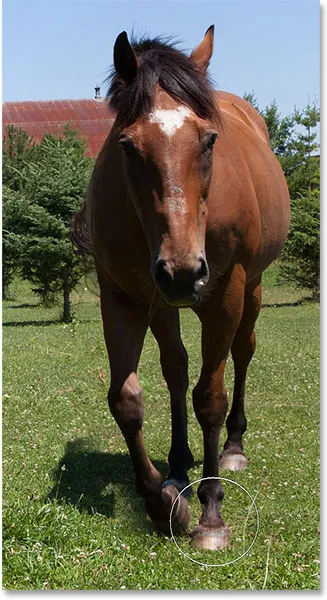
El caballo original ahora ha sido reemplazado por la mejor versión debajo de él.
También quiero asegurarme de cambiar la sombra proyectada por el caballo, así pintaré sobre esa área también:

Pintura sobre la sombra en el suelo.
Comparación de las versiones originales y compuestas
Si desea comparar las versiones originales y compuestas, puede desactivar temporalmente la máscara de capa presionando y manteniendo presionada la tecla Mayús y haciendo clic en la miniatura de la máscara de capa en el panel Capas. Aparecerá una "X" roja que le informará que la máscara se ha deshabilitado:
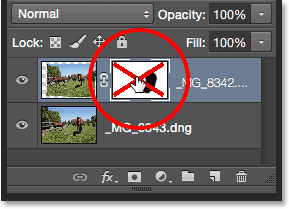
Haga clic con la tecla Mayús en la miniatura de la máscara para deshabilitarla temporalmente.
Con la máscara deshabilitada, vemos la versión original sin editar:

La versión original de la foto.
Mantenga presionada la tecla Mayús y vuelva a hacer clic en la miniatura de la máscara de capa para volver a activar la máscara y ver la versión compuesta:

El trabajo en progreso compuesto.
Para arreglar esa línea dura y horizontal cerca de la parte superior de la imagen donde el tono de azul no coincide entre las imágenes, presionaré la tecla derecha del corchete ( ) ) en mi teclado varias veces para aumentar el tamaño de mi pincel, y con el borde de mi pincel aún agradable y suave, simplemente pintaré en esa línea para crear una transición suave entre las fotos:
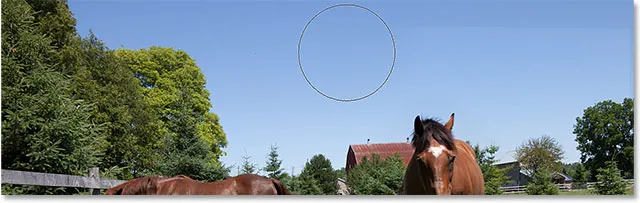
Pintar con un pincel grande y suave en el cielo.
Visualización de la máscara de capa en el documento
Si desea ver la máscara de capa real en el documento para poder ver exactamente dónde ha pintado, presione y mantenga presionada la tecla Alt (Win) / Opción (Mac) en su teclado y haga clic en la miniatura de la máscara de capa en el Panel de capas:
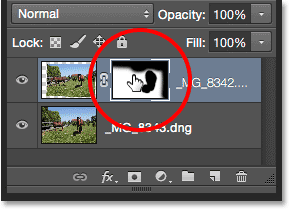
Alt-clic (Win) / Opción-clic (Mac) en la miniatura de la máscara.
Esto reemplaza temporalmente su imagen en el documento con la máscara de capa. El blanco representa las áreas donde la imagen superior permanece visible. Las áreas que ha pintado para revelar la imagen en la capa inferior aparecen en negro. Aquí, podemos ver dónde he pintado sobre el caballo y el cielo, y también he pintado a lo largo del borde derecho para suavizar algunos bordes de transición más duros:

Ver la máscara de capa en el documento.
Para ocultar la máscara de capa y volver a su imagen, presione y mantenga presionada la tecla Alt (Win) / Opción (Mac) y haga clic en la miniatura de la máscara de capa . Y con eso, ¡hemos terminado! Aquí está mi composición final de las dos fotos originales:

El resultado final.
¡Y ahí lo tenemos! ¡Así es como se abren, alinean y combinan fácilmente dos imágenes juntas usando el poco conocido comando Cargar archivos como apilar, el poderoso comando Auto-Align Layers y una simple máscara de capa en Photoshop! ¡Consulte nuestra sección de retoque fotográfico para obtener más tutoriales de edición de imágenes de Photoshop!