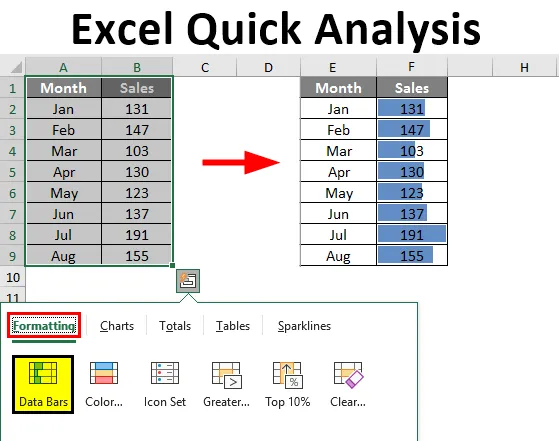
Análisis rápido de Excel (Tabla de contenido)
- Descripción general del análisis rápido de Excel
- ¿Cómo usar las herramientas de análisis rápido en Excel?
Descripción general del análisis rápido de Excel
Excel es tremendo mientras hace el análisis de datos, para este propósito solo Excel tiene varios tipos de fórmulas, herramientas, gráficos de visualización y muchos otros tipos de cosas. Durante un período de tiempo, Microsoft ha realizado actualizaciones muy útiles con sus productos de nueva versión y de manera similar, en su versión 2013 de Excel, ha proporcionado una herramienta más útil, es decir, "Análisis rápido".
Debe haber buscado esta herramienta en Excel 2013, pero siempre estará con usted cuando seleccione los datos. Sí, está con usted, pero no está interesado en eso en absoluto, por lo que en este artículo, hemos decidido llevarlo a través de la opción de "Análisis rápido" con Excel.
Nota: Esta función está disponible desde Excel 2013 en adelante.¿Qué son las herramientas de análisis rápido en Excel?
Cuando analizamos los datos en lugar de pasar por varias pestañas, podemos hacer uso de la herramienta Análisis rápido para insertar gráficos, visualizaciones, diversas técnicas de formato, fórmulas, tablas, tabla dinámica, minigráficos.
Estos se pueden hacer con unos pocos segundos.
¿Cómo usar las herramientas de análisis rápido en Excel?
Estas son algunas de las siguientes formas de operar las herramientas de análisis rápido en Excel
Puede descargar esta plantilla de análisis rápido de Excel aquí - Plantilla de análisis rápido de Excel¿Dónde están las herramientas de análisis rápido en Excel?
Ahora toda la pregunta importante es dónde está esta herramienta. Esta herramienta aparece cuando seleccionamos el rango de datos en Excel. Para ver un ejemplo, mira los datos a continuación.
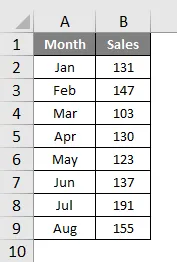
Una vez que seleccionamos los datos, podemos ver un pequeño icono en la parte inferior derecha de la selección.
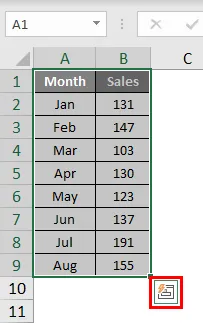
Sé que has visto este ícono antes, pero no te has preocupado por esto. No muchos de los usuarios de Excel hacen uso de esta maravillosa herramienta. Mostraremos cuáles son los diversos tipos de herramientas de análisis que tiene.
Insertar rápidamente formato a los datos
Una vez que seleccione los datos, podemos ver el icono de la herramienta Análisis rápido en la parte inferior de la selección. Haga clic en este icono para explorar todas las opciones posibles.
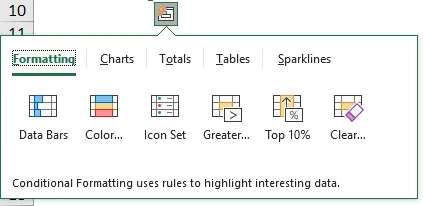
Tenemos "Formato, Gráficos, Totales, Tablas y Sparkline's".
Veamos el formato ahora. Simplemente coloque un cursor en la opción de formato requerida, podemos ver el impacto inmediato en nuestros datos.
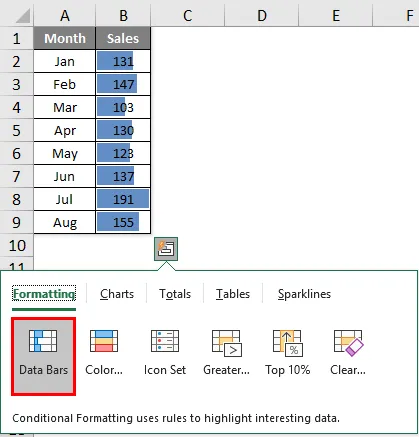
He colocado un cursor en "Barras de datos", ha insertado barras de datos de acuerdo con el tamaño de los números. Del mismo modo, podemos hacer uso de "Conjunto de colores, Conjunto de iconos, Mayor que, Valor superior y, lo que es más importante, podemos borrar el formato con la opción" Borrar ".
Haga clic en Conjunto de colores para insertar diferentes colores.

Haga clic en Conjunto de iconos para obtener iconos para sus números.
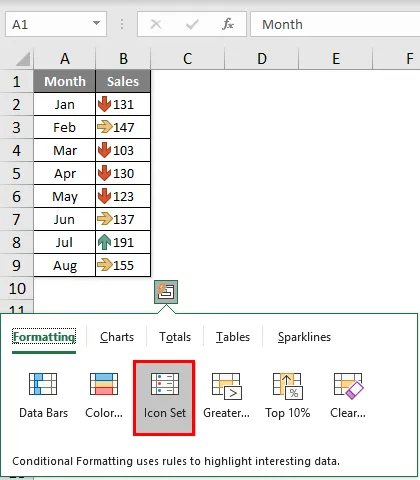
Si desea resaltar todos los valores que son mayores que 140, haga clic en la opción Mayor que verá debajo de la ventana.
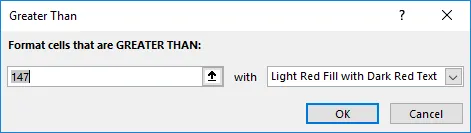
Mencione el valor como 140 y elija el color de formato.
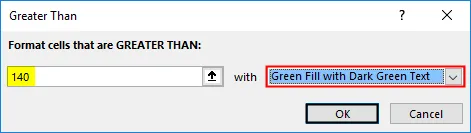
Haga clic en Aceptar, habremos mencionado el formato para todos los valores que son> 140.
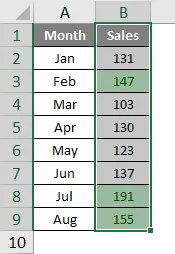
Análisis rápido Insertar gráfico en los datos
También podemos insertar un gráfico en los datos seleccionados mediante la herramienta Análisis rápido. Una vez que los datos están seleccionados, haga clic en "CARTAS".

Seleccione el gráfico requerido, su análisis rápido está listo para usar.
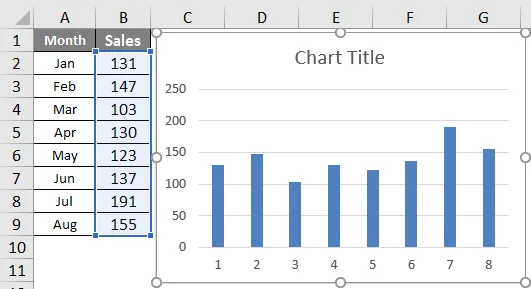
De esta forma, podemos hacer uso de varios gráficos que se adaptan a nuestra estructura de datos.
Análisis rápido a través de totales
También podemos insertar totales a los datos eligiendo TOTALES bajo análisis rápido. Debajo de esto, tenemos una gran variedad de fórmulas.
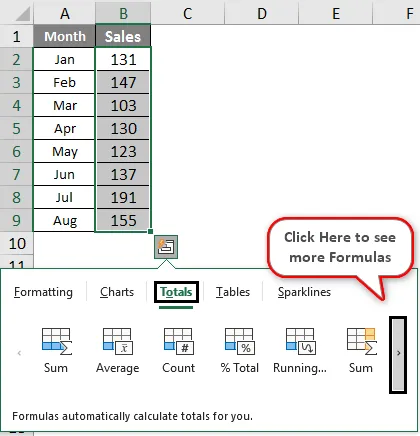
Podemos insertar SUMA, PROMEDIO, CONTAR, % Total, Total acumulado, SUMA a la derecha, Promedio a la derecha, contar a la derecha, total acumulado a la derecha.
Según el requisito, podemos hacer uso de estas fórmulas. Ahora he aplicado RUNNING TOTAL.
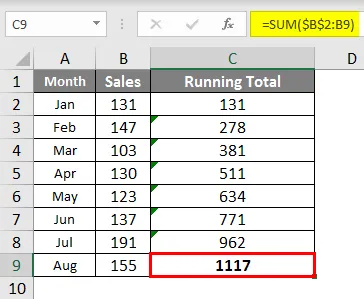
Del mismo modo, puede usar SUMA, PROMEDIO, etc.
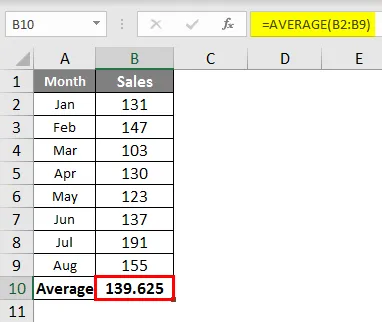
Análisis rápido a través de tablas
También podemos insertar el formato de tabla y la tabla dinámica a los datos en Tablas. Haga clic en TABLAS y elija la opción que desea usar.
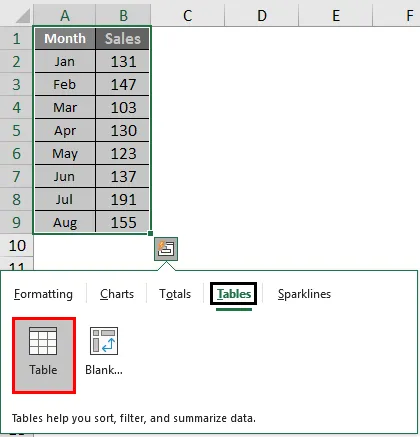
La tabla convertirá el rango de datos a datos de formato de tabla.

Si hace clic en Tabla dinámica, se insertará la tabla dinámica en una nueva hoja.
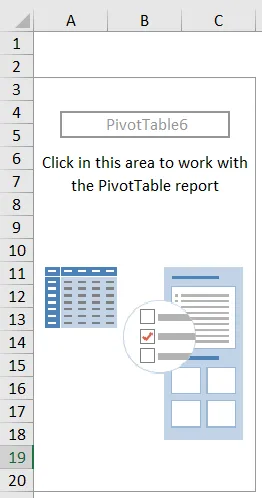
Análisis rápido a través de Sparkline's
Podemos insertar Sparklines a la derecha de los datos en la opción SPARKLINES.
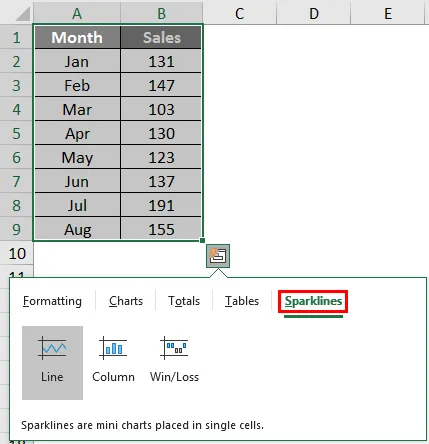
Según la selección que hagamos, se mostrará la Línea de chispa a la izquierda de los datos.
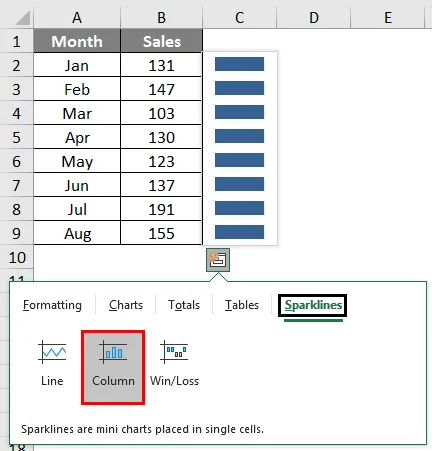
De esta manera, utilizando la herramienta "Análisis rápido", podemos hacer un análisis rápido de nuestros datos sin tener que preocuparnos.
Artículos recomendados
Esta es una guía para el análisis rápido de Excel. Aquí discutimos cómo hacer uso de la herramienta de análisis rápido para insertar gráficos, visualizaciones, diversas técnicas de formato, fórmulas, tablas, tabla dinámica, minigráficos junto con la plantilla de Excel descargable. También puede consultar los siguientes artículos para obtener más información:
- Botón Insertar Excel
- Cómo agregar celdas en Excel
- NPER en Excel
- Crear una hoja de cálculo en Excel