
Introducción a los objetos inteligentes en Adobe Photoshop
Adobe Photoshop es un vasto y enorme programa de edición de fotos que consta de miles de herramientas y funciones con un enfoque interactivo y simple para los usuarios. Incluso un estudiante de la escuela hoy sabe trabajar en Photoshop. La tecnología y las habilidades han recorrido un largo camino y se están desarrollando y creciendo con cada día que pasa. Adobe Photoshop es el programa más demandado entre los editores, aficionados, diseñadores creativos, diseñadores de moda e incluso más novedosos.
Una de esas funciones de Adobe Photoshop es el uso de objetos inteligentes. El tema puede parecer bastante complejo al principio, pero cuando profundizamos y detallamos, vemos que Smart Objects no solo ayuda a los diseñadores en gran medida sino que también simplifica el trabajo en el software. Los objetos inteligentes son simplemente cualquier capa que tiene datos e información almacenados en forma de imágenes ráster o vectoriales, pero que no es de naturaleza destructiva. Todo lo que se puede editar y modificar sin limitaciones con un número infinito de veces sin perder la calidad de la imagen o sin pixelarlo es una Capa de objetos inteligentes.
¿Cómo usar el objeto inteligente en Photoshop?
En Photoshop, tenemos dos tipos de objetos inteligentes. Uno está incrustado y el otro está vinculado. Si bien ambos son útiles y tienen algunas funciones únicas, a veces también pueden crear limitaciones al crear un objeto inteligente.
El siguiente ejemplo mostrará cómo crear y usar el objeto inteligente.
Paso 1: abra Photoshop y coloque una imagen como se muestra en la imagen a continuación.
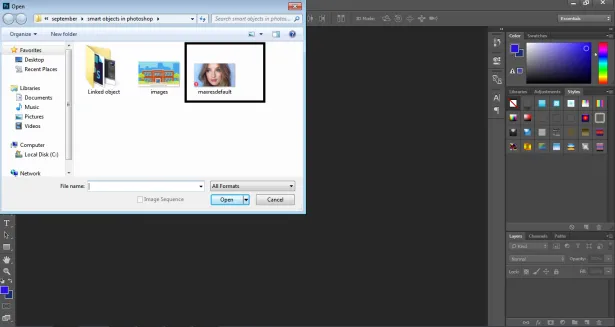
Paso 2: Cree una copia de la misma imagen presionando el comando Alt .
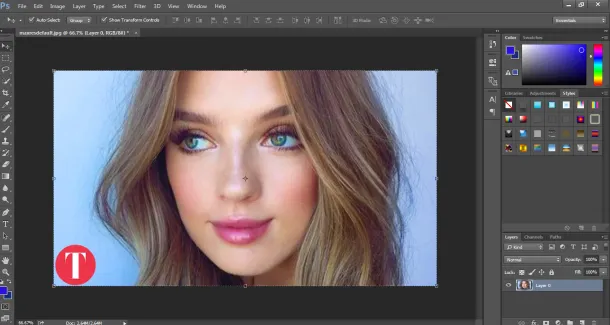
Paso 3: y haz clic en la misma capa.
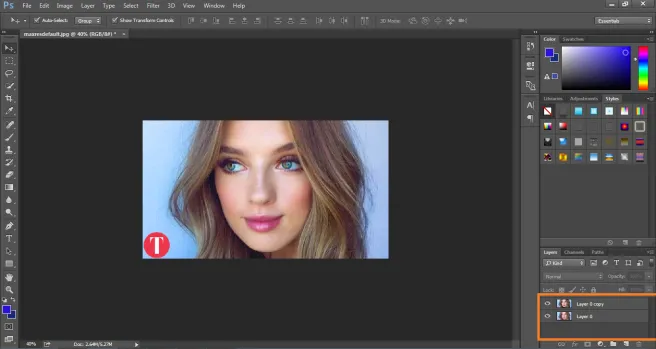
Paso 4: haga clic derecho en la capa y haga clic en Convertir esta capa en un objeto inteligente. Esto creará una capa inteligente de la imagen.
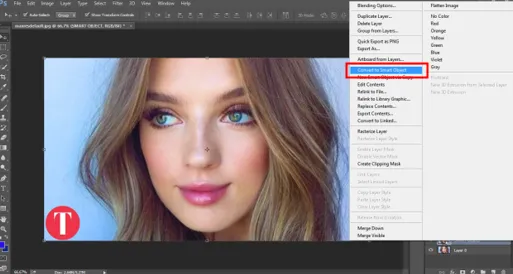
Paso 5: Ahora, haga clic en la letra C para aumentar el tamaño del lienzo como se muestra en la imagen.
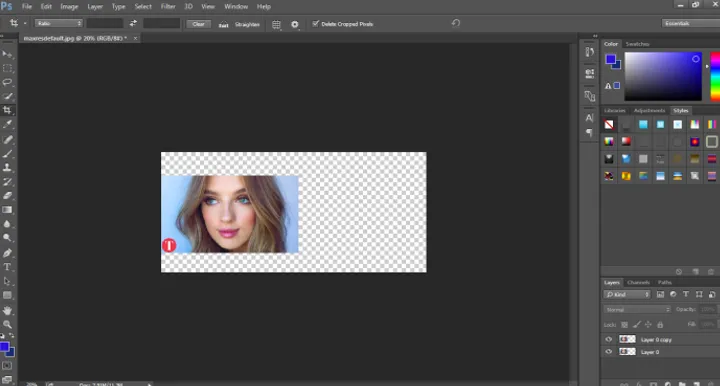
Paso 6: coloque el objeto inteligente a la derecha y la capa ráster a la izquierda.

Paso 7: Seleccione ambas capas y transforme la misma al 20% del tamaño original.
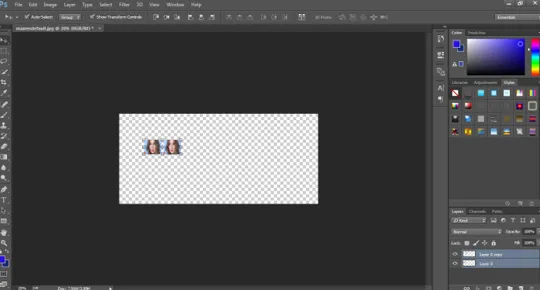
Paso 8: Nuevamente, transforme ambas capas al 100% del tamaño original.
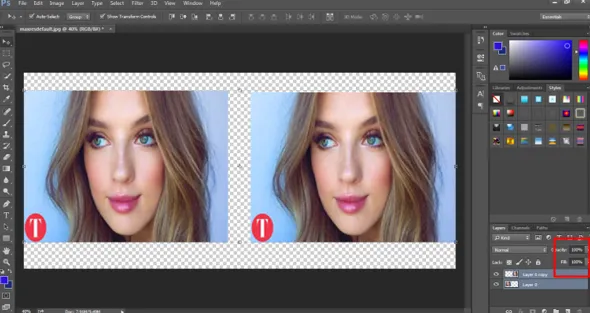
Paso 9: Mostrará que la imagen de la izquierda se ha pixelado y ha perdido su contenido original, mientras que la Capa de objetos inteligentes permanece intacta y conserva su originalidad.
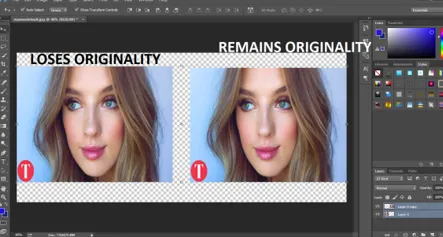
- Por lo tanto, cuando se transforma una capa ráster normal, se pixela y pierde su originalidad, mientras que, si se usa como un objeto inteligente, conserva su origen. Este ejemplo nos ayuda a comprender cómo crear y transformar un objeto inteligente con opciones y selecciones de herramientas más fáciles.
Beneficios y limitación de objetos inteligentes en Photoshop
Algunos de los beneficios y limitaciones del objeto inteligente son:
- Los objetos inteligentes también se pueden usar con gráficos e información vectorial, como Illustrator o Corel Draw. Los archivos se pueden colocar en Photoshop como objetos inteligentes sin rasterizar la obra de arte.
- Smart Objects ayuda al usuario a aplicar filtros y efectos que no son de naturaleza destructiva. Estos filtros se pueden editar en cualquier momento utilizando filtros inteligentes.
- Los objetos inteligentes vinculados son tan útiles que pueden editar todos los objetos inteligentes vinculados cuando solo se edita uno.
- La ventaja más importante de Smart Object es que ayuda en la edición de imágenes con técnicas de transformación no destructivas. Podemos escalar, rotar, transformar o incluso aplicar cualquier efecto o filtro que sea de naturaleza reversible en todo momento.
- Estos objetos inteligentes son limitados cuando se trata de editar un grupo de píxeles o datos de píxeles. Primero debemos rasterizar el contenido de la imagen para aplicar pintura, pincel o efectos de quemado. Por lo tanto, los objetos inteligentes no son utilizables en caso de edición con píxeles.
¿Cómo vincular objetos inteligentes en Photoshop?
Como se dijo anteriormente, hay dos tipos de objetos inteligentes en Photoshop. Integrado y vinculado. Cuando colocamos una imagen normal en el lienzo y la convertimos en un objeto inteligente, se convierte en una imagen incrustada. Este tipo de objeto inteligente no cambia sus datos o contenidos originales cuando se edita en Photoshop. Mientras, cuando colocamos un objeto inteligente vinculado, los contenidos originales de la imagen cambian.
A continuación se muestra un ejemplo para mostrar cómo vincular un objeto inteligente.
Paso 1: abra Photoshop con un tamaño de Photoshop predeterminado.

Paso 2: Usando la herramienta de texto, escriba EDUCACIÓN en el lienzo.
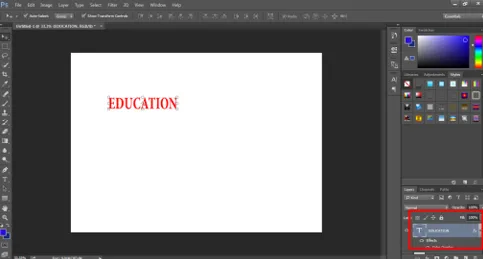
Paso 3: Presione C y ajuste el tamaño del lienzo de acuerdo con el texto como se muestra en la imagen.
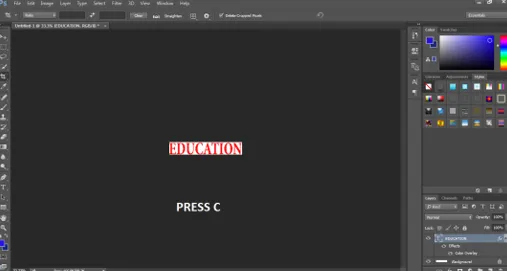
Paso 4: proporcione el color del texto y seleccione la opción convertir a mismo en objeto inteligente .

Paso 5: Ve a Windows y haz clic en Propiedades .

Paso 6: Usando este panel, haga clic en CONVERTIR A VINCULADO en el panel como se muestra en la imagen.

Paso 7: guarde el archivo en. Formato PSD.

Paso 8: Ahora, abra otra imagen, tal como se muestra en la imagen a continuación.

Paso 9: Coloque el objeto inteligente EDUCACIÓN en esta imagen.

Paso 10: Ahora, abra el objeto inteligente EDUCACIÓN e intente cambiar el color del texto.
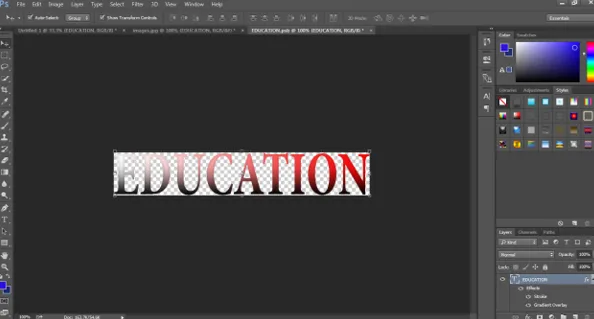
Paso 11: Tan pronto como guarde este objeto inteligente vinculado modificado, verá que el objeto inteligente EDUCACIÓN también se ha cambiado en la otra imagen.
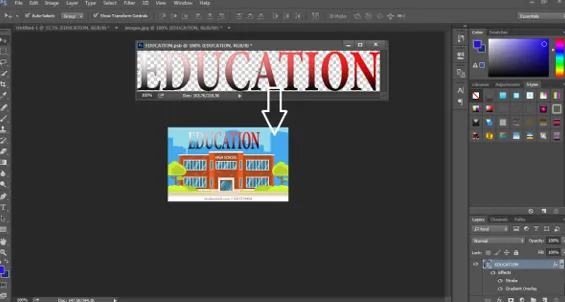
Esto muestra que cualquier objeto inteligente vinculado se puede editar a la vez simplemente editando uno de los objetos inteligentes.
Conclusión
Esta es una breve información sobre el uso y la creación de objetos inteligentes. Con estos ejemplos y teorías podemos aprender y comprender fácilmente los objetos inteligentes y sus funciones. Algunas de las ventajas y desventajas también se enumeran aquí para obtener una descripción detallada.
Artículos recomendados
Esta es una guía de objetos inteligentes en Photoshop. Aquí discutimos cómo crear objetos inteligentes en Photoshop junto con los beneficios y limitaciones de los objetos inteligentes. También puede consultar nuestros otros artículos relacionados para obtener más información:
- ¿Qué es Adobe Creative Cloud?
- Adobe Photoshop Alternatives
- ¿Qué Adobe Photoshop es el adecuado para mí?
- 12 Utilice las herramientas de Adobe Photoshop Elements