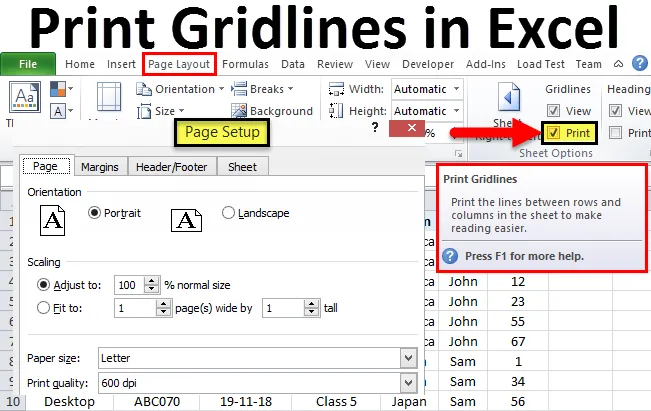
Imprimir cuadrículas en Excel (Tabla de contenido)
- Ejemplos para imprimir cuadrículas en Excel
- Ventajas de imprimir cuadrículas
Imprimir cuadrículas en Excel
Imprimir líneas de cuadrícula nos permite tener líneas de cuadrícula creadas por defecto cuando queremos imprimir cualquier documento. Al configurar Imprimir líneas de cuadrícula en Excel, ahorrará tiempo y esfuerzo al elegir las líneas de cuadrícula según la longitud de la página o la tabla de datos. Al imprimir líneas de cuadrícula en Excel, limitará la entrada de datos y enmarcará un borde definido. Los datos ingresados más allá de las líneas de cuadrícula de impresión no aparecerán si imprime la página actualmente disponible.
La opción para imprimir líneas de cuadrícula está disponible en el menú Diseño de página, en la sección de opciones de hoja con el icono de.
Ejemplos para imprimir cuadrículas en Excel
Para acceder a la opción Cuadrículas, vaya al menú Diseño de página y marque la casilla Imprimir debajo de las opciones de hoja como se muestra en la siguiente captura de pantalla.

Aquí tenemos una muestra de datos de algunos números de parte que se vendieron en un mes en las diferentes regiones. Como podemos ver en la siguiente captura de pantalla, no hemos creado ningún borde o tabla. Y los datos son completamente un plan.
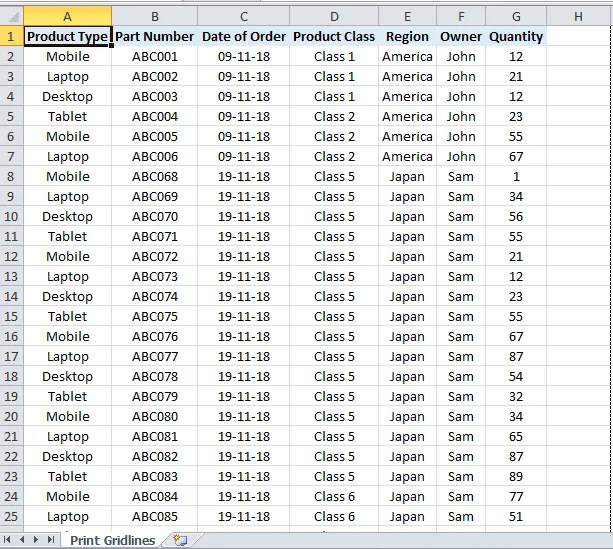
Ahora, para imprimir líneas de cuadrícula, siga la misma ruta que se indica arriba.
Vaya al menú Diseño de página y marque la casilla de impresión debajo de la opción de hoja para las líneas de cuadrícula. Una vez que la casilla de cuadrículas esté marcada con la marca. Luego vaya al menú Archivo y haga clic en Imprimir. Veremos que la hoja actual se cubrirá con las líneas de cuadrícula como se muestra en la siguiente captura de pantalla.
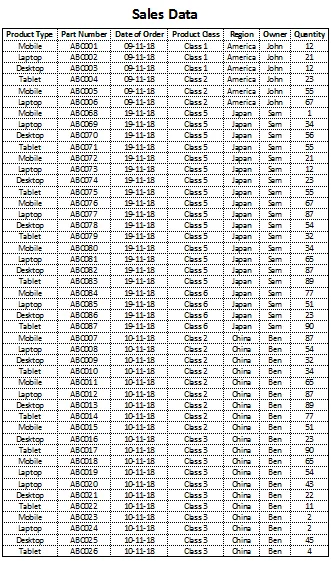
Ahora, en lugar de poner líneas de cuadrícula para todas y cada una de las tablas, podemos habilitar Imprimir líneas de cuadrícula que automáticamente cuadrículas en todas las hojas, que están listas para imprimirse. También podemos verificar con las teclas de atajo de Ctrl + P, que se utilizarán directamente para imprimir la opción que se encuentra en el menú Archivo. Para improvisar más en Imprimir Cuadrículas, vaya al menú Archivo> Imprimir> Configuración de página, como se muestra en la siguiente captura de pantalla.
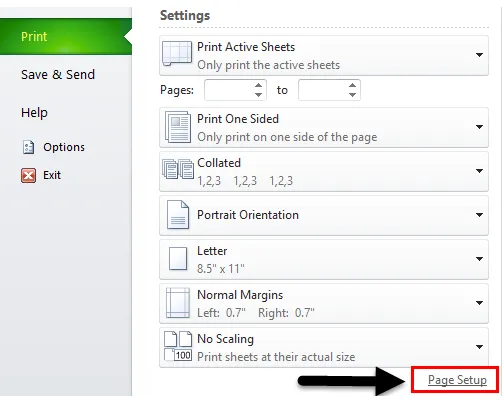
Una vez que hagamos clic en él, nos llevará avanzar la opción de configuración de página, desde donde podemos agregar o hacer cambios en la configuración de página existente, como se muestra a continuación.
La ventana de configuración de página tiene cuatro opciones más, que son Página, Márgenes, Encabezado / Pie de página y Hoja.

En el botón de Página, podemos hacer ajustes o cambios en la orientación, Paper Sizer para imprimir, Calidad de impresión e incluso ingresar números de página automáticos también.
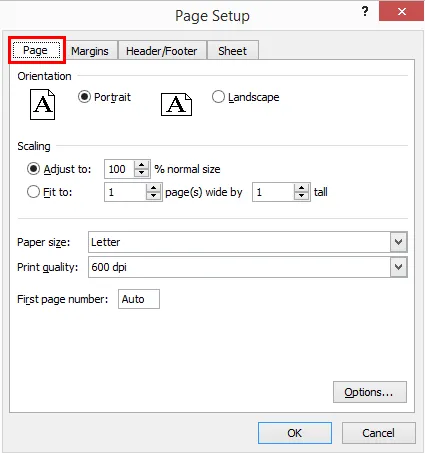
En Margen, podemos establecer todos los lados o cualquier margen lateral. Además, podemos ajustar la posición de la tabla de datos según nuestras necesidades marcando la casilla Horizontal y Vertical como se muestra a continuación.

En el encabezado / pie de página, podemos crear un encabezado o pie de página personalizado, en lugar de crearlos desde la opción disponible en la pestaña del menú Insertar. Esto ahorra espacio y tiempo para que nuestros datos se vean bien. En la siguiente captura de pantalla, hay una opción de Encabezado personalizado / Pie de página personalizado, que habilitará el Encabezado y el Pie de página en la hoja de trabajo en la opción de impresión solamente.
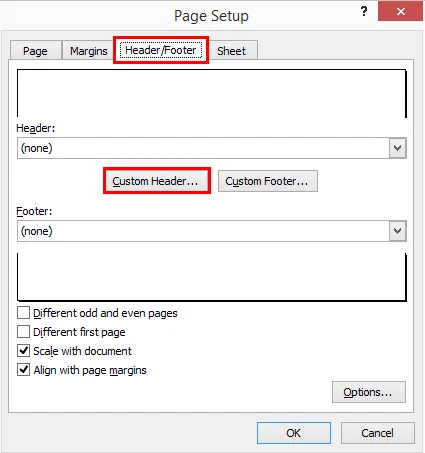
Una vez que hagamos clic en la opción Encabezado personalizado o Pie de página personalizado, que se muestra en la captura de pantalla anterior, obtendremos un cuadro donde podemos completar el nombre del Encabezado o Pie de página deseado o requerido como se muestra a continuación.
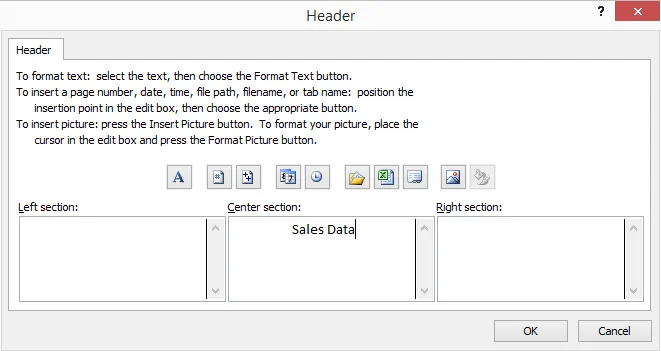
Una vez que hayamos terminado de llenar los nombres de encabezado y pie de página, en sus respectivos bloques, podemos hacer clic en Aceptar para ver cómo se verá nuestro encabezado y pie de página en la vista Imprimir cuadrícula, como se muestra a continuación.
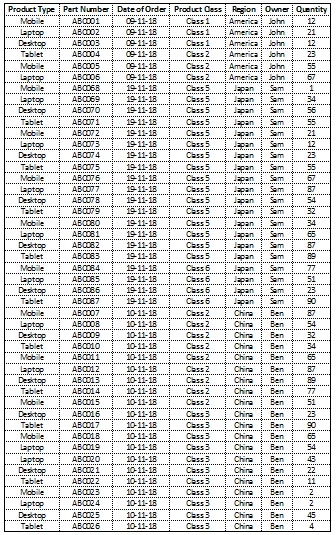
Print Gridlines tiene algunas opciones más avanzadas. Que están disponibles en el menú Archivo una Opción un Avanzado. Una vez que sigamos la ruta mencionada, obtendremos el cuadro como se muestra a continuación.
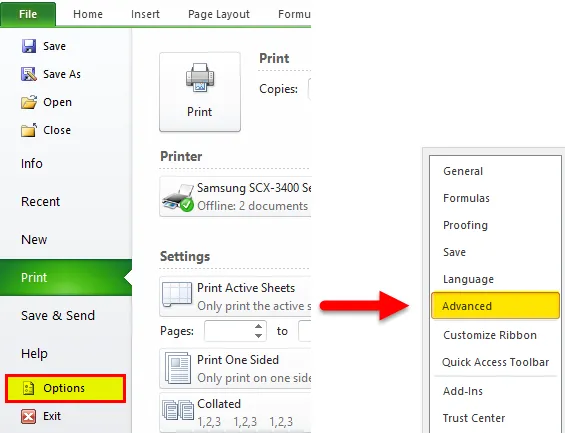
Aquí, podemos hacer más modificaciones. Y después de eso, tendremos líneas de impresión de impresión final como ya se muestra arriba. Para que completemos las líneas de impresión en Excel y su aplicación.
Ventajas de imprimir cuadrículas
- La creación de líneas de cuadrícula de impresión hace que los datos se puedan presentar a cualquiera sin mostrar el encabezado / pie de página y las líneas de cuadrícula en la página actual.
- Al imprimir las líneas de cuadrícula, los datos también se pueden imprimir. Podemos imprimir los datos, con líneas de cuadrícula y también serán visibles en la salida.
Cosas para recordar sobre las cuadrículas de impresión
- Las líneas de cuadrícula se pueden usar con la tecla de atajo Ctrl + P, que nos llevará directamente a la opción Vista previa de impresión, que tiene todos los comandos y funciones discutidos.
- Dar borde en forma de líneas de cuadrícula de impresión en cualquier tabla de datos es muy importante. Debemos establecer líneas de cuadrícula de impresión después de cada trabajo, para que el conjunto de datos pueda vincularse.
Artículos recomendados
Esta es una guía para imprimir líneas de cuadrícula en Excel. La forma más fácil de ajustar una columna es utilizar Imprimir líneas de cuadrícula en Excel. Aquí discutimos cómo usar Imprimir Cuadrículas en Excel junto con ejemplos prácticos. También puede consultar nuestros otros artículos sugeridos:
- Crear diagramas de puntos en Excel
- ¿Qué es el panel de control en Excel?
- Cómo hacer coincidir datos en Excel
- Cómo sumar varias filas en Excel