En este tutorial de efectos fotográficos, aprenderemos cómo llenar fácilmente un cielo nocturno vacío con estrellas con Photoshop CS6. Este tutorial también es totalmente compatible con Photoshop CC (Creative Cloud). Si está utilizando Photoshop CS5 o anterior, querrá consultar la versión original de nuestro tutorial Starry Night Sky.
Capturar un cielo nocturno lleno de estrellas con nuestras cámaras puede ser complicado. A menudo hay otras fuentes de luz más brillantes cerca (como las luces de la ciudad) y, por supuesto, existe el problema adicional de que nuestro planeta se niega a jugar bien y dejar de girar durante la exposición. Lo que a menudo terminamos es un efecto de rastro de estrellas interesante (pero no deseado) o un cielo nocturno lleno de nada más que oscuridad. Afortunadamente, como veremos en este tutorial, Photoshop hace que sea más fácil agregar las estrellas a nuestras fotos más adelante, con el beneficio adicional de poder controlar cuán "estrellado" se vuelve el cielo. El resultado puede no engañar a ningún astrónomo o astrofísico de la familia, pero teniendo en cuenta que esta misma técnica a menudo se usa para crear fondos llenos de estrellas para películas, el efecto es más que realista como para engañar a casi todos los demás.
Aquí está la foto con la que comenzaré (foto de la ciudad de noche de Shutterstock):

La foto original.
Y así es como se verá el efecto final del "cielo nocturno estrellado":

El efecto final.
Cómo crear un cielo nocturno estrellado con Photoshop
Paso 1: agregue una nueva capa en blanco
Con nuestra foto recién abierta en Photoshop, si miramos en el panel Capas, vemos la imagen en la capa de Fondo, que actualmente es la única capa en el documento:
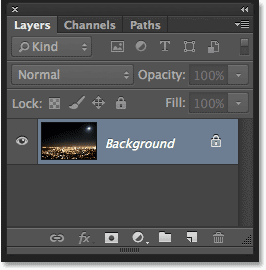
El panel Capas que muestra la imagen original.
Agreguemos una nueva capa en blanco para nuestras estrellas. Haga clic en el icono Nueva capa en la parte inferior del panel Capas (segundo icono desde la derecha):
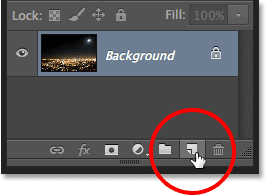
Al hacer clic en el icono Nueva capa.
Photoshop agrega una nueva capa en blanco llamada Capa 1 sobre la capa de Fondo:
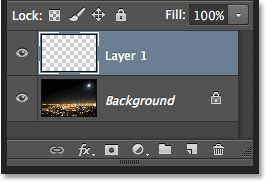
Se agrega la nueva capa en blanco.
Paso 2: rellena la nueva capa con negro
Necesitamos llenar nuestra nueva capa con negro. Para eso, usaremos el comando Relleno de Photoshop. Vaya al menú Editar en la barra de menú en la parte superior de la pantalla y elija Rellenar :
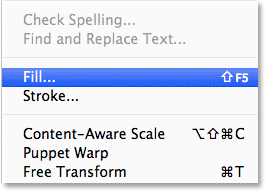
Ir a Edición> Rellenar.
Esto abre el cuadro de diálogo Relleno. Cambie la opción Usar en la parte superior del cuadro de diálogo a Negro . En la sección de Fusión en la mitad inferior del cuadro de diálogo, asegúrese de que el Modo esté configurado en Normal y la Opacidad esté configurada en 100% (que debería estar configurado de manera predeterminada):
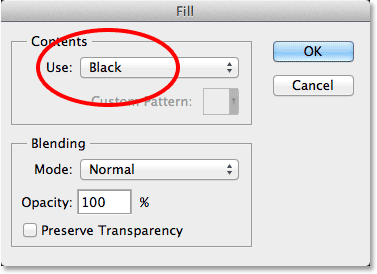
Cambiar la opción de uso a negro.
Haga clic en Aceptar cuando haya terminado para cerrar el cuadro de diálogo Relleno, momento en el que Photoshop llena la nueva capa de negro, bloqueando temporalmente la visualización de nuestra foto:
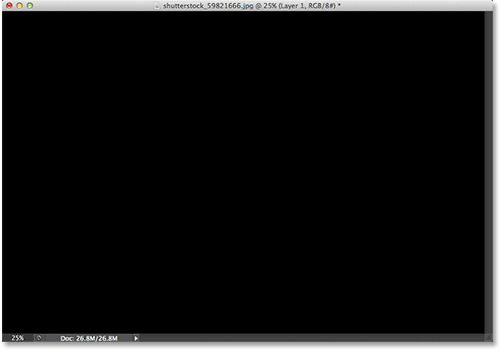
Llenar la capa superior con negro oculta la foto en la capa debajo de ella.
Paso 3: Convierta la capa en un objeto inteligente
En un momento, vamos a aplicar un par de filtros de Photoshop a esta capa llena de negro. Pero antes de hacerlo, primero convierta la capa en un objeto inteligente . De esa manera, nuestros filtros se aplicarán como filtros inteligentes, lo que nos permitirá volver y editar su configuración más adelante si es necesario. Con la Capa 1 seleccionada (debe resaltarse en azul), haga clic en el pequeño icono de menú en la esquina superior derecha del panel Capas:
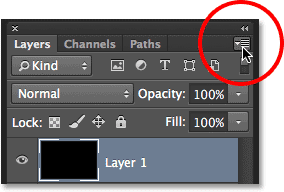
Al hacer clic en el icono del menú del panel Capas.
Luego elija Convertir a objeto inteligente en el menú que aparece:
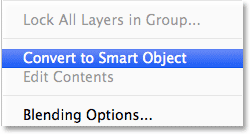
Al seleccionar Convertir en objeto inteligente en el menú del panel Capas.
Parece que no le ha pasado nada a la imagen, pero aparece un pequeño ícono de objeto inteligente en la esquina inferior derecha de la miniatura de vista previa de la capa en el panel Capas. Esto nos permite saber que la capa ahora es un objeto inteligente:
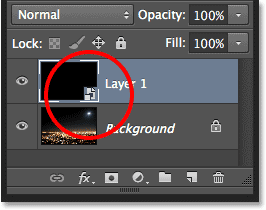
Los objetos inteligentes se indican mediante un pequeño icono en su miniatura de vista previa.
Paso 4: aplique el filtro Agregar ruido
Estamos listos para agregar nuestros filtros, y comenzaremos con el filtro Agregar ruido. Vaya al menú Filtro en la parte superior de la pantalla, elija Ruido, luego elija Agregar ruido :
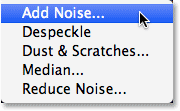
Ir a Filtro> Ruido> Agregar ruido.
Esto abre el cuadro de diálogo Agregar ruido. El filtro Agregar ruido básicamente agrega un montón de pequeños puntos blancos de un solo píxel a la capa llena de negro, y controlamos cuántos puntos se agregan usando el valor Cantidad . Ingrese un valor de alrededor del 25% . En la parte inferior del cuadro de diálogo, configure la opción Distribución en gaussiano y seleccione la opción Monocromática, lo que evitará que aparezcan otros colores que no sean blanco y negro en el ruido:
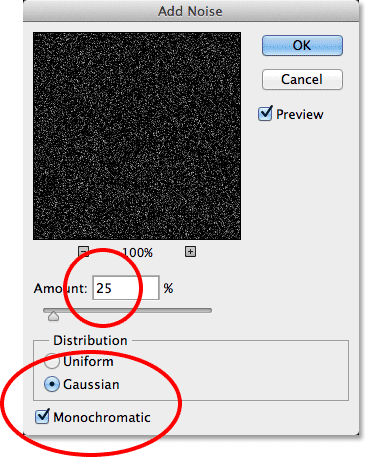
El cuadro de diálogo Agregar ruido.
Haga clic en Aceptar para cerrar el cuadro de diálogo Agregar ruido. Photoshop llena la capa de ruido (puntos aleatorios):
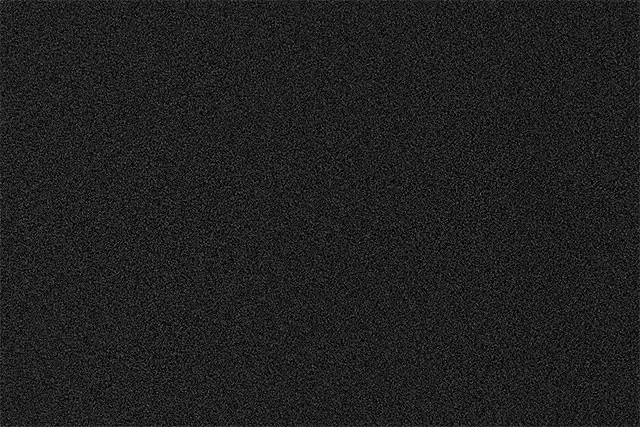
La imagen después de aplicar el filtro Agregar ruido.
Si miramos hacia atrás en el panel Capas, vemos el filtro Agregar ruido en la lista como Filtro inteligente debajo de la Capa 1:
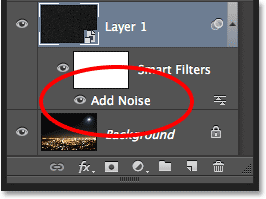
El panel Capas que muestra Agregar filtro inteligente de ruido.
Paso 5: aplique el filtro de desenfoque gaussiano
Ahora que hemos agregado algo de ruido, debemos agregarle un poco de desenfoque, lo que hará que esos puntos de un solo píxel sean un poco más anchos y agrupe algunos de ellos. Lo haremos usando el filtro Gaussian Blur de Photoshop. Regrese al menú Filtro, elija Desenfoque, luego elija Desenfoque gaussiano :
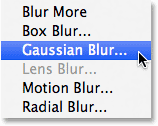
Ir a Filtro> Desenfocar> Desenfoque gaussiano.
Esto abre el cuadro de diálogo Desenfoque gaussiano. Controlamos la cantidad de desenfoque utilizando el valor de Radio, y puede ingresar un valor directamente en el cuadro Radio o arrastrar el control deslizante a lo largo de la parte inferior para aumentar o disminuir el valor. El valor que desea ingresar aquí dependerá del tamaño de su imagen. En general, un valor de radio de 2 a 6 píxeles funciona mejor, siendo 2 píxeles ideales para imágenes pequeñas y 6 píxeles para imágenes muy grandes.
Lo bueno es que, dado que estamos agregando el filtro Gaussian Blur como Smart Filter, podemos volver fácilmente más tarde y probar un valor diferente. Voy a ingresar un valor de Radio de 3 píxeles :
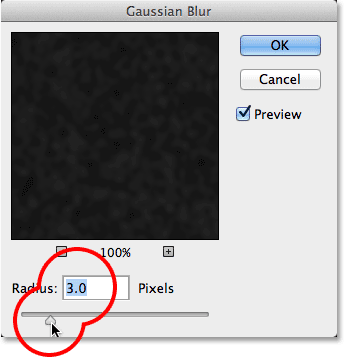
Establecer el valor del radio en 3 píxeles.
Haga clic en Aceptar cuando haya terminado para cerrar el cuadro de diálogo y aplicar el efecto de desenfoque al ruido. Si volvemos a mirar en el panel Capas, vemos los filtros Agregar ruido y Desenfoque gaussiano enumerados como filtros inteligentes debajo de la capa 1:

Ambos filtros ahora se enumeran como filtros inteligentes.
Si más adelante decide que desea probar un valor de Radio diferente para el filtro Desenfoque gaussiano, todo lo que tendrá que hacer es hacer doble clic directamente en las palabras Desenfoque gaussiano:
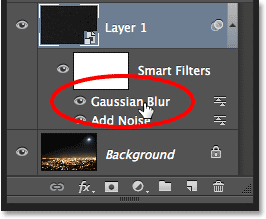
Haga doble clic en el filtro inteligente Gaussian Blur.
Esto volverá a abrir el cuadro de diálogo del filtro donde puede ingresar un valor de Radio diferente, nuevamente en cualquier lugar de 2 a 6 píxeles, dependiendo del tamaño de su imagen. Simplemente haga clic en Aceptar cuando haya terminado para cerrar el cuadro de diálogo. Puede hacerlo con la frecuencia que desee, ya que los filtros inteligentes en Photoshop no son destructivos, lo que significa que nunca se realizan cambios permanentes en la imagen. El uso de filtros inteligentes con nuestros efectos hace que sea fácil ajustarlos y hacer que se vean bien.
Paso 6: Agregue una capa de ajuste de niveles
A continuación, debemos iluminar las áreas más claras de nuestra capa de ruido y oscurecer las áreas más oscuras. Esto convertirá el débil y borroso ruido en nuestras estrellas. Mantenga presionada la tecla Alt (Win) / Opción (Mac) en su teclado y haga clic en el icono Nueva capa de ajuste en la parte inferior del panel Capas:
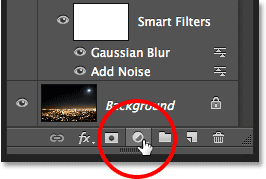
Al hacer clic en el icono Nueva capa de ajuste mientras se mantiene presionada la tecla Alt (Win) / Opción (Mac).
Elija una capa de ajuste de niveles en el menú que aparece:
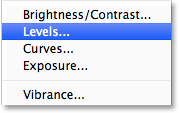
Elegir una capa de ajuste de niveles.
Photoshop abrirá el cuadro de diálogo Nueva capa. Seleccione la opción Usar capa anterior para crear máscara de recorte haciendo clic dentro de su casilla de verificación. Esto recortará nuestra capa de ajuste a la capa de ruido debajo, lo que significa que cualquier cosa que hagamos con la capa de ajuste de Niveles afectará solo a la capa de ruido. La imagen original en la capa de fondo no se verá afectada. Haga clic en Aceptar cuando haya terminado para cerrar el cuadro de diálogo:
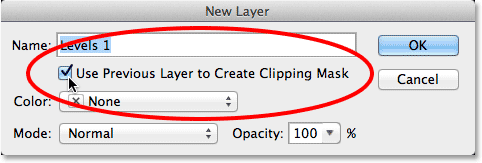
Marcando la opción Usar capa anterior para crear máscara de recorte.
Photoshop agrega la nueva capa de ajuste de Niveles, llamada Niveles 1, sobre la capa de ruido. Aparece sangrado a la derecha con una pequeña flecha apuntando hacia abajo en la capa debajo de ella. Esto nos dice que la capa de ajuste se recorta a la capa de ruido:
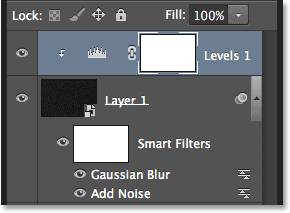
La capa de ajuste de niveles (niveles 1) se agrega sobre la capa 1.
Aprenda cómo funcionan las máscaras de recorte en Photoshop
Paso 7: ajuste los controles deslizantes de punto blanco y negro
Los controles y las opciones para la capa de ajuste de Niveles aparecen en el panel Propiedades . En el centro del panel está el histograma, un gráfico que nos muestra el rango tonal actual de la imagen (o en este caso, el rango tonal de la capa de ruido). Directamente debajo del histograma hay tres pequeños controles deslizantes. El del extremo izquierdo, lleno de negro, es el control deslizante de punto negro . El que está en el extremo derecho, lleno de blanco, es el control deslizante de punto blanco . También hay un control deslizante gris en el medio, pero para este efecto, no necesitaremos usarlo:
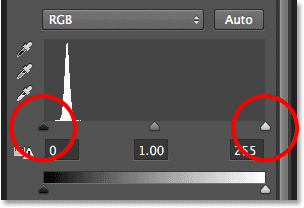
Los controles deslizantes de punto negro (izquierda) y punto blanco (derecha).
Haga clic en el control deslizante de punto blanco a la derecha y comience a arrastrarlo hacia la izquierda. A medida que arrastre, verá que las áreas más claras del ruido se vuelven más brillantes. Arrastre el control deslizante hasta donde comienza el lado derecho del histograma. Esto iluminará las áreas de ruido más claras a blanco puro:
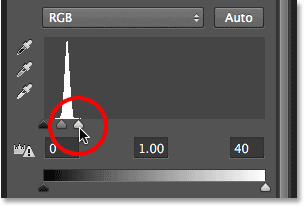
Arrastrando el control deslizante de punto blanco hacia el lado derecho del histograma.
Así es como se ve mi imagen después de arrastrar el control deslizante de punto blanco hacia la izquierda:
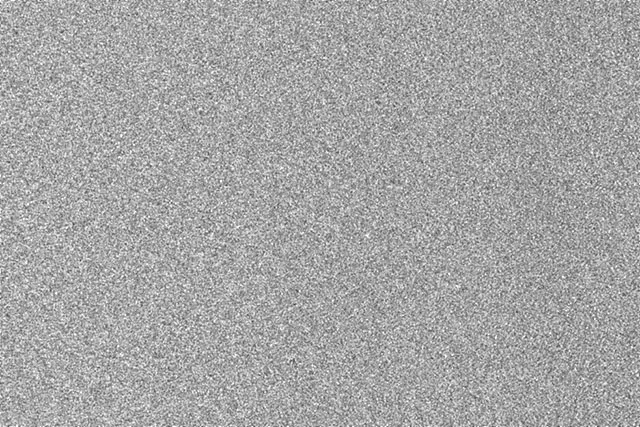
Las áreas de ruido más claras ahora son mucho más brillantes.
A continuación, haga clic en el control deslizante de punto negro a la izquierda y comience a arrastrarlo hacia la derecha. A medida que arrastra, verá que las áreas más oscuras del ruido se vuelven completamente negras. A medida que arrastra el control deslizante más, más y más ruido desaparecerá en la oscuridad. Tendrá que arrastrar el control deslizante de punto negro muy cerca del control deslizante de punto blanco para lograr los mejores resultados, y probablemente querrá jugar un poco con ambos controles deslizantes para ajustar el efecto:
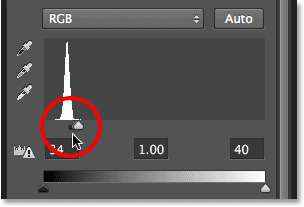
Arrastrando el control deslizante de punto negro hacia la derecha.
Aquí está mi efecto de estrellas después de arrastrar el control deslizante de punto negro. Una nota importante es que si está creando el efecto para la impresión, querrá ajustar los controles deslizantes de punto blanco y negro para que parezca que realmente tiene más estrellas de las que necesita, y eso es porque perderá algo de El efecto durante el proceso de impresión. Si está creando el efecto estrictamente para la pantalla, no tendrá que preocuparse:
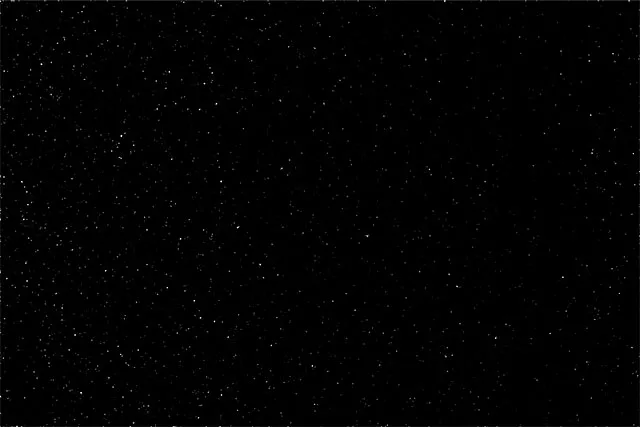
El efecto después de ajustar el control deslizante de punto negro.
Mencioné anteriormente que puede retroceder en cualquier momento y reajustar la cantidad de desenfoque que se aplica a la capa de ruido haciendo doble clic en el Filtro inteligente Gaussian Blur en el panel Capas (consulte el Paso 5). También puede retroceder y reajustar estos controles deslizantes de punto blanco y punto negro. Simplemente haga clic en la capa de ajuste de Niveles en el panel Capas para convertirla en la capa activa (si aún no está activa), luego arrastre los controles deslizantes en el panel Propiedades. Al igual que los filtros inteligentes, las capas de ajuste en Photoshop no son destructivas y son completamente editables. No se realizan cambios permanentes en la imagen.
Paso 8: Agregue una capa de ajuste de tono / saturación
Agreguemos un poco de color a las estrellas, y podemos hacerlo usando una capa de ajuste de Tono / Saturación. Una vez más, presione y mantenga presionada la tecla Alt (Win) / Opción (Mac) en su teclado, luego haga clic en el icono Nueva capa de ajuste en la parte inferior del panel Capas:
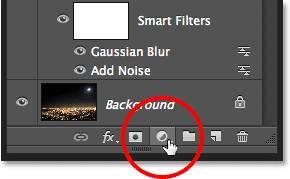
Al hacer clic nuevamente en el icono Nueva capa de ajuste mientras se mantiene presionada la tecla Alt (Win) / Opción (Mac).
Seleccione una capa de ajuste de Tono / Saturación de la lista que aparece:
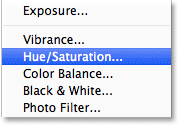
Elegir tono / saturación del menú.
Photoshop abrirá nuevamente el cuadro de diálogo Nueva capa. Tal como lo hicimos antes, seleccione la opción Usar capa anterior para crear máscara de recorte haciendo clic dentro de su casilla de verificación:

Selección de la opción Usar capa anterior para crear máscara de recorte.
Haga clic en Aceptar cuando haya terminado para cerrar el cuadro de diálogo. Photoshop agrega una nueva capa de ajuste de Tono / Saturación llamada Tono / Saturación 1 sobre la capa Niveles (he expandido el ancho del panel Capas en la captura de pantalla solo para hacer visible el nombre). Esta nueva capa de ajuste también se recorta a la capa de ruido, lo que nos permite colorear solo el ruido, no la imagen original:
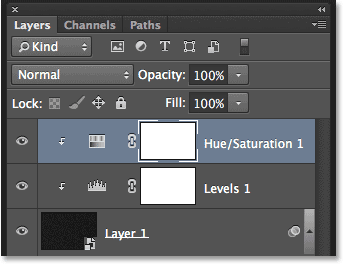
El panel Capas que muestra la nueva capa de ajuste de Tono / Saturación.
Con la capa de ajuste de Tono / Saturación activa en el panel Capas, el panel Propiedades cambia a los controles y opciones de Tono / Saturación. Primero, seleccione la opción Colorear cerca de la parte inferior del cuadro de diálogo haciendo clic dentro de su casilla de verificación. Luego, arrastre el control deslizante Hue para seleccionar el color que desee para sus estrellas. Creo que el azul se ve bien, así que arrastraré mi control deslizante Hue hacia la derecha hasta un valor de alrededor de 212. Si crees que el color se ve demasiado intenso, arrastra el control deslizante Saturación hacia la izquierda para reducirlo. Reduciré mi valor de Saturación de su valor predeterminado de 25 a 15:
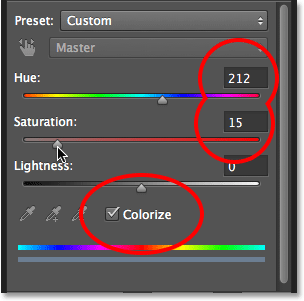
Marcando Colorear, luego arrastrando los controles deslizantes de Tono y Saturación.
Aquí está mi imagen después de colorear las estrellas. El efecto de coloración es bastante sutil, por lo que puede ser más fácil ver el resultado con su propia imagen en Photoshop que en esta captura de pantalla:
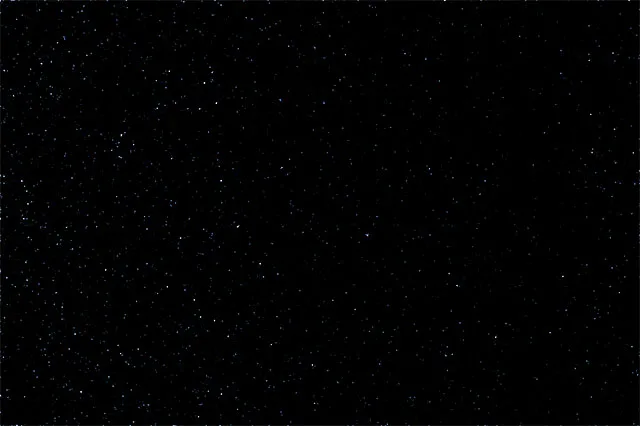
El efecto después de colorear las estrellas.
Paso 9: Agrupe las tres capas sobre la capa de fondo
Por supuesto, tenemos un gran problema en este momento. Nuestras estrellas están bloqueando por completo la vista de la foto original. Arreglemos eso, y comenzaremos tomando las tres capas que se combinan para crear el efecto de estrellas (en otras palabras, todas las capas situadas sobre la capa de Fondo) y agrupándolas en un grupo de capas.
Con la capa superior de Tono / Saturación seleccionada en el panel Capas, mantenga presionada la tecla Mayús en su teclado y haga clic en la capa de ruido (Capa 1). Esto seleccionará las tres capas a la vez (todas aparecerán resaltadas en azul):
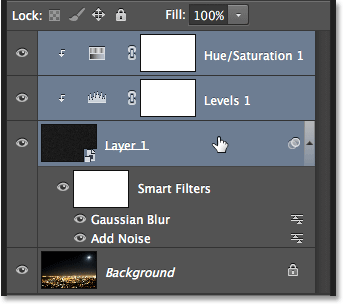
Se seleccionan las tres capas sobre la capa de fondo.
Con las capas seleccionadas, haga clic en el icono del menú del panel Capas en la esquina superior derecha:
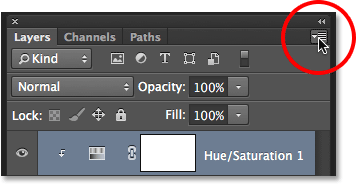
Al hacer clic en el icono del menú.
Elija Nuevo grupo de capas en el menú:
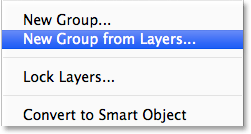
Seleccionar Nuevo grupo de capas en el menú del panel Capas.
Photoshop abre el cuadro de diálogo Nuevo grupo de capas. Nombra el grupo "Estrellas", luego haz clic en Aceptar para cerrarlo:
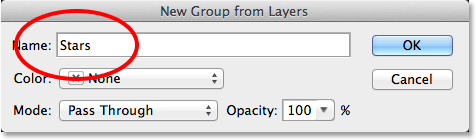
El cuadro de diálogo Nuevo grupo de capas.
El nuevo grupo de Estrellas aparece en el panel Capas con nuestras tres capas dentro. Si hace clic en el ícono del triángulo a la izquierda del ícono de la carpeta, puede abrir el grupo y ver las capas anidadas dentro de él. Haga clic de nuevo en el icono del triángulo para cerrarlo:
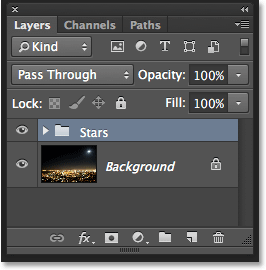
Los grupos de capas son una excelente manera de mantener organizado el panel de capas.
Aprende todo sobre los grupos de capas en Photoshop
Paso 10: apague el grupo de capas
Escondamos el grupo de estrellas temporalmente para que podamos ver nuestra imagen original. Para hacer eso, haga clic en el icono de visibilidad del grupo de capas (el pequeño globo ocular):
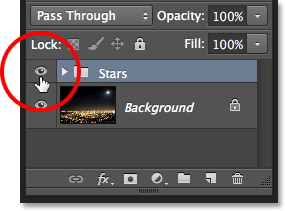
Al hacer clic en el icono de visibilidad del grupo de capas.
La imagen original vuelve a aparecer en el documento:

La imagen original vuelve a ser visible.
Paso 11: Seleccione el área donde las estrellas no deberían aparecer
Ahora que podemos ver nuestra imagen nuevamente, necesitamos seleccionar el área donde las estrellas no deberían ser visibles. En mi caso, esa sería la ciudad en la parte inferior de la imagen, así como la cordillera (apenas visible) en la distancia. Photoshop tiene muchas herramientas de selección para elegir, y la que quieras usar dependerá del tema que necesites seleccionar. Voy a mantener las cosas simples aquí e ir con la herramienta Lasso estándar que tomaré del panel Herramientas:
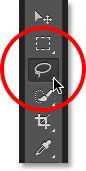
Selección de la herramienta Lazo.
Con la herramienta Lazo en la mano, arrastraré a lo largo de la cima de la ciudad y la cordillera. Con esta imagen, no hay necesidad de ser quirúrgicamente preciso con mi selección (por eso elegí la herramienta Lazo), pero aún mantendré mi esquema de selección lo más cerca posible de los bordes de mis sujetos. Para seleccionar los lados y la parte inferior de la foto, simplemente puedo arrastrar fuera de la imagen al área de cartón gris. Photoshop ajustará automáticamente el contorno de selección a los bordes de la imagen:
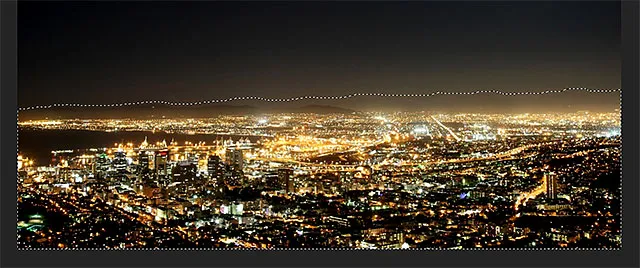
El área a lo largo de la parte inferior de la imagen ahora está seleccionada.
Creo que también quiero seleccionar el área alrededor de la luna en la esquina superior derecha de la foto. Para eso, usaré la herramienta Marco elíptico de Photoshop. Para seleccionarlo, haré clic y mantendré presionada la herramienta Marco rectangular en el panel Herramientas, luego tomaré la herramienta Marco elíptico del menú desplegable que aparece:
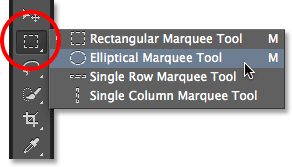
Selección de la herramienta Marco elíptico.
El comportamiento predeterminado para la mayoría de las herramientas de selección de Photoshop, incluida la herramienta Marco elíptico, es crear una nueva selección, pero lo que quiero hacer aquí es agregar un área nueva a la selección que ya he creado, así que haré clic en el icono Agregar a selección en la barra de opciones:
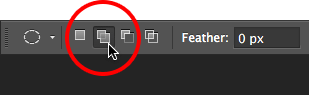
Cambiar el comportamiento de la herramienta Marco elíptico de Nueva selección a Agregar a selección.
Luego, colocaré el cursor del mouse en el centro de la luna. El pequeño icono más ( + ) en la esquina inferior derecha del cursor me dice que estoy en el modo Agregar a la selección:
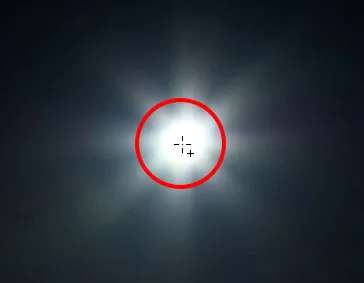
Centrar el cursor de la herramienta Marco elíptico dentro de la luna.
Haré clic y, con el botón del mouse presionado, comenzaré a arrastrar hacia afuera desde el centro. Tan pronto como empiece a arrastrar, presionaré y mantendré Shift + Alt (Win) / Shift + Option (Mac) en mi teclado, luego continuaré arrastrando. Mantener presionada la tecla Mayús forzará mi selección elíptica a un círculo perfecto, mientras que la tecla Alt (Win) / Opción (Mac) le dice a Photoshop que arrastre la selección hacia afuera desde el lugar en el que hice clic:
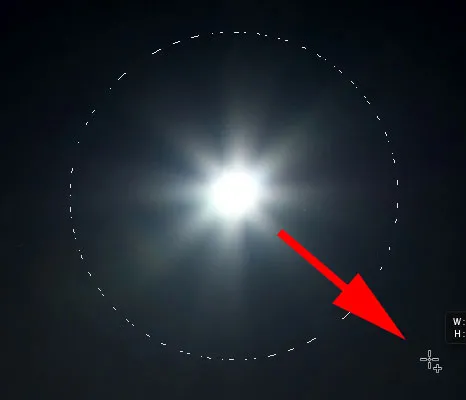
Centrar el cursor de la herramienta Marco elíptico dentro de la luna.
Soltaré el botón del mouse cuando termine, y ahora podemos ver que tengo la ciudad en la parte inferior de la foto y la luna en la esquina superior derecha seleccionada. Estas son las áreas donde las estrellas no aparecerán:
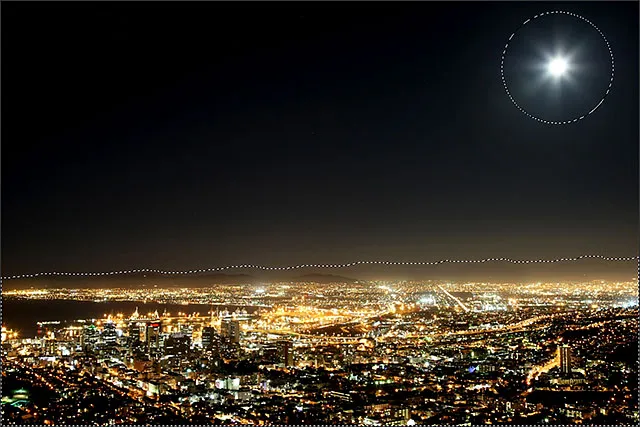
El área alrededor de la luna se ha agregado a la selección inicial.
Aprenda a sumar, restar e intersectar sus selecciones en Photoshop
Paso 12: vuelva a activar el grupo de capas
Haga clic una vez más en el icono de visibilidad del grupo de capas (el cuadrado vacío donde solía estar el globo ocular) para hacer que el grupo sea visible nuevamente en el documento:
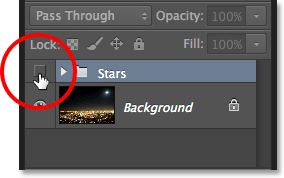
Al hacer clic en el icono de visibilidad del grupo de capas Estrellas.
Las estrellas volverán a bloquear la imagen original de la vista, pero los contornos de selección permanecerán visibles:
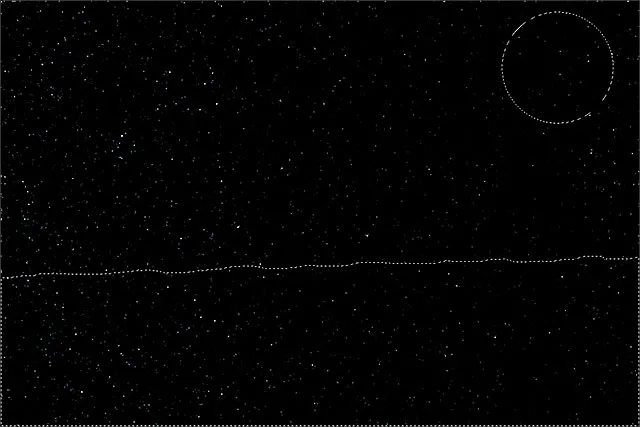
Los contornos de selección aparecen frente a las estrellas.
Paso 13: agrega una máscara de capa
Mantenga presionada la tecla Alt (Win) / Opción (Mac) en su teclado y haga clic en el icono Agregar máscara de capa en la parte inferior del panel Capas:
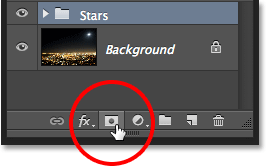
Al hacer clic en el icono Agregar máscara de capa (mientras se mantiene presionada la tecla Alt (Win) / Opción (Mac)).
Photoshop agrega una máscara de capa al grupo Estrellas y usa nuestra selección para determinar qué áreas del grupo deben permanecer visibles y cuáles deben estar ocultas. Normalmente, el área dentro de la selección permanecería visible, pero al mantener presionada la tecla Alt (Win) / Opción (Mac), le dijimos a Photoshop que hiciera lo contrario y mantuviera todo fuera de la selección visible mientras ocultaba las áreas dentro de ella:

La imagen después de agregar la máscara de capa.
Si miramos en el panel Capas, vemos que se ha agregado una miniatura de máscara de capa al grupo Estrellas, con el negro representando las áreas que están ocultas a la vista y el blanco son las áreas visibles:
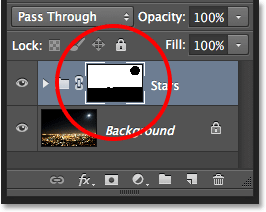
El panel Capas que muestra la miniatura de la máscara.
Comprender las máscaras de capa en Photoshop
Paso 14: Cambie el modo de fusión del grupo de capas a la pantalla
El único problema que queda es que veo bordes ásperos y feos que separan las áreas visibles y ocultas de las estrellas. Para mezclar las estrellas con la foto original y crear transiciones sin interrupciones, cambie el modo de fusión del grupo de capas Estrellas de Pasar a Pantalla . La opción del modo de fusión se encuentra en la esquina superior izquierda del panel Capas:

Cambiar el modo de fusión del grupo Estrellas a Pantalla.
Aquí, después de cambiar el modo de fusión a Pantalla, es mi último efecto de cielo estrellado:

El resultado final.