¡Aprenda a hacer zoom, desplazarse y navegar por sus imágenes como un profesional en Photoshop! ¡Aprenderá todo sobre la herramienta Zoom, la herramienta Mano, los modos de visualización y más, junto con algunos consejos y trucos excelentes para acelerar su flujo de trabajo! Para Photoshop CC y CS6.
Ya sea que estemos editando o retocando una imagen, restaurando una fotografía vieja o dañada, o creando efectos salvajes e imaginativos, necesitamos saber cómo navegar por nuestras imágenes en Photoshop. Navegar por una imagen significa saber cómo acercar y alejar, y cómo desplazarse, o desplazarse, de una parte de la imagen a otra. A veces, tendremos que acercarnos para examinar pequeños detalles. Otras veces, nos alejaremos para tener una vista panorámica de la imagen más grande. Y, tan importante como saber cómo navegar por una imagen es saber cómo hacerlo rápidamente . Para trabajar de manera eficiente en Photoshop, navegar por una imagen debe convertirse en una segunda naturaleza.
En este tutorial, aprenderá todo lo que necesita saber para navegar por las imágenes como un profesional en Photoshop. Comenzaremos con lo básico y aprenderemos cómo ver y cambiar el nivel de zoom desde la ventana del documento. Desde allí, exploraremos las diferentes opciones de zoom que se encuentran en el menú Ver. Luego, aprenderemos lo esencial sobre cómo usar la herramienta Zoom en Photoshop, y seguiremos con algunas técnicas avanzadas de zoom.
Una vez que hayamos aprendido todo lo que hay que saber sobre el zoom, pasaremos a desplazar y desplazar una imagen en Photoshop. Aprenderemos cómo desplazar imágenes con la Herramienta Mano, junto con algunas formas diferentes de desplazar la imagen dentro de la ventana del documento. Y finalmente, aprenderemos cómo saltar rápidamente de una parte de la imagen a otra utilizando la Vista de Pájaro de Photoshop. Usaré Photoshop CC pero todo es totalmente compatible con Photoshop CS6.
Esta es la lección 1 de 7 en el Capítulo 4: Navegación de imágenes en Photoshop. ¡Empecemos!
Para seguir, puede abrir cualquier imagen en Photoshop. Aquí está la imagen que usaré (retrato de mujer joven de Adobe Stock):
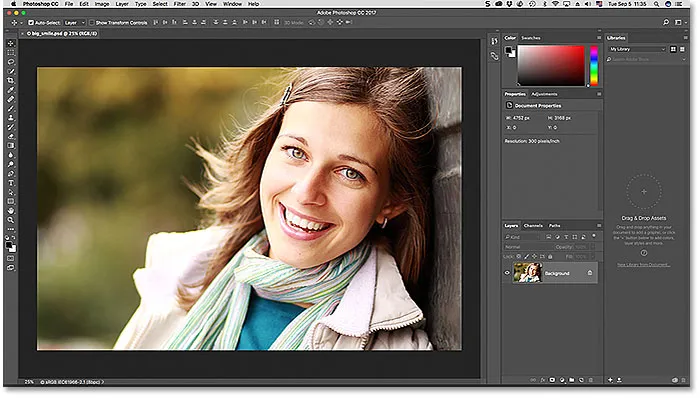
Una imagen recién abierta en Photoshop. Crédito de la foto: Adobe Stock.
Cómo acercar y alejar una imagen con Photoshop
Visualización del nivel de zoom actual
Primero, aprendamos dónde encontrar el nivel de zoom actual en Photoshop. Después de todo, antes de acercar y alejar una imagen, es útil saber cuál es realmente nuestro nivel de zoom actual. Photoshop muestra el nivel de zoom actual en dos ubicaciones diferentes. El primero está en la pestaña del documento justo encima de la imagen. Encontrará el nivel de zoom a la derecha del nombre del archivo. Aquí vemos que mi imagen se está viendo actualmente con un tamaño de vista del 25%:
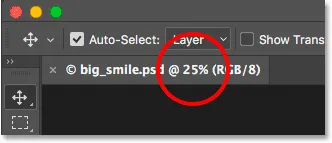
El nivel de zoom actual se muestra en la pestaña sobre el documento.
El segundo lugar para encontrar nuestro nivel de zoom actual es en la esquina inferior izquierda de la ventana del documento. Nuevamente, muestra que estoy viendo mi imagen al 25% de su tamaño real:
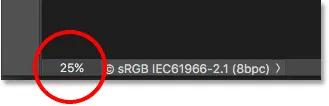
La misma información se encuentra en la esquina inferior izquierda.
Cambiar el nivel de zoom
¿Por qué hay dos lugares diferentes que muestran la misma información? Bueno, el nivel de zoom que se muestra en la pestaña del documento en la parte superior es estrictamente solo para fines informativos. En otras palabras, no podemos cambiar el nivel de zoom desde la pestaña. Pero podemos cambiar el nivel de zoom desde la esquina inferior izquierda.
Digamos que quiero acercar mi imagen aumentando mi nivel de zoom del 25% al 50%. Para cambiar el nivel de zoom, haga clic en el nivel actual para resaltarlo. Luego, ingrese su nuevo valor. Haré clic para resaltar el "25" y lo cambiaré a "50". No es necesario escribir el símbolo de porcentaje (%) porque Photoshop lo incluye automáticamente:
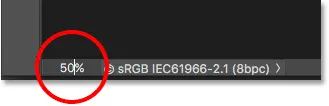
Al hacer clic en el nivel de zoom actual e ingresar el nuevo valor.
Para aceptar el cambio, presione Enter (Win) / Return (Mac) en su teclado y Photoshop salta instantáneamente la imagen al nuevo nivel de zoom:
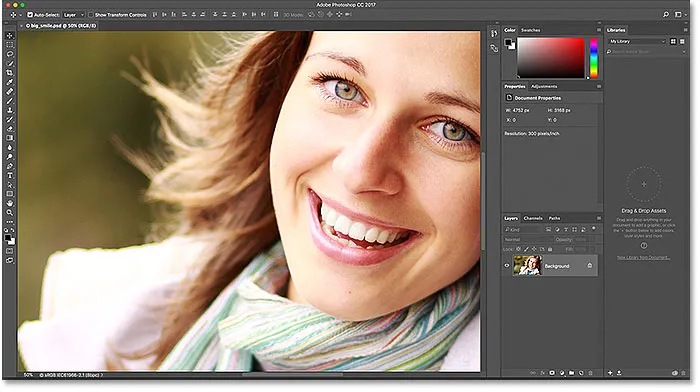
La imagen ahora se muestra con un tamaño de vista del 50%.
Cómo mantener enfocado el cuadro de nivel de zoom
Sin embargo, el problema con el que nos encontramos es que tan pronto como presionamos Enter (Win) / Return (Mac) para aceptar el nuevo valor, el cuadro de entrada pierde el foco. En otras palabras, si queremos probar un nivel de zoom diferente, primero debemos hacer clic una vez más en el valor actual para resaltarlo antes de poder escribir el nuevo valor. Al menos, así es como funciona normalmente. Pero aquí hay un gran truco. Mantenga presionada la tecla Mayús mientras presiona Entrar (Win) / Retorno (Mac) para aceptar el valor. El nivel de zoom permanecerá resaltado. Esto le permite probar diferentes valores sin necesidad de seleccionar primero el actual:

Mantenga presionada la tecla Mayús mientras presiona Enter (Win) / Return (Mac) para mantener enfocado el valor del zoom.
Cambio del nivel de zoom con el control deslizante Scrubby
Otro gran truco para usar con el cuadro de nivel de zoom es cambiar su valor usando el control deslizante de Photoshop. Coloque el cursor del mouse sobre el cuadro de entrada y luego presione y mantenga presionada la tecla Ctrl (Win) / Comando (Mac) en su teclado. El cursor del mouse cambiará a un icono deslizante de desplazamiento (una pequeña mano con una flecha apuntando hacia la izquierda y hacia la derecha). Haga clic en el cuadro de entrada y con el botón del mouse presionado, arrastre hacia la izquierda o hacia la derecha para aumentar o disminuir el valor en incrementos del 1%. O presione Shift + Ctrl (Win) / Shift + Command (Mac) y arrastre para cambiar el valor en incrementos de 10%:
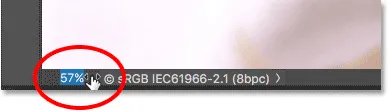
Cambiar el nivel de zoom con el control deslizante scrubby.
Las opciones del menú Ver
Otra forma de cambiar el nivel de zoom de su imagen es desde el menú Ver en la barra de menú en la parte superior de la pantalla. Aquí, encontrará varias opciones agrupadas que controlan el tamaño de vista de la imagen:
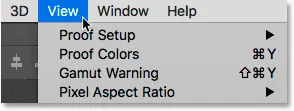
Abrir el menú Ver en la barra de menú.
Los comandos Acercar y Alejar
Las dos primeras opciones, Acercar y Alejar, son las más sencillas. Elija Acercar para acercar o Alejar para alejar. Cosas bastante básicas:
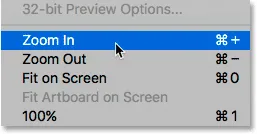
Las opciones Acercar y Alejar en el menú Ver.
Acercar y alejar gradualmente
Cada vez que seleccione el comando Acercar en el menú Ver, Photoshop ampliará la imagen con incrementos de tamaño específicos. Por ejemplo, si actualmente está viendo una imagen con un nivel de zoom del 25%, al seleccionar Acercar se acercará la imagen al 33.33%. Al seleccionarlo nuevamente, se acercará al 50%, luego al 66.67% y luego al 100%. Por supuesto, puede continuar haciendo zoom más allá del 100%. De hecho, Photoshop nos permite acercarnos hasta el 3200% (aunque es posible que desee controlar sus ojos si necesita acercar ese cierre). Lo mismo es cierto para el comando Alejar. Cada vez que seleccione Alejar, alejará más la imagen en pasos incrementales.
Acercamiento y alejamiento del teclado
Los comandos Acercar y Alejar de Photoshop son extremadamente útiles. Pero a menos que tenga mucho tiempo libre en sus manos, no querrá seguir subiendo al menú Ver cada vez que necesite seleccionarlos. En cambio, si mira a la derecha de las opciones Acercar y Alejar, verá que cada uno tiene su propio atajo de teclado. Vale la pena memorizar estos dos atajos porque los usará todo el tiempo en su trabajo de Photoshop.
Para acercar rápidamente su imagen, en una PC con Windows, presione y mantenga presionada la tecla Ctrl en su teclado y presione el signo más ( + ). En una Mac, presione y mantenga presionada la tecla Comando y presione el signo más ( + ). Para alejar, en una PC con Windows, presione y mantenga presionada la tecla Ctrl y presione el signo menos ( - ). En una Mac, presione y mantenga presionada la tecla Comando y presione el signo menos ( - ). Cada vez que presione el acceso directo, Photoshop se acercará o alejará más usando los incrementos específicos que mencioné anteriormente (25%, 33.33%, 50%, etc.).
Acercamiento o alejamiento del centro de la imagen
El único problema con los comandos Acercar y Alejar es que no ofrecen control sobre a qué parte de la imagen nos estamos acercando (o alejando). Simplemente acercan o alejan desde el centro de la imagen. Aquí, he presionado el atajo de teclado varias veces para acercar mi foto. Como podemos ver, Photoshop simplemente amplió el centro de la imagen, que se centró en el lado de la cara de la mujer. Si mi objetivo fuera cambiar el color de sus ojos, por ejemplo, esto no sería muy útil. Para controlar a qué parte de la imagen nos estamos acercando, necesitamos usar algo diferente. Veremos qué es ese "algo diferente" en un momento:
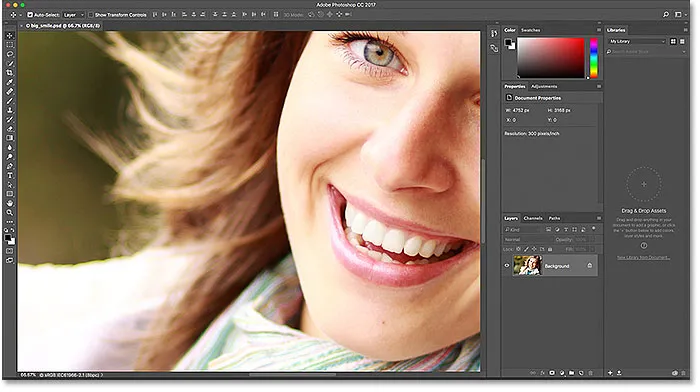
Los comandos Acercar y Alejar acercan o alejan desde el centro de la imagen.
El modo de vista "Ajustar en pantalla"
Directamente debajo de las opciones Acercar y Alejar en el menú Ver hay una tercera opción, Ajustar en pantalla . También tiene un atajo de teclado que querrás memorizar. En una PC con Windows, es Ctrl + 0 . En una Mac, es Command + 0 :
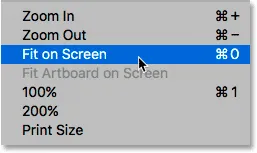
La opción Ajustar en pantalla en el menú Ver.
El comando Ajustar en pantalla le dice a Photoshop que salte instantáneamente al nivel de zoom necesario para que la imagen se ajuste completamente dentro de los límites de la ventana del documento. Es perfecto para retroceder rápidamente a una vista panorámica de su trabajo después de hacer zoom en detalles más pequeños:
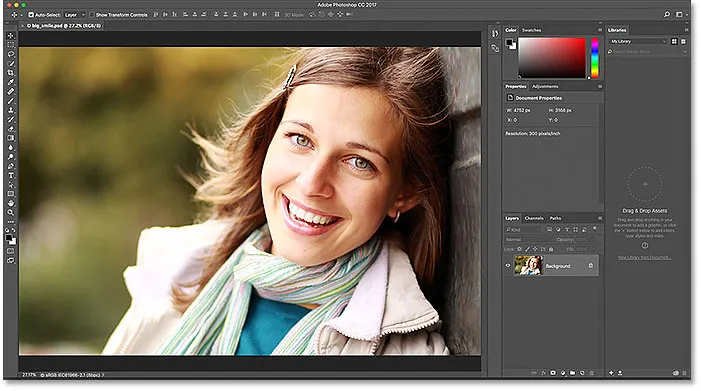
La imagen completa vuelve a ser visible en la pantalla después de elegir el comando Ajustar en pantalla.
El modo de vista "100%"
Otra opción muy útil en el menú Ver es 100% (conocida como "Píxeles reales" en versiones anteriores de Photoshop). Tiene un atajo de teclado de Ctrl + 1 (Win) / Comando + 1 (Mac):
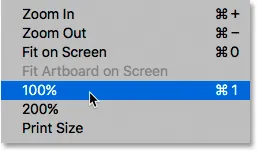
Seleccionando la opción de vista 100%.
El modo de vista al 100% salta instantáneamente su nivel de zoom al 100%. En este nivel, cada píxel individual en su imagen ocupa exactamente un píxel en su pantalla. La ventaja de ver su imagen al 100% es que es el único nivel de zoom que nos permite ver todos los detalles de nuestra imagen. Si su imagen es más grande que la resolución de visualización de su pantalla, como la mía está aquí, verá solo una parte de la imagen a la vez. Para ver el resto, necesitaremos una forma de desplazar y desplazar la imagen dentro de la ventana del documento. Aprenderemos cómo hacerlo cuando veamos la Herramienta de mano de Photoshop más adelante:

El nivel de zoom del 100% es la forma más precisa de ver su imagen.
Complemento de códigos cortos, acciones y filtros: error en shortcode (ads-basics-middle)
La herramienta de zoom
Hasta ahora, ninguna de las formas que hemos visto para acercar y alejar nos ha dado mucho control sobre qué parte de la imagen estamos viendo. Para un control más preciso, utilizamos la herramienta de zoom de Photoshop. Encontrarás la herramienta Zoom cerca de la parte inferior de la barra de herramientas a la izquierda de la pantalla (es la herramienta con el ícono de la lupa). Haga clic en la herramienta Zoom para seleccionarla. También puede seleccionar la herramienta Zoom presionando la letra Z (para "Zoom") en su teclado:
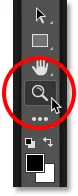
Selección de la herramienta de zoom.
Con la herramienta Zoom seleccionada, el cursor del mouse se convertirá en una lupa con un signo más en el medio. El signo más significa que la herramienta Zoom está configurada actualmente en el modo "Acercar" (en oposición al modo "Alejar"). Este es el modo predeterminado para la herramienta Zoom:
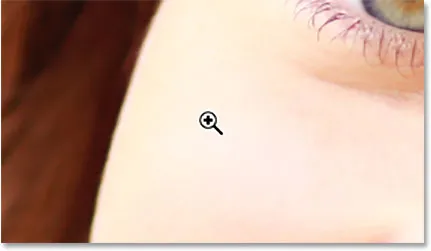
El signo más en el centro significa que haremos zoom.
Acercamiento con la herramienta Zoom
Para acercar una parte específica de su imagen, simplemente coloque la herramienta Zoom sobre el área y haga clic. Haga clic repetidamente en el mismo lugar para acercarse aún más. Aquí, he hecho clic varias veces en uno de los ojos de la mujer para acercarlo:
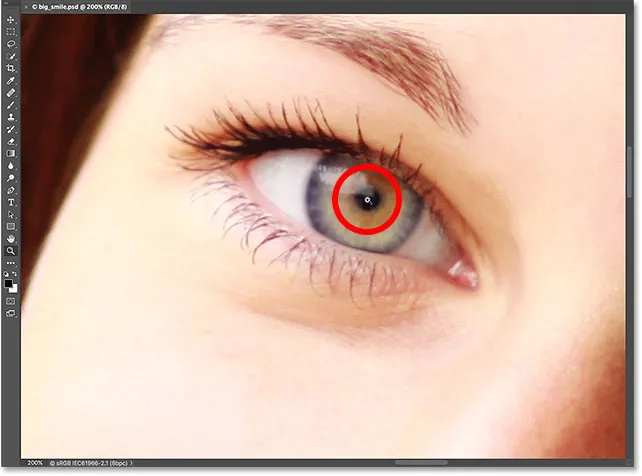
Acercar haciendo clic repetidamente con la herramienta Zoom.
Alejar con la herramienta Zoom
Para alejar con la herramienta Zoom, mantenga presionada la tecla Alt (Win) / Opción (Mac) en su teclado. Esto cambia temporalmente la herramienta Zoom al modo "Alejar". Verá que el signo más en el centro de la lupa cambia a un signo menos :
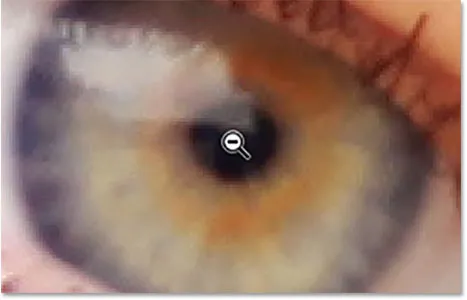
Mantenga presionada la tecla Alt (Win) / Opción (Mac) para cambiar al modo "Alejar".
Con la tecla Alt (Win) / Opción (Mac) presionada, una vez más coloque la herramienta Zoom sobre el área desde la que desea alejarse y haga clic. Haga clic repetidamente para alejarse más. Cuando suelte la tecla Alt (Win) / Opción (Mac), la herramienta Zoom volverá a su modo predeterminado "Acercar":
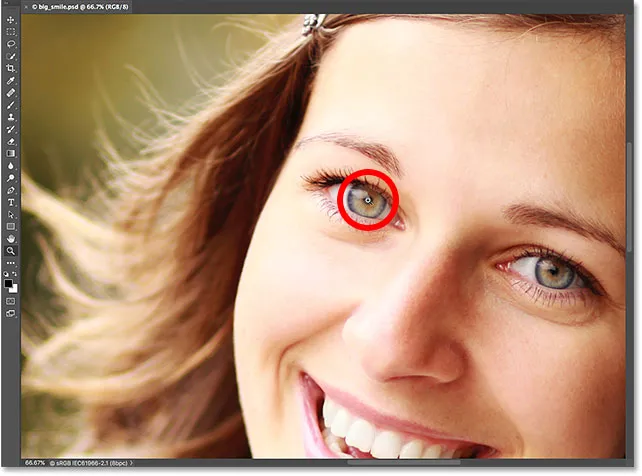
Presionando y manteniendo Alt (Win) / Opción (Mac) y haciendo clic con la herramienta Zoom para alejar.
Acceso temporal a la herramienta Zoom desde el teclado
En lugar de seleccionar la herramienta Zoom de la barra de herramientas cada vez que la necesitamos, una forma más rápida es seleccionarla desde el teclado. Ya hemos visto que podemos seleccionar la herramienta Zoom presionando la letra Z. Pero incluso esa no es la mejor manera de trabajar porque deja activa la Herramienta Zoom hasta que elegimos una herramienta diferente.
Una mejor manera es cambiar temporalmente a la herramienta Zoom presionando y manteniendo presionadas las teclas Ctrl + barra espaciadora (Win) / Comando + barra espaciadora (Mac) en su teclado. Esto lo cambia a la herramienta Zoom desde la herramienta que estaba activa, permitiéndole hacer clic en un área de la imagen para acercar. Una vez que haya acercado, suelte las teclas para volver a la herramienta activa anteriormente para que pueda mantener trabajando sin perder el ritmo. Si necesita alejarse de la imagen, presione y mantenga presionadas las teclas Ctrl + Alt + barra espaciadora (Win) / Opción + barra espaciadora (Mac) en su teclado para acceder temporalmente a la herramienta Zoom en modo "Alejar". Haga clic en la imagen para alejar, luego suelte las teclas para volver a la herramienta anterior.
Usando Zoom Continuo
Otra forma de usar la herramienta Zoom es aprovechando una característica conocida como Zoom continuo . Primero, seleccione la herramienta Zoom desde la barra de herramientas o usando el atajo de teclado. Haga clic en el lugar al que desea acercar y mantenga presionado el botón del mouse . Photoshop se acercará continuamente hacia ese punto hasta que suelte el botón del mouse. Agregue su tecla Alt (Win) / Opción (Mac) para alejar continuamente hasta que suelte el botón del mouse.
Usando Scrubby Zoom
También hay una manera de hacer zoom mucho más rápido en su imagen y obtener un control más preciso sobre su nivel de zoom, y eso es mediante el uso del zoom Scrubby de Photoshop. De hecho, Scrubby Zoom es mi forma favorita de trabajar. Con la herramienta de zoom seleccionada, haga clic en el lugar que desea ampliar. Tan pronto como haya hecho clic, con el botón del mouse aún presionado, arrastre el mouse hacia la izquierda o hacia la derecha. Arrastrando hacia la derecha acercará. Arrastre hacia la izquierda para alejar. Si arrastra rápidamente, acercará rápidamente. Si arrastra lentamente, acercará lentamente pero obtendrá un control muy preciso sobre su nivel de zoom. Del mismo modo, si hace clic y arrastra el mouse rápidamente hacia la izquierda, se alejará rápidamente del lugar en el que hizo clic. Arrastrar más lentamente hacia la izquierda le dará un control preciso sobre el nivel de zoom a medida que se aleja:
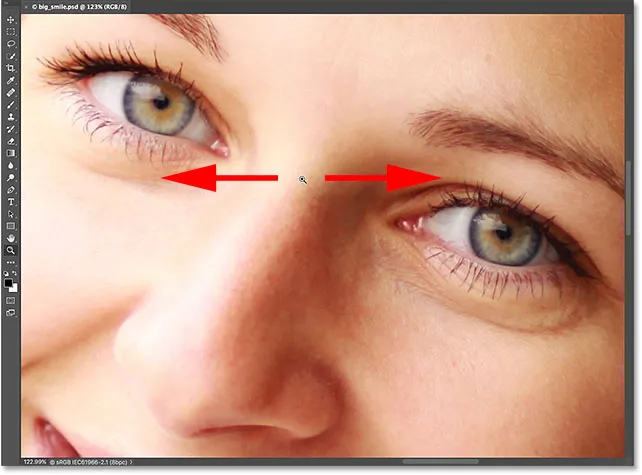
Scrubby Zoom in Photoshop nos permite acercar o alejar haciendo clic y arrastrando hacia la izquierda o hacia la derecha.
Zoom con la rueda de desplazamiento
Otra forma de obtener un control más preciso sobre el nivel de zoom es mediante la rueda de desplazamiento del mouse. Desplace el cursor del mouse sobre el área desde la que desea acercar o alejar. Luego, mantenga presionada la tecla Alt (Win) / Opción (Mac) en su teclado y desplace la rueda del mouse hacia arriba o hacia abajo. Desplácese hacia arriba para acercar o hacia abajo para alejar. Desplácese rápida o lentamente para controlar la velocidad de su zoom. Lo bueno de este truco es que no necesitas tener seleccionada la Herramienta Zoom. Funciona con cualquiera de las herramientas de Photoshop:
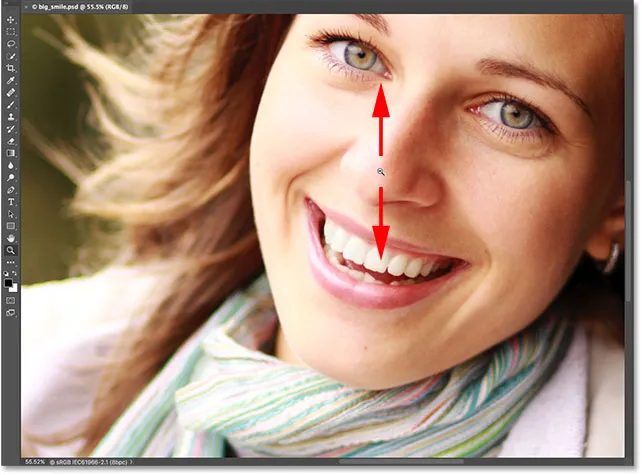
Mantenga presionada la tecla Alt (Win) / Opción (Mac) y desplace la rueda del mouse para acercar y alejar.
Seleccionar un área con la herramienta Zoom
Hace un momento, aprendimos a usar la función Scrubby Zoom de Photoshop, que nos permite acercar y alejar nuestra imagen haciendo clic y arrastrando hacia la izquierda o hacia la derecha. De forma predeterminada, Scrubby Zoom está habilitado, pero en realidad podemos deshabilitarlo para otra forma de acercar la imagen. Con la herramienta Zoom seleccionada, encontrará la opción Zoom Scrubby en la barra de opciones en la parte superior de la pantalla. Para deshabilitarlo, haga clic dentro de su casilla de verificación:
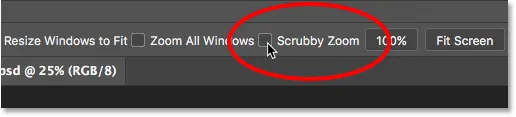
Desmarcando la opción Scrubby Zoom en la barra de opciones.
Con Scrubby Zoom deshabilitado, la herramienta Zoom se comporta de manera muy similar a la herramienta Marco rectangular de Photoshop. Simplemente haga clic y arrastre un cuadro de selección alrededor del área donde desea acercar. Aquí, estoy arrastrando una selección alrededor de la boca de la mujer:
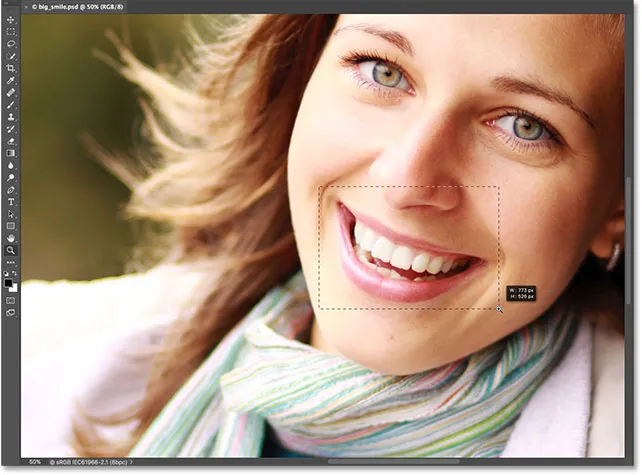
Al hacer clic y arrastrar una selección rectangular con la herramienta Zoom.
Cuando suelta el botón del mouse, Photoshop amplía instantáneamente el área que seleccionó y la centra en la pantalla. Puede volver al comportamiento Scrubby Zoom en cualquier momento marcando la opción una vez más en la barra de opciones:

Photoshop amplía el área seleccionada.
Cómo desplazar y desplazar una imagen en Photoshop
La herramienta de mano
Ahora que sabemos cómo acercar y alejar una imagen, aprendamos a mover la imagen dentro de la ventana del documento. Un problema obvio cuando nos acercamos es que solo podemos ver la parte de la imagen que hemos ampliado. El resto se extiende fuera de la pantalla. Cuando eso sucede, necesitamos una forma de mover y reposicionar la imagen para poder inspeccionar diferentes áreas.
Esto se conoce como panorámica . Para desplazar una imagen en Photoshop, utilizamos la Herramienta Mano . Lo encontrará directamente encima de la herramienta Zoom cerca de la parte inferior de la barra de herramientas (no es sorprendente que sea la herramienta con el icono de la mano). También puede seleccionar la herramienta de mano desde el teclado presionando la letra H :

Selección de la herramienta de mano.
Con la Herramienta de mano seleccionada, el cursor del mouse cambia a un icono de mano:
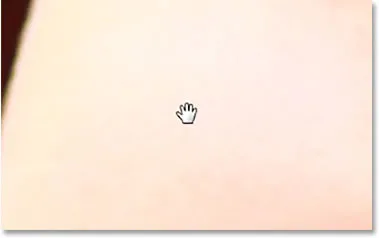
El icono de la herramienta de mano.
Para desplazarse de una parte de la imagen a otra, haga clic con la Herramienta Mano, mantenga presionado el botón del mouse y arrastre la imagen dentro de la ventana del documento. Puede mover la imagen en cualquier dirección. Suelta el botón del mouse para soltar:

Al hacer clic y arrastrar la imagen con la Herramienta Mano para desplazarla dentro de la ventana del documento.
Cambio temporal a la herramienta de mano desde el teclado
Al igual que con la herramienta Zoom, seleccionar la herramienta Mano de la barra de herramientas cada vez que lo necesite puede llevar mucho tiempo. Usar su método abreviado de teclado ("H") no ayuda, ya que de cualquier manera, la Herramienta de mano permanece activa hasta que seleccionamos una herramienta diferente. Afortunadamente, Photoshop nos brinda una opción mejor y más rápida, y eso es seleccionando temporalmente la Herramienta de mano. Para cambiar a la Herramienta de mano cuando cualquier otra herramienta está activa, mantenga presionada la barra espaciadora en su teclado. Haga clic y arrastre la imagen para moverla, y luego suelte la barra espaciadora para volver a su herramienta activa anteriormente.
Desplazar la imagen con las barras de desplazamiento
También hay un par de formas de desplazar la imagen hacia arriba, abajo, izquierda o derecha. La forma más obvia es usar las barras de desplazamiento a lo largo de la derecha y la parte inferior de la ventana del documento:
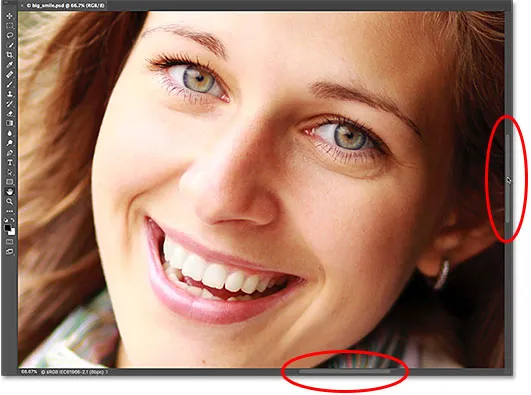
Las barras de desplazamiento se pueden usar para reposicionar la imagen dentro de la ventana del documento.
Desplazarse con la rueda de desplazamiento
Otra forma de desplazar la imagen, y una que no necesita seleccionar la Herramienta de mano (funciona con cualquier herramienta) es usar la rueda de desplazamiento del mouse. Desplácese hacia arriba en la rueda para mover la imagen hacia arriba en la ventana del documento, o hacia abajo para moverla hacia abajo. Mantenga presionada la tecla Ctrl (Win) / Comando (Mac) en su teclado y desplácese hacia arriba para mover la imagen hacia la izquierda, o hacia abajo para moverla hacia la derecha:
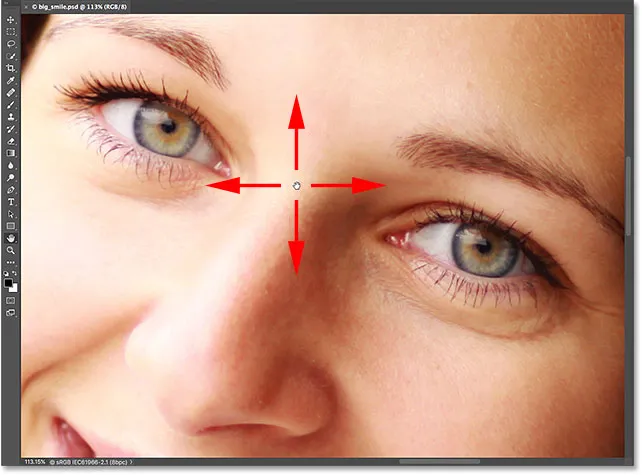
Use la rueda de desplazamiento del mouse para mover la imagen hacia arriba o hacia abajo. Agregue Ctrl (Win) / Comando (Mac) para desplazarse hacia la izquierda o hacia la derecha.
La vista de pájaro
La última forma de desplazar una imagen en Photoshop es usar lo que se conoce como la Vista de Pájaro . No solo es extremadamente útil, sino que también es muy divertido. Para usar la vista de pájaro, mantenga presionada la letra H en su teclado. Incluso si ya tiene seleccionada la Herramienta de mano, debe presionar y mantener presionado H. Photoshop alejará la imagen para que quepa completamente en la pantalla. Mientras la imagen está alejada, verá un cuadro rectangular que puede mover. Arrastre el cuadro sobre el área donde desea acercar. En mi caso, lo arrastraré sobre los ojos de la mujer:
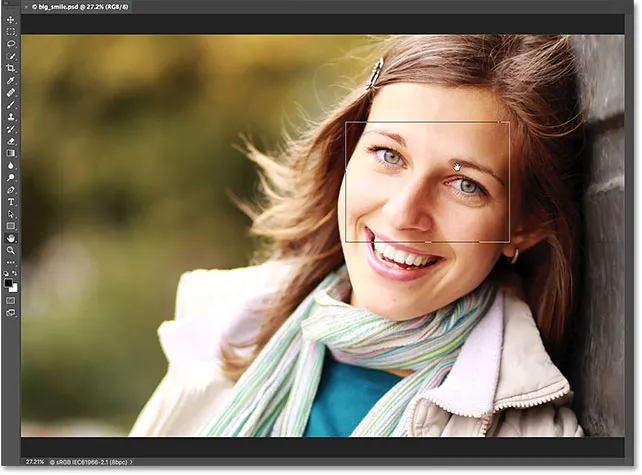
En la vista de pájaro, arrastre el cuadro sobre un área para acercarla.
Cuando sueltas el botón del mouse, Photoshop salta instantáneamente a esa área y lo centra en la pantalla:

El área que estaba dentro del rectángulo ahora llena la ventana del documento.
Seleccionando "Ajustar en pantalla" y "100%" en la barra de herramientas
Terminemos este tutorial con un par de atajos más que ahorran tiempo. Anteriormente, aprendimos sobre el comando Ajustar en pantalla de Photoshop en el menú Ver que se ajusta instantáneamente a toda la imagen en la pantalla. Tiene un atajo de teclado de Ctrl + 0 (Win () / Comando + 0 (Mac). También aprendimos sobre el comando 100% que salta la imagen al nivel de zoom 100%. Tiene un atajo de teclado de Ctrl + 1 ( Win) / Comando + 1 (Mac).
Si alguna vez desea utilizar cualquiera de estos comandos pero no puede recordar su método abreviado de teclado, no se preocupe. Además de estar disponibles en el menú Ver en la Barra de menús, también se pueden seleccionar desde la Barra de herramientas. Para ajustar instantáneamente su imagen en la pantalla, haga doble clic en la Herramienta de mano en la Barra de herramientas. Para saltar al nivel de zoom 100%, haga doble clic en la herramienta Zoom :
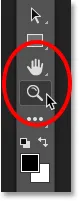
Para "Ajustar en pantalla", haga doble clic en la Herramienta Mano. Para "100%", haga doble clic en la herramienta Zoom.
A dónde ir después …
¡Y ahí lo tenemos! En esta lección, aprendimos cómo hacer zoom y desplazar una sola imagen en Photoshop. ¡En la próxima lección de este capítulo, aprenderemos cómo hacer zoom y desplazar múltiples imágenes abiertas a la vez!
O vea cualquiera de las otras lecciones en este capítulo:
- 03. Cómo usar el panel Navegador
- 04. Cómo desplazar imágenes usando Overscroll
- 05. Navegación de imágenes con Birds Eye View
- 06. Rotación del lienzo con la herramienta Rotar vista
- 07. Consejos, trucos y atajos de navegación de imágenes de Photoshop
Para obtener más capítulos y nuestros últimos tutoriales, visite nuestra sección Conceptos básicos de Photoshop.