Cuando se trata de corregir imágenes de color en Photoshop, eliminar los matices de color de las áreas resaltadas y sombreadas suele ser bastante sencillo, ya que es bastante fácil encontrar las áreas más brillantes y oscuras de una imagen . ¿Pero qué hay de los medios tonos? ¿Cómo encuentras esa área en la imagen que se supone que es gris neutro? Por lo general, usted adivina y espera lo mejor, ya que Photoshop no parece tener ninguna forma de señalar fácilmente esas áreas grises de tono medio para nosotros. O lo hace?
¡Claro que lo hace! El único problema es que no es muy obvio cómo hacerlo, pero como veremos en este tutorial, solo porque no sea obvio no significa que no sea fácil de hacer.
Aquí está la imagen que usaré para este tutorial:

La imagen original
Importante: Una cosa a tener en cuenta aquí es que no todas las imágenes tienen áreas que se supone que son de color gris neutro y, obviamente, no puede encontrar lo que no está allí, así que si ese es el caso con su foto, no La técnica para encontrar el tono medio gris funcionará. En los casos en que es poco probable que algo en la foto sea gris, lo mejor es corregir el color de los reflejos y las sombras y dejar los tonos medios solos. Sin embargo, si hay un área que se supone que es gris neutro, esta técnica lo encontrará.
Y ahora, con ese pequeño descargo de responsabilidad, ¡comencemos! Usaré Photoshop CS5 a lo largo de este tutorial, pero cualquier versión reciente funcionará.
Complemento de códigos cortos, acciones y filtros: error en código corto (ads-photoretouch-middle_2)
Paso 1: agregar una nueva capa
Con nuestra foto abierta dentro de Photoshop, lo primero que debemos hacer es crear una nueva capa en blanco, así que haga clic en el icono Nueva capa en la parte inferior del panel Capas para crear una nueva capa en blanco sobre la capa de fondo:
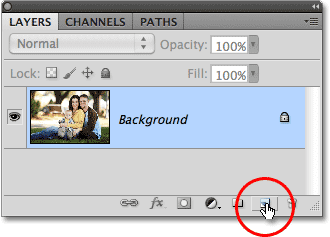
Haga clic en el icono Nueva capa.
No sucederá nada en la ventana del documento, pero podemos ver en el panel Capas que Photoshop ha agregado una nueva capa en blanco llamada "Capa 1":

Photoshop agrega la nueva capa y la nombra "Capa 1".
Paso 2: llena la nueva capa con 50% de gris
Luego, necesitamos llenar nuestra nueva capa con 50% de gris, el mismo gris que estamos buscando en nuestra imagen. Para hacerlo, vaya al menú Editar en la parte superior de la pantalla y elija Rellenar :
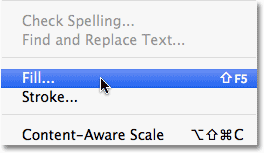
Vaya a Editar> Rellenar.
Esto abre el cuadro de diálogo Relleno de Photoshop. Seleccione 50% de gris de la lista desplegable en la parte superior del cuadro de diálogo:
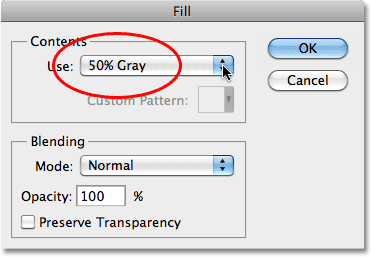
Establezca la opción Usar en 50% de gris.
Haga clic en Aceptar cuando haya terminado para cerrar el cuadro de diálogo. Photoshop llena la nueva capa de gris, ocultando temporalmente la foto debajo de la vista en la ventana del documento:
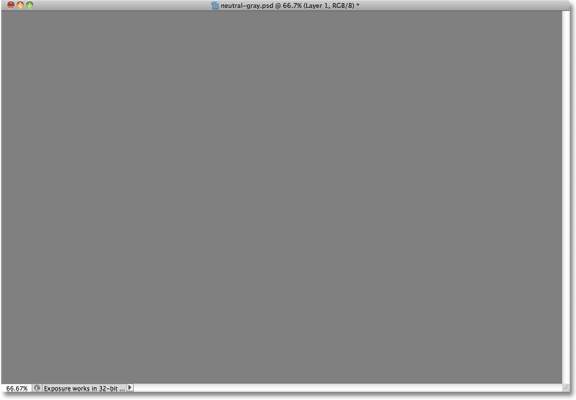
La nueva capa ahora está llena con un 50% de gris.
Paso 3: Cambia el modo de fusión de la nueva capa a 'Diferencia'
Vaya a la opción Modo de fusión en la esquina superior izquierda del panel Capas y cambie el modo de fusión para la Capa 1 de Normal a Diferencia :
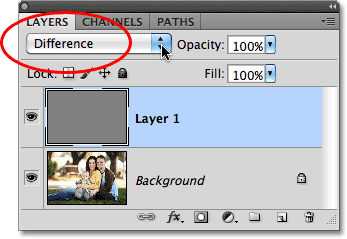
Cambie el modo de mezcla para la Capa 1 a Diferencia.
El modo de fusión Diferencia no se usa con demasiada frecuencia, ya que tiende a hacer que las imágenes se vean, bueno, diferentes (algunos incluso pueden decir aterrador), como vemos con mi imagen después de cambiar el modo de fusión a Diferencia:
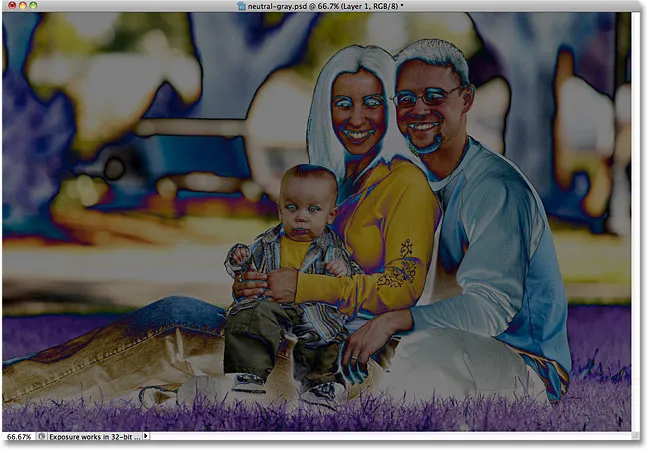
El modo de mezcla Diferencia ciertamente hace que las fotos se vean diferentes.
Aunque no lo creas, hay un método para la locura. La forma en que funciona el modo de mezcla Diferencia es que compara la capa con las capas debajo de ella y busca diferencias entre ellas (de ahí el nombre). Cualquier área en la capa que sea diferente de la (s) capa (s) debajo se muestra como colores extraños en la imagen, que es de donde provienen los morados, azules y amarillos, pero cualquier área que sea idéntica entre las capas aparece como negro, o al menos casi negro si no son 100% idénticos pero aún así están bastante cerca. En otras palabras, con el modo de fusión Diferencia, cualquier área entre las capas que sea idéntica se convierte en la parte más oscura de la imagen, ¡y ahora podemos usarla para localizar cualquier área que se suponga que sea gris neutro!
¿Cómo? ¡Sencillo! Ahora estamos comparando nuestra imagen en la capa de fondo con la capa de arriba que está llena con un 50% de gris neutro, lo que significa que cualquier área de nuestra imagen que esté más cerca de ese color gris medio aparecerá ahora como las partes más oscuras de nuestra imagen. . ¡Ahora, encontrar un área gris de tono medio es tan fácil como encontrar la parte más oscura de la imagen!
Paso 4: Agregue una capa de ajuste de Theshold
Haga clic en el icono Nueva capa de ajuste en la parte inferior del panel Capas:
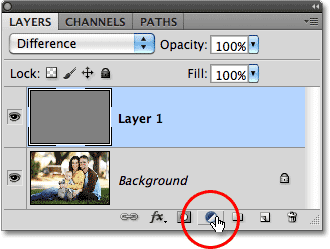
Haga clic en el icono Nueva capa de ajuste.
Elija Umbral desde abajo cerca de la parte inferior de la lista de capas de ajuste:
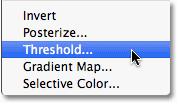
Elija "Umbral".
Si está utilizando Photoshop CS5 como yo, los controles de Umbral aparecerán en el Panel de ajustes, nuevo en CS5. En Photoshop CS4 o anterior, aparecerá el cuadro de diálogo Umbral. Haga clic en el pequeño triángulo blanco en la parte inferior y arrástrelo hacia la izquierda:
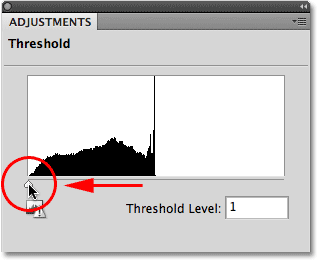
Arrastre el control deslizante blanco completamente hacia la izquierda.
Esto hará que la imagen en la ventana del documento sea completamente blanca:

La ventana del documento ahora aparece llena de blanco.
Ahora arrastre lentamente el triángulo hacia la derecha hasta que comience a ver áreas negras en su imagen. Las primeras áreas negras que aparecen son las áreas grises neutrales que está buscando (suponiendo, como mencioné al comienzo del tutorial, que en realidad hay áreas de gris en la foto). Continúa arrastrando el triángulo hasta que un área de negro se vuelva lo suficientemente grande como para que puedas hacer clic en él para seleccionarlo, lo que haremos en un momento. Esta es exactamente la misma forma en que normalmente encontraría las partes más oscuras de la imagen cuando elimine los matices de color de las áreas de sombra, pero ahora, gracias al modo de mezcla Diferencia, estas áreas más oscuras representan las áreas más cercanas al gris de medios tonos. Haga clic en Aceptar cuando haya terminado para salir del cuadro de diálogo Umbral (los usuarios de Photoshop CS5 simplemente pueden dejar abierto el Panel de ajustes):

Arrastre el control deslizante blanco hacia la derecha hasta que aparezca un área pequeña de negro.
Paso 5: haga clic en el área negra con la herramienta Muestra de color
Seleccione la herramienta Muestra de color de Photoshop en el panel Herramientas. De forma predeterminada, está anidada detrás de la herramienta Cuentagotas, así que haga clic y mantenga presionada la herramienta Cuentagotas durante un segundo o dos hasta que aparezca un menú desplegable, luego seleccione la herramienta Muestra de color de la lista:
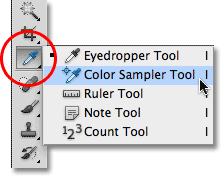
Seleccione la herramienta de muestra de color.
Con la Herramienta de muestra de color seleccionada, haga clic en un área de negro en la imagen para agregar un marcador. Primero, amplíe el área si le resulta más fácil seleccionar su área negra, como he hecho aquí:
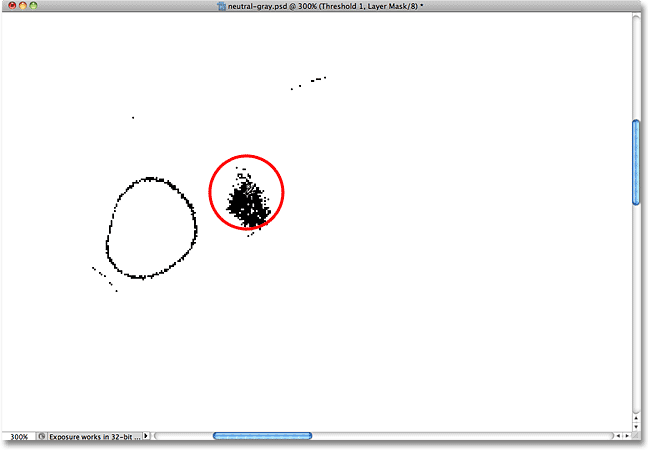
Aparecerá un pequeño símbolo de destino en el lugar en el que haga clic con la Herramienta de muestra de color.
Paso 6: elimine las capas 50% Grey y Theshold
Nuestra capa se rellenó con un 50% de gris y nuestra capa de ajuste Theshold ha cumplido su propósito y ya no es necesaria, por lo que con la capa de ajuste de Umbral actualmente seleccionada en el panel Capas, mantenga presionada la tecla Mayús y haga clic en la Capa 1 debajo para seleccionar ambas capas a la vez. Luego arrástrelos hacia abajo al icono de la Papelera en la parte inferior del panel Capas para eliminarlos:
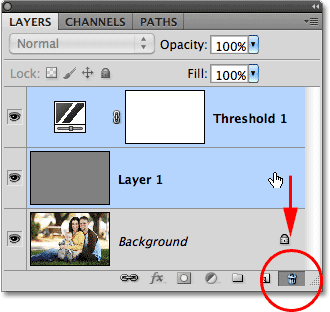
Arrastre las dos capas superiores a la Papelera.
Paso 7: Agregue una capa de ajuste de niveles o curvas
Haga clic una vez más en el icono Nueva capa de ajuste en la parte inferior del panel Capas y esta vez, seleccione Niveles o Curvas, puede elegir. Cualquiera de los dos lo hará. Usaré niveles:
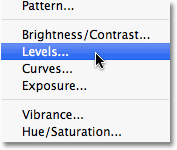
Elija Niveles o Curvas de la lista de capas de ajuste.
Paso 8: Seleccione el cuentagotas 'Establecer punto gris'
Al igual que con la capa de ajuste de Umbral, los usuarios de Photoshop CS5 encontrarán los controles para Niveles o Curvas en el Panel de ajustes, mientras que CS4 y usuarios anteriores verán aparecer el cuadro de diálogo Niveles o Curvas. Haga clic en el cuentagotas Establecer punto gris para seleccionarlo (es el medio de los tres iconos del cuentagotas):
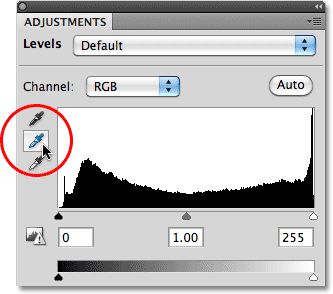
El cuentagotas Set Grey Point es el medio de los tres.
Paso 9: haz clic con el cuentagotas en el marcador de la imagen
Con el cuentagotas Establecer punto gris seleccionado, simplemente haga clic directamente en el marcador pequeño en la imagen (el que agregamos hace un momento con la Herramienta de muestra de color) y Photoshop neutralizará los colores en ese punto, eliminando efectivamente cualquier tono de color de los tonos medios .
Personalmente, no creo que el ícono del cuentagotas sea muy útil cuando intento hacer clic en un marcador, por lo que es posible que desee presionar la tecla Bloq Mayús en su teclado que cambiará el ícono de un cuentagotas a un símbolo de destino, idéntico a el ícono del marcador, lo que facilita alinearlos uno encima del otro y luego hacer clic. Dejaré el mío configurado en el ícono del cuentagotas aquí solo para que sea más fácil de ver en la captura de pantalla:
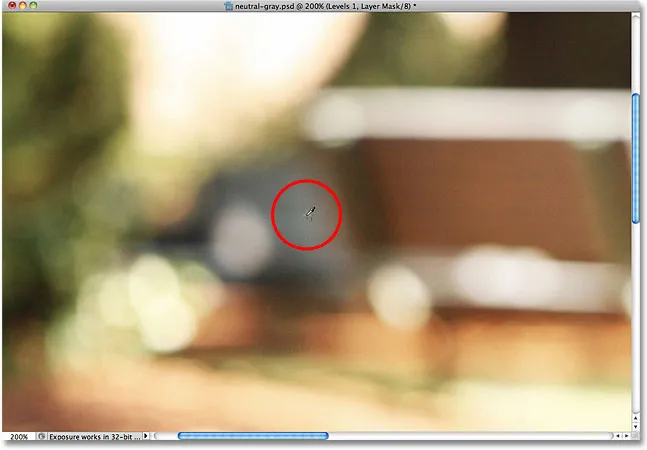
Haga clic directamente en el marcador para neutralizar los tonos medios en la imagen.
Y con ese solo clic, cualquier tono de color en los tonos medios de la imagen se ha neutralizado:

Se eliminó cualquier color de tono medio.
Paso 10: eliminar el marcador
Para eliminar el marcador de muestra de color de la imagen cuando haya terminado, con la Herramienta de muestra de color seleccionada, simplemente haga clic en el botón Borrar en la barra de opciones en la parte superior de la pantalla (no se preocupe si olvida eliminar el marcador ya que no se imprimirá de todos modos):

Haga clic en el botón Borrar para eliminar el marcador de muestra de color.
¡Y ahí lo tenemos! Nuestros medios tonos ahora están corregidos en color sin ningún tipo de conjeturas gracias al modo de mezcla de Diferencia a menudo ignorado de Photoshop. ¡Consulte nuestra sección de retoque fotográfico para obtener más tutoriales de edición de imágenes de Photoshop!