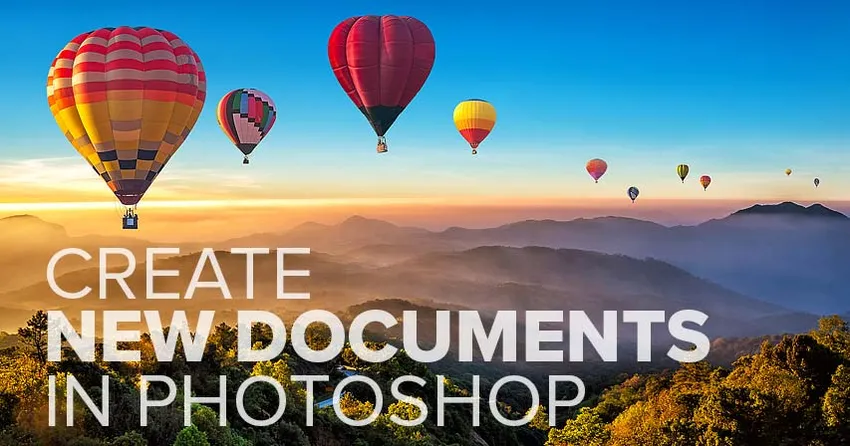
¡Todo lo que necesita saber para crear un nuevo documento y comenzar su aventura en Photoshop! ¡Aprenda todo sobre el cuadro de diálogo Nuevo documento, cómo crear tamaños de documentos personalizados, cómo guardar sus configuraciones personalizadas como ajustes preestablecidos y más!
Para seguir este tutorial, querrá usar la última versión de Photoshop CC y asegurarse de que su copia esté actualizada. Esta es la lección 3 de 10 en el Capítulo 2: Abrir imágenes en Photoshop. ¡Empecemos!
Crear nuevos documentos vs abrir imágenes en Photoshop
Antes de comenzar, es importante que comprendamos la diferencia entre crear un nuevo documento en Photoshop y abrir una imagen existente en Photoshop.
Cuándo crear un nuevo documento de Photoshop
Cuando creamos un nuevo documento de Photoshop, creamos lo que es esencialmente un lienzo en blanco. Luego, una vez que hemos creado el lienzo (el documento), podemos importar imágenes, gráficos u otros activos en él. Los nuevos documentos son perfectos para diseños de diseño, ya sea para imprimir o para la web. Simplemente cree un nuevo documento en blanco del tamaño que necesita y luego comience a agregar y organizar sus diversos elementos.
Los nuevos documentos también son excelentes para la pintura digital con los pinceles de Photoshop y para crear compuestos a partir de múltiples imágenes. Básicamente, cada vez que desee comenzar con un lienzo en blanco y luego agregar su contenido a medida que avanza, querrá crear un nuevo documento de Photoshop. Y aprenderemos cómo crear nuevos documentos en este tutorial.
Cuándo abrir una imagen existente en Photoshop
Pero si eres fotógrafo, entonces en lugar de crear un nuevo documento, lo más probable es que quieras comenzar abriendo una imagen existente en Photoshop. Abrir imágenes es diferente de crear nuevos documentos, ya que la imagen misma determina el tamaño del documento.
En las primeras lecciones de este capítulo, aprendimos cómo configurar Photoshop como nuestro editor de imágenes predeterminado para Windows y Mac, de modo que nuestras imágenes se abran directamente en Photoshop cuando hagamos doble clic en ellas desde el Explorador de Windows o el Finder de Mac. Aprenderemos otras formas de obtener imágenes en Photoshop comenzando con el siguiente tutorial en este capítulo, Cómo abrir imágenes en Photoshop CC. Por ahora, aprendamos cómo crear nuevos documentos.
Cómo crear un nuevo documento de Photoshop
Para crear un nuevo documento en Photoshop, utilizamos el cuadro de diálogo Nuevo documento, y hay algunas formas de acceder a él.
Crear un nuevo documento desde la pantalla de inicio
Una forma es desde la pantalla de inicio de Photoshop. De manera predeterminada, cuando inicia Photoshop CC sin abrir una imagen, o si cierra su documento cuando no hay otros documentos abiertos, se lo dirige a la pantalla de inicio.
El contenido de la pantalla de inicio cambia de vez en cuando, pero en general, verá diferentes cuadros en los que puede hacer clic para aprender Photoshop o para ver las novedades de la última versión. Y si ha trabajado en imágenes o documentos anteriores, verá que se muestran como miniaturas en las que puede hacer clic para volver a abrirlas rápidamente:
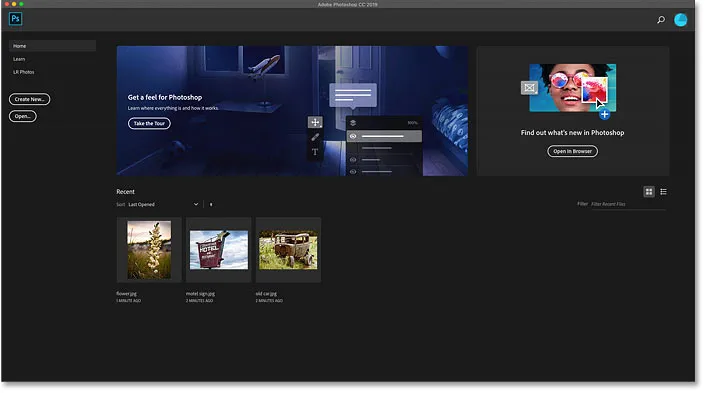
Pantalla de inicio de Photoshop.
Para crear un nuevo documento desde la pantalla de inicio, haga clic en el botón Crear nuevo … en la columna a la izquierda:

Al hacer clic en el botón "Crear nuevo …" en la pantalla de inicio.
Crear un nuevo documento desde la barra de menú
Otra forma de crear un nuevo documento de Photoshop es ir al menú Archivo en la barra de menú y elegir Nuevo . O puede presionar el atajo de teclado, Ctrl + N (Win) / Comando + N (Mac):

Ir a Archivo> Nuevo.
Cuadro de diálogo Nuevo documento de Photoshop
Cualquier forma en que elija crear un nuevo documento abre el cuadro de diálogo Nuevo documento, y en realidad hay dos versiones de este cuadro de diálogo. Comenzaremos mirando la versión predeterminada (en la foto aquí), y luego le mostraré cómo cambiar a la versión anterior y más pequeña, que personalmente creo que es mejor:

El cuadro de diálogo Nuevo documento predeterminado en Photoshop CC.
Elegir un tamaño de documento utilizado recientemente
En la parte superior del cuadro de diálogo hay una fila de categorías. Tenemos recientes y guardados, además de fotos, impresión, arte e ilustración, web, móvil y películas y videos .
De manera predeterminada, se selecciona la categoría Reciente y le brinda acceso rápido a cualquier tamaño de documento utilizado recientemente. Para elegir uno, haga clic en su miniatura para seleccionarlo y luego haga clic en el botón Crear en la esquina inferior derecha del cuadro de diálogo. O simplemente puede hacer doble clic en la miniatura.
En mi caso, todo lo que veo en este momento es el tamaño predeterminado de Photoshop, junto con algunas plantillas prefabricadas de Adobe. El uso de las plantillas va más allá del alcance de este tutorial, por lo que nos centraremos en cómo crear nuestros propios documentos:
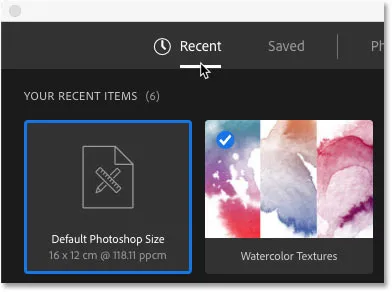
Cualquier tamaño de documento utilizado recientemente aparece en la categoría Reciente.
Elegir un nuevo documento preestablecido
Además de elegir entre tamaños de documentos utilizados recientemente, también podemos elegir entre tamaños preestablecidos. Primero, seleccione el tipo de documento que desea crear eligiendo una de las categorías (Foto, Impresión, Web, etc.) en la parte superior. Elegiré Foto :

Elegir una categoría de documento.
Los ajustes preestablecidos aparecerán a continuación como miniaturas. Al principio solo se muestran unos pocos ajustes preestablecidos, pero puede ver más haciendo clic en Ver todos los ajustes preestablecidos + :
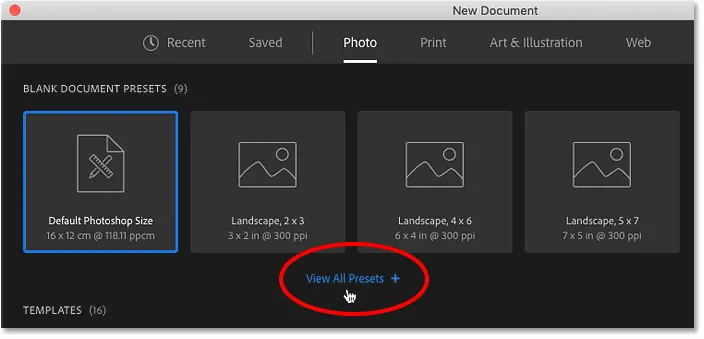
Al hacer clic en la opción "Ver todos los ajustes preestablecidos +".
Luego use la barra de desplazamiento a la derecha para desplazarse por los ajustes preestablecidos. Si ve uno que se adapte a sus necesidades, haga clic en su miniatura. Elegiré "Paisaje, 8 x 10":
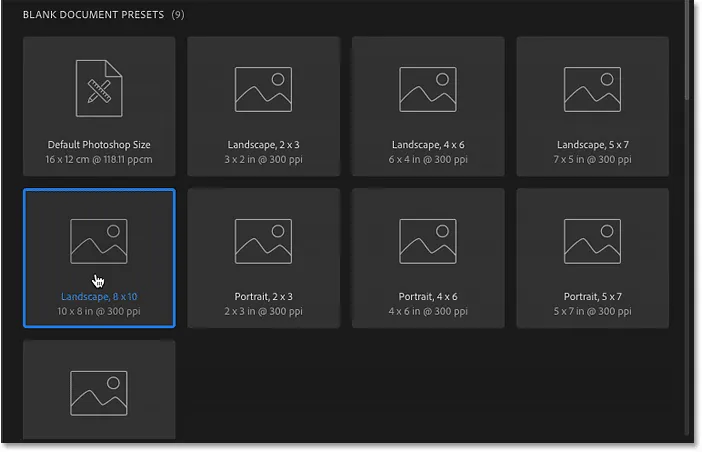
Elegir un tamaño de documento preestablecido.
El panel de detalles preestablecidos
Los detalles del preajuste aparecen en el panel Detalles del preajuste a la derecha del cuadro de diálogo. Después de elegir el preajuste "Paisaje, 8 x 10", vemos que, efectivamente, este preajuste creará un documento con un ancho de 10 pulgadas y una altura de 8 pulgadas . También establece la resolución en 300 píxeles / pulgada, que es la resolución estándar para imprimir:
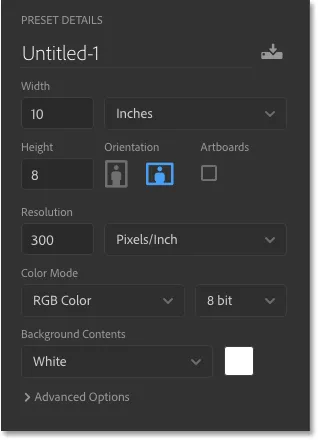
El panel Detalles preestablecidos en el cuadro de diálogo Nuevo documento.
Creando el nuevo documento
Si está satisfecho con la configuración, haga clic en el botón Crear en la parte inferior derecha del cuadro de diálogo:

Al hacer clic en el botón Crear.
Esto cierra el cuadro de diálogo Nuevo documento y abre su nuevo documento en Photoshop:
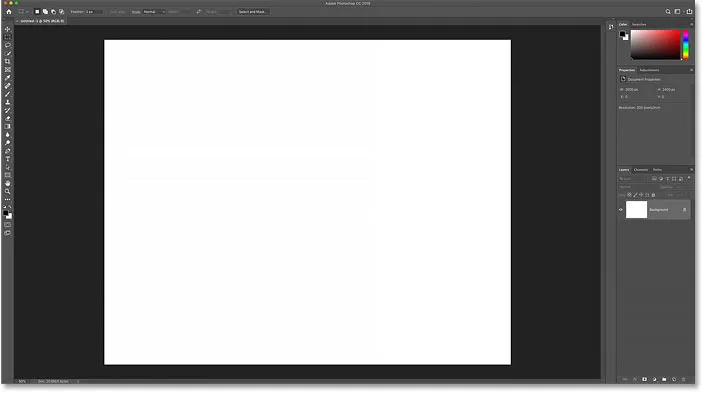
Se crea el nuevo documento.
Cómo verificar el tamaño del documento
Si es del tipo escéptico, puede verificar que el documento tenga el tamaño que desea utilizando el cuadro de diálogo Tamaño de imagen de Photoshop. Para hacerlo, vaya al menú Imagen en la parte superior de la pantalla y elija Tamaño de imagen :
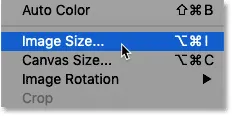
Ir a Imagen> Tamaño de imagen.
El cuadro de diálogo Tamaño de imagen
Esto abre el cuadro de diálogo Tamaño de imagen donde vemos que el Ancho del documento es de hecho 10 pulgadas, la Altura es 8 pulgadas y la Resolución se establece en 300 píxeles / pulgada :

Verificación de la configuración con el cuadro de diálogo Tamaño de imagen.
Cerraré el cuadro de diálogo Tamaño de imagen haciendo clic en el botón Cancelar :
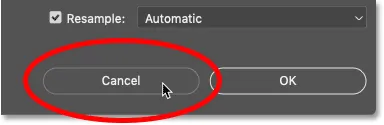
Cerrar el cuadro de diálogo Tamaño de imagen sin realizar ningún cambio.
Cerrar el documento
Luego, cerraré mi nuevo documento yendo al menú Archivo y seleccionando Cerrar :
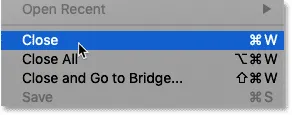
Ir a Archivo> Cerrar.
Crear otro documento nuevo
Como no tengo otros documentos abiertos en este momento, Photoshop me devuelve a la pantalla de inicio. Volveré a abrir el cuadro de diálogo Nuevo documento haciendo clic en el botón Crear nuevo …

Al hacer clic en el botón "Crear nuevo …" en la pantalla de inicio.
Y el cuadro de diálogo Nuevo documento vuelve a abrirse en la categoría Reciente . Esta vez, muestra no solo el tamaño predeterminado de Photoshop, sino también el preajuste "Horizontal, 8 x 10". Si quisiera crear rápidamente un nuevo documento usando cualquiera de estos tamaños, todo lo que tendría que hacer es hacer doble clic en el que necesito:
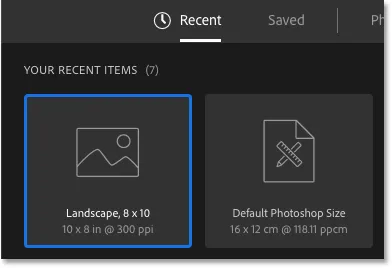
Mi tamaño de documento utilizado anteriormente ahora aparece en la lista Reciente.
Crear nuevos documentos desde configuraciones personalizadas
Si bien la selección de un ajuste preestablecido a veces puede ser útil, la forma más común de crear un nuevo documento de Photoshop es ingresando su propia configuración personalizada en el panel Detalles del ajuste preestablecido.
Establecer el ancho y la altura
Si quiero crear, digamos, un documento de 13 por 19 pulgadas, todo lo que necesito hacer es establecer el Ancho en 13 pulgadas y la Altura en 19 pulgadas . Estoy usando pulgadas aquí como ejemplo, pero puede hacer clic en el cuadro de tipo de medición y elegir también otros tipos de medición, como píxeles, centímetros, milímetros y más:
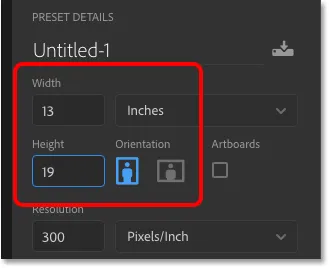
Ingresando mis propios valores personalizados de Ancho y Altura.
Intercambiando la orientación
Para cambiar la orientación del documento, haga clic en los botones Vertical u Horizontal . Esto intercambia los valores de Ancho y Altura según sea necesario:
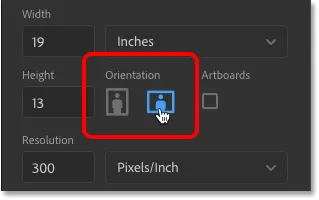
Los botones de orientación vertical (izquierda) y horizontal (derecha).
Establecer la resolución de impresión
También puede ingresar un valor de resolución personalizado para el documento en el campo Resolución . Pero tenga en cuenta que la resolución solo se aplica a la impresión. No tiene ningún efecto en las imágenes que se ven en línea o en cualquier tipo de pantalla.
Para la impresión, la resolución estándar de la industria es de 300 píxeles por pulgada. Para las imágenes que se verán en la pantalla, puede ignorar el valor de Resolución:
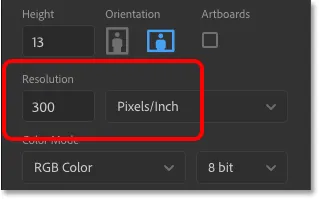
Configuración del valor de resolución (solo impresión).
Establecer el color de fondo del documento
El color de fondo predeterminado para un nuevo documento de Photoshop es blanco, pero puede elegir un color diferente en la opción Contenido del fondo . Al principio, parecerá que solo puede elegir Blanco, Negro o el Color de fondo actual:
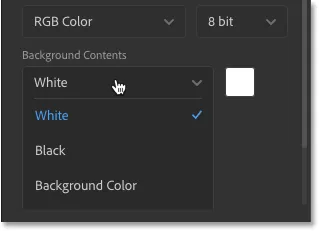
Las opciones iniciales de color de fondo.
Pero si se desplaza hacia abajo, verá que también puede elegir un Fondo transparente o seleccionar Personalizado para elegir un color del Selector de color de Photoshop. Al hacer clic en la muestra de color a la derecha del cuadro desplegable también se abrirá el Selector de color para que pueda elegir un color de fondo personalizado:
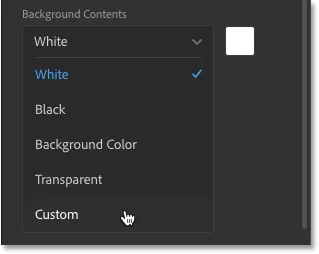
Desplácese hacia abajo para ver más opciones de fondo.
Modo de color y profundidad de bits
Puede configurar el Modo de color y la Profundidad de bits para su nuevo documento. En la mayoría de los casos, la configuración predeterminada ( color RGB y 8 bits ) es lo que necesita, pero puede elegir otros valores si los necesita:
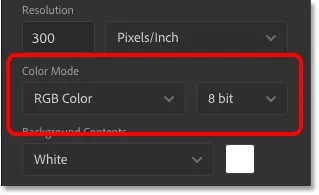
Las opciones de Modo de color (izquierda) y Profundidad de bits (derecha).
Las opciones avanzadas
Y finalmente, si abre las Opciones avanzadas, encontrará la configuración para el Perfil de color y la Relación de aspecto de píxeles del documento . Puede dejarlos con seguridad en los valores predeterminados:
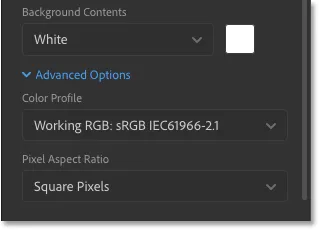
Las opciones avanzadas.
Cómo guardar su configuración como un nuevo preset
Si sabe que necesitará el mismo tamaño de documento nuevamente en el futuro, entonces antes de hacer clic en el botón Crear, es posible que desee guardar su configuración como un preajuste personalizado. Haga clic en el icono Guardar en la parte superior del panel Detalles de preajuste:

Al hacer clic en el icono Guardar.
Luego dale un nombre a tu preset. Llamaré al mío "Paisaje, 13 x 19". Para guardarlo, haga clic en Guardar ajuste preestablecido :
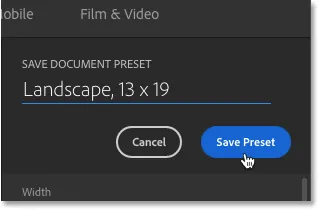
Nombrando el preset, luego haciendo clic en "Guardar Preset".
El cuadro de diálogo Nuevo documento cambiará a la categoría Guardado donde encontrará su nuevo ajuste preestablecido, junto con cualquier otro ajuste preestablecido que haya creado. Para usar el preset en el futuro, solo abra la categoría Guardado y haga doble clic en la miniatura del preset:
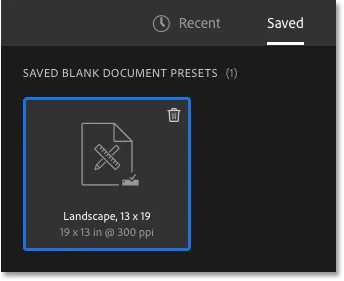
El nuevo preset aparece en la categoría Guardado.
Cómo borrar un preset guardado
Para eliminar un preset guardado, haga clic en la papelera en la esquina superior derecha de la miniatura:

Haga clic en la papelera para eliminar el preset.
Abrir el nuevo documento de Photoshop
Ahora que he guardado mi configuración como un ajuste preestablecido, abriré el nuevo documento haciendo clic en el botón Crear en la esquina inferior derecha:

Al hacer clic en el botón Crear.
Esto una vez más cierra el cuadro de diálogo Nuevo documento y abre mi nuevo documento en Photoshop:
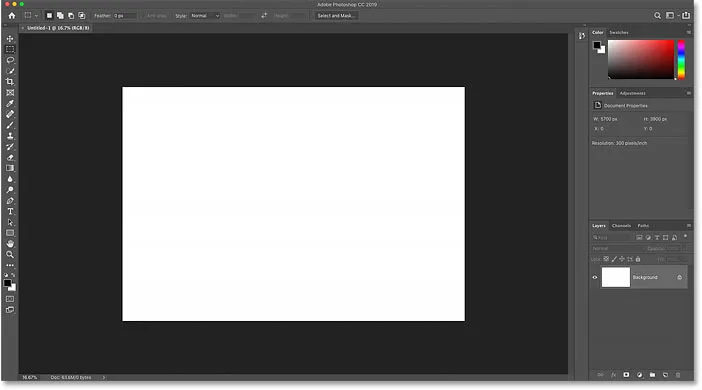
Abrir el nuevo documento con mi configuración personalizada.
Uso del cuadro de diálogo Nuevo documento heredado de Photoshop
Anteriormente, mencioné que en realidad hay dos versiones del cuadro de diálogo Nuevo documento de Photoshop. Hasta ahora, hemos estado usando la versión más nueva y más grande. Pero también hay una versión más pequeña y simplificada y personalmente me gusta más. Adobe llama a la versión más pequeña el cuadro de diálogo Nuevo documento "heredado" porque es lo que usamos hasta que apareció la versión más nueva.
Para cambiar a la versión heredada, en una PC con Windows, vaya al menú Editar, elija Preferencias y luego elija General . En una Mac, vaya al menú Photoshop CC, elija Preferencias y luego elija General :
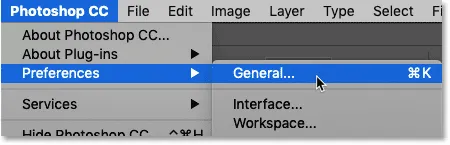
Ir a Editar (Win) / Photoshop CC (Mac)> Preferencias> General.
En el cuadro de diálogo Preferencias, seleccione la opción que dice Usar interfaz "Nuevo documento" heredado y luego haga clic en Aceptar para cerrar el cuadro de diálogo:
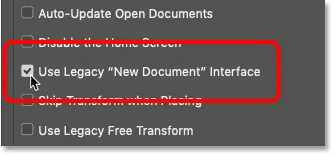
Activar la opción 'Usar interfaz de "nuevo documento" heredado'.
Luego cree un nuevo documento yendo al menú Archivo y eligiendo Nuevo :

Ir a Archivo> Nuevo.
Y esta vez, vemos el cuadro de diálogo heredado Nuevo documento, con la misma configuración pero en un diseño más compacto y optimizado. Si prefiere la versión más nueva, simplemente regrese a las Preferencias de Photoshop y anule la selección de la opción Usar interfaz "Nuevo documento" heredado :
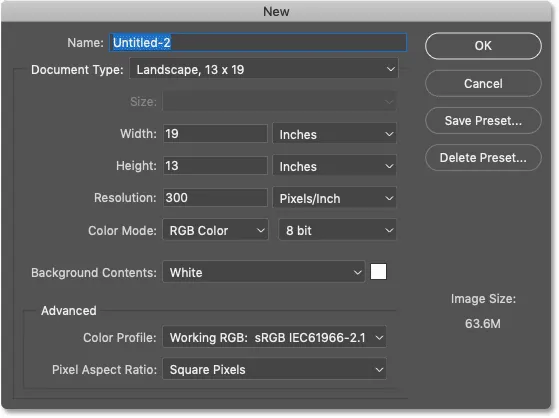
La versión original "heredada" del cuadro de diálogo Nuevo documento.
A dónde ir después …
¡Y ahí lo tenemos! ¡En la próxima lección de este capítulo, aprenderemos cómo abrir una imagen existente en Photoshop!
O vea cualquiera de las otras lecciones en este capítulo:
- 01. Haga que Photoshop sea su editor de imágenes predeterminado en Windows 10
- 02. Haz que Photoshop sea tu editor de imágenes predeterminado en Mac OS X
- 03. Cómo crear un nuevo documento en Photoshop
- 04. Cómo abrir imágenes en Photoshop
- 05. Cómo abrir imágenes en Photoshop desde Adobe Bridge
- 06. Cómo cambiar las asociaciones de tipo de archivo en Adobe Bridge
- 07. Cómo abrir imágenes en Camera Raw
- 08. Cómo mover archivos sin formato de Lightroom a Photoshop
- 09. Cómo mover imágenes JPEG.webp de Lightroom a Photoshop
- 10. Cómo cerrar imágenes en Photoshop
Para obtener más capítulos y nuestros últimos tutoriales, visite nuestra sección Conceptos básicos de Photoshop.